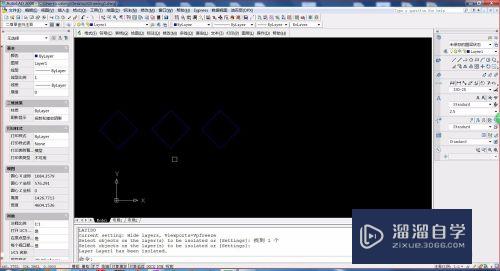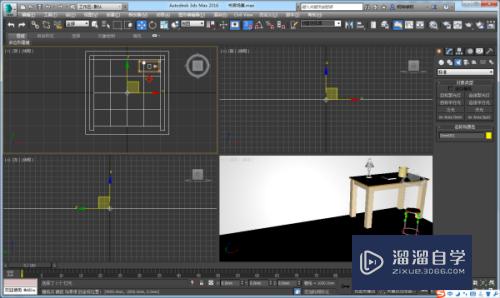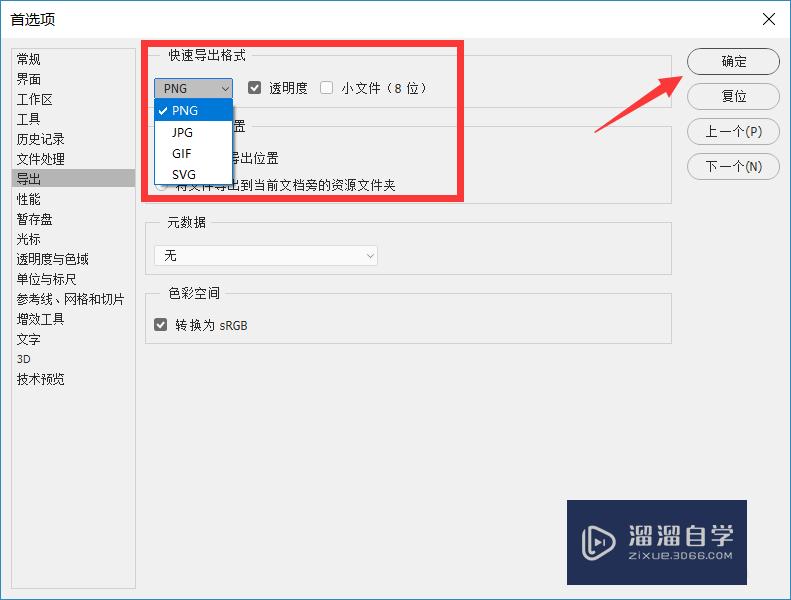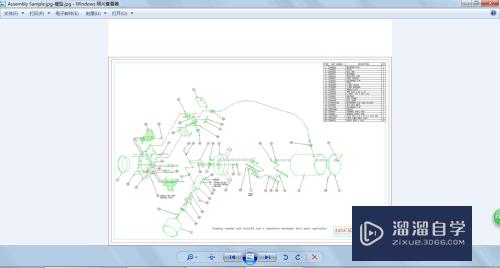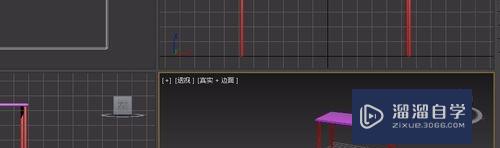CAD怎么标注倾斜与水平半径(cad怎么标注倾斜与水平半径的关系)优质
部分CAD图形中半径或直径的标注由于标注空间或者方式的要求不同。会出现标注文字有水平。有倾斜两种形式。那么CAD怎么标注倾斜与水平半径呢?下面教程来告诉大家。
工具/软件
硬件型号:惠普(HP)暗影精灵8
系统版本:Windows7
所需软件:CAD2005
方法/步骤
第1步
以AutoCAD练习中一部分图形为典型示例。介绍此类半径的标注方法

第2步
打开AutoCAD软件。按图示尺寸要求绘制图形。标注两个文字倾斜形式的半径
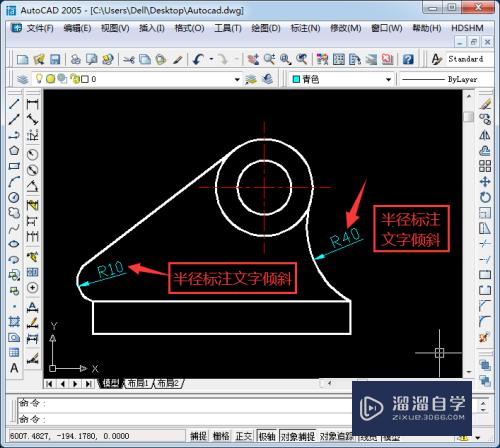
第3步
点击格式。选择标注样式

第4步
弹出标注样式管理器。点击新建
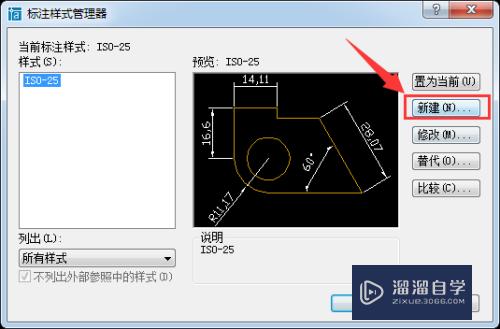
第5步
弹出创建标注样式对话框。定义新样式名称。点击继续

第6步
点击文字。文字对齐方式选择水平。点击确定
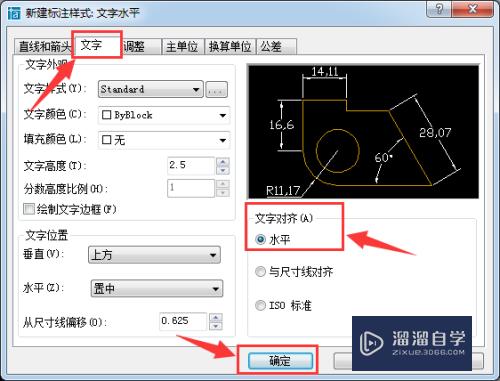
第7步
标注样式管理器中可见文字水平样式。点击关闭
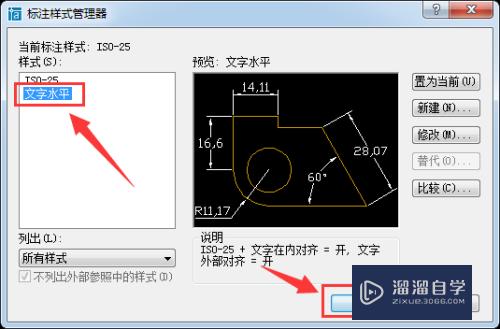
第8步
点击标注样式。切换为文字水平模式
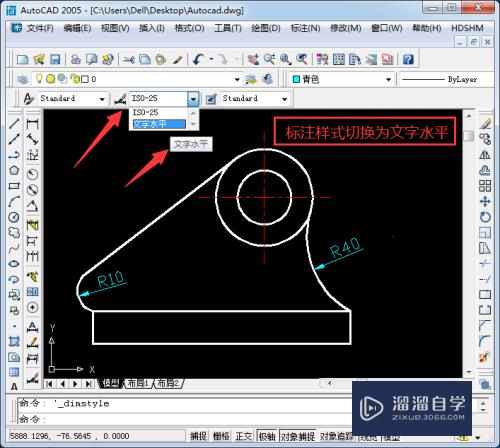
第9步
在文字水平模式下。标注直径。满足图形绘制要求
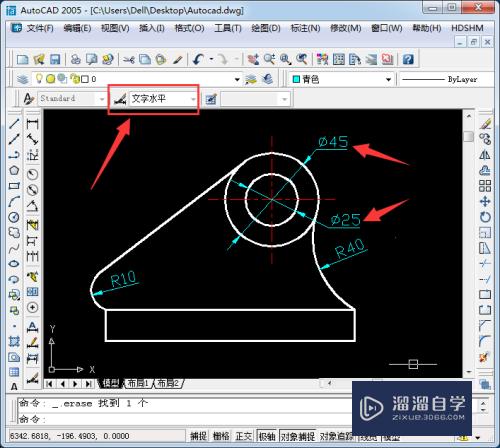
第10步
标注图形中其他定位与定形尺寸。完成绘制

以上关于“CAD怎么标注倾斜与水平半径(cad怎么标注倾斜与水平半径的关系)”的内容小渲今天就介绍到这里。希望这篇文章能够帮助到小伙伴们解决问题。如果觉得教程不详细的话。可以在本站搜索相关的教程学习哦!
更多精选教程文章推荐
以上是由资深渲染大师 小渲 整理编辑的,如果觉得对你有帮助,可以收藏或分享给身边的人
本文标题:CAD怎么标注倾斜与水平半径(cad怎么标注倾斜与水平半径的关系)
本文地址:http://www.hszkedu.com/64356.html ,转载请注明来源:云渲染教程网
友情提示:本站内容均为网友发布,并不代表本站立场,如果本站的信息无意侵犯了您的版权,请联系我们及时处理,分享目的仅供大家学习与参考,不代表云渲染农场的立场!
本文地址:http://www.hszkedu.com/64356.html ,转载请注明来源:云渲染教程网
友情提示:本站内容均为网友发布,并不代表本站立场,如果本站的信息无意侵犯了您的版权,请联系我们及时处理,分享目的仅供大家学习与参考,不代表云渲染农场的立场!