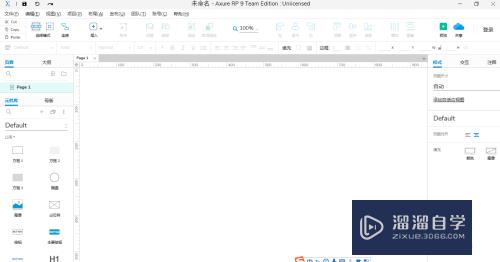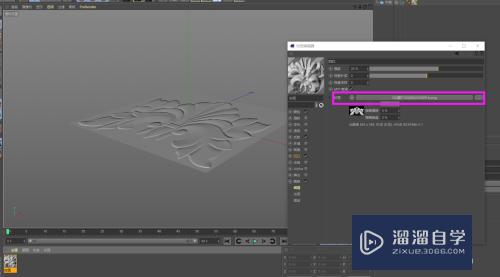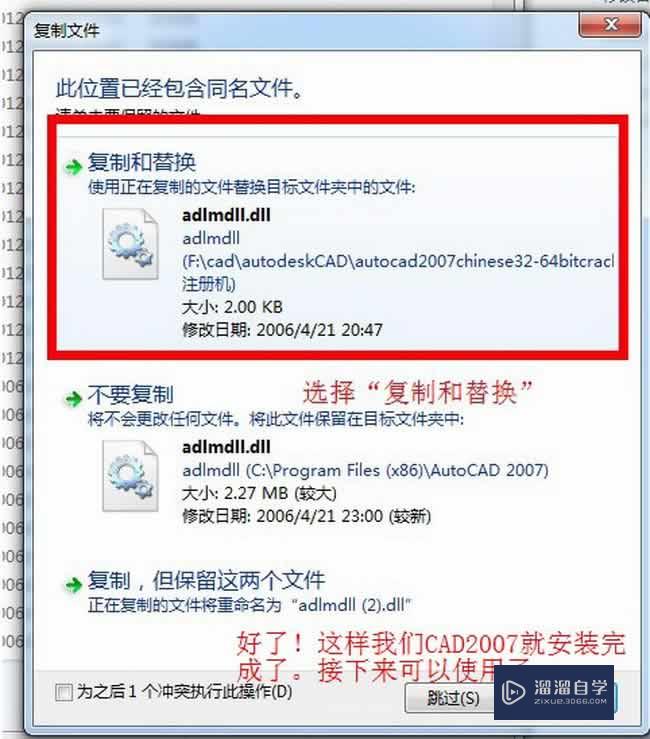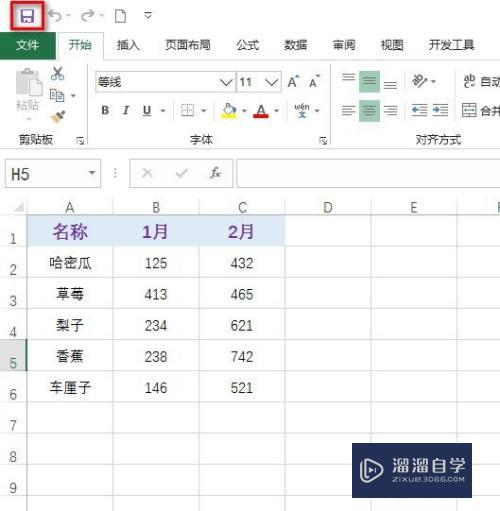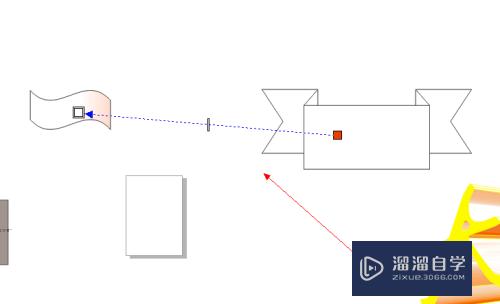CAD表面粗糙度符号怎么制作(cad表面粗糙度符号怎么制作的)优质
CAD是国际上非常流行的图纸设计软件。软件附带了许多了不起的功能。可以更加方便我们进行绘图。一些图纸需要标注清楚表面的材质。那么CAD表面粗糙度符号怎么制作?下面来绘制给大家看看。
工具/软件
硬件型号:小新Air14
系统版本:Windows7
所需软件:CAD2014
粗糙度符号的绘制:
第1步
第一步:打开AutoCAD软件。如下图所示。

第2步
第二步:按快捷键F8。将“正交限值光标“关闭掉。如下图所示。
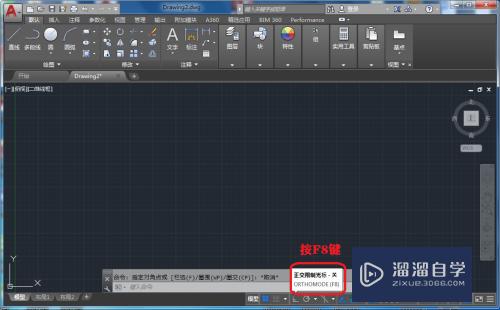
第3步
第三步:选择绘图里面的“直线”。画出下图的样式。如下图所示。
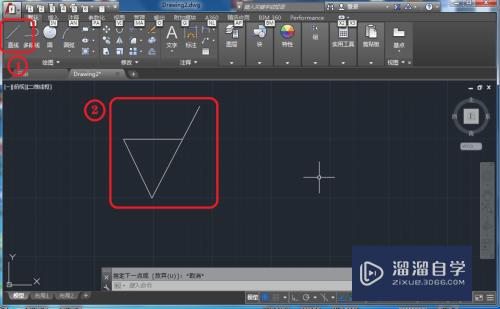
粗糙度标注:
第1步
第一步:点击注释里面的“文字”。如下图所示。

第2步
第二步:然后按住鼠标左键不放。在粗糙度符号上面拖动一小段距离后放开。如下图所示。
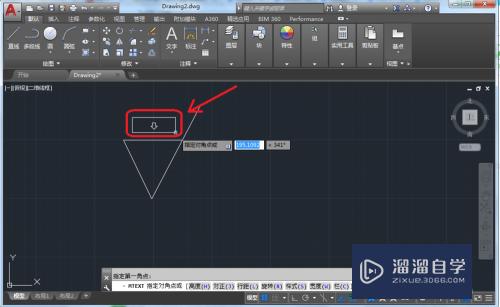
第3步
第三步:这时会出现一个可输入数值的框。我们输入1.5。然后鼠标点击编辑区任意位置。如下图所示。

第4步
第四步:这样粗糙度的标注就完成了。如下图所示。

总结:
粗糙度的绘制:
1。打开AutoCAD软件。按快捷键F8。将“正交限值光标“关闭掉。
2。选择绘图里面的“直线”。画出粗糙度的样式。
粗糙度的标注:
1。点击“注释”里面的“文字”。
2。出现一个可输入数值的框。我们输入1.5。然后鼠标点击编辑区任意位置。
3。这样粗糙度的标注就完成了。
以上关于“CAD表面粗糙度符号怎么制作(cad表面粗糙度符号怎么制作的)”的内容小渲今天就介绍到这里。希望这篇文章能够帮助到小伙伴们解决问题。如果觉得教程不详细的话。可以在本站搜索相关的教程学习哦!
更多精选教程文章推荐
以上是由资深渲染大师 小渲 整理编辑的,如果觉得对你有帮助,可以收藏或分享给身边的人
本文标题:CAD表面粗糙度符号怎么制作(cad表面粗糙度符号怎么制作的)
本文地址:http://www.hszkedu.com/64367.html ,转载请注明来源:云渲染教程网
友情提示:本站内容均为网友发布,并不代表本站立场,如果本站的信息无意侵犯了您的版权,请联系我们及时处理,分享目的仅供大家学习与参考,不代表云渲染农场的立场!
本文地址:http://www.hszkedu.com/64367.html ,转载请注明来源:云渲染教程网
友情提示:本站内容均为网友发布,并不代表本站立场,如果本站的信息无意侵犯了您的版权,请联系我们及时处理,分享目的仅供大家学习与参考,不代表云渲染农场的立场!