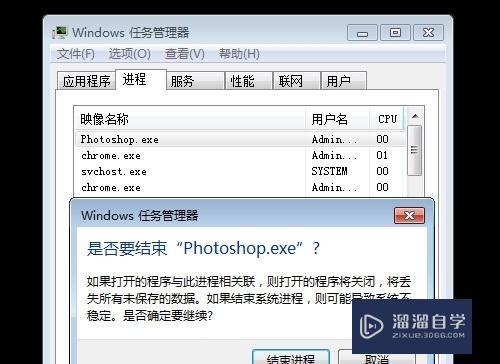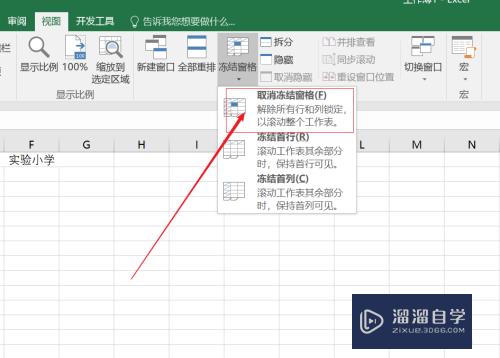Excel表格如何使用查找和替换功能(excel表格如何使用查找和替换功能设置)优质
在一张表格中。经常会查找一些数据。或者替换一些内容等。下面就介绍下Excel表格中如何使用自带的查找和替换功能。希望本文内容能够给大家带来帮助。
工具/软件
硬件型号:华为MateBook D 14
系统版本:Windows10
所需软件:Excel2019
方法1:常用的查找和替换方法
第1步
常用的查找和替换方法——使用菜单。
在Excel上方的“开始”选项卡的“编辑”中。点击“查找和选择”。就可以点击对应的查找。替换等功能。
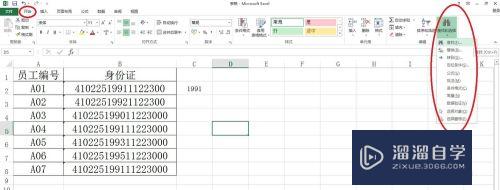
第2步
常用的查找和替换方法——使用快捷键。
Ctrl+F——查找;
Ctrl+H——替换;
Ctrl+G——定位;

第3步
这里以替换为例。进行说明:
1.选中任一单元格。使用快捷键Ctrl+H。
2.在弹出的“查找和替换”对话框中。在“查找内容”中输入“身份证”。在“替换为”输入“身份证号码”;如果点击“替换”按钮。则替换表格中的一处。再点击一次。就会替换另一个;如果点击“全部替换”。则所有的“身份证”都替换为“身份证号码”了。
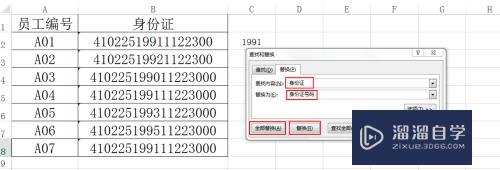

方法2:用通配符模糊查找
第1步
如果要查找的内容不不是非常精确。假如要查找:
以a开头的字符串;
以b结尾的字符串;
包含a的字符串;
a排在第几位的字符串;
以上情况呢。都可以使用通配符实现模糊查找。

第2步
下面就以不同情况为例。介绍不同的搜索规则(格式为搜索目标——搜索规则)。
以a开头的字符串——a*;
以b结尾的字符串——*b;
包含a的字符串——*a*;
a排在第几位的字符串——(n-1)个?a*;如果a排在第三位。则为??a*;
但需要注意。搜索规则里面的*。?必须再英文的输入法输入。
第3步
这里以从身份证号码中寻找1991年出生的为例。
身份证号码的第7至第10位为出生年份。使用快捷键:Ctrl+F。在“查找和替换”的对话框的“查找内容”中输入:??????1991*。
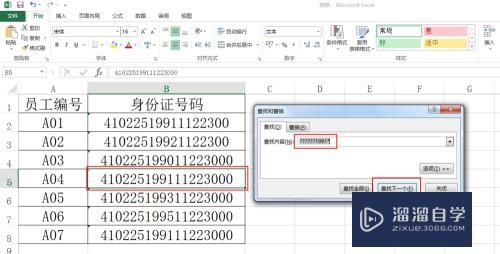
以上关于“Excel表格如何使用查找和替换功能(excel表格如何使用查找和替换功能设置)”的内容小渲今天就介绍到这里。希望这篇文章能够帮助到小伙伴们解决问题。如果觉得教程不详细的话。可以在本站搜索相关的教程学习哦!
更多精选教程文章推荐
以上是由资深渲染大师 小渲 整理编辑的,如果觉得对你有帮助,可以收藏或分享给身边的人
本文地址:http://www.hszkedu.com/64369.html ,转载请注明来源:云渲染教程网
友情提示:本站内容均为网友发布,并不代表本站立场,如果本站的信息无意侵犯了您的版权,请联系我们及时处理,分享目的仅供大家学习与参考,不代表云渲染农场的立场!