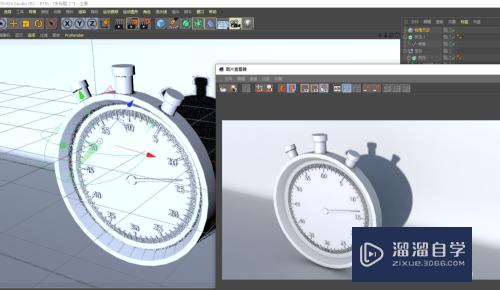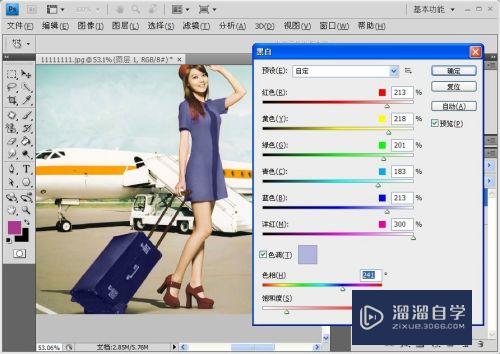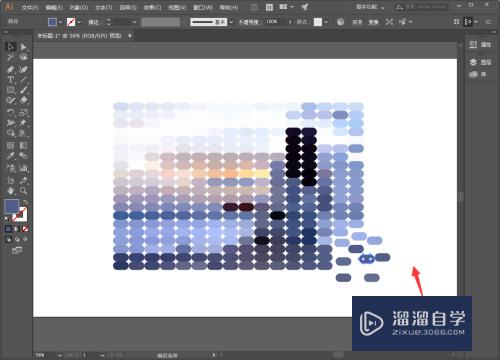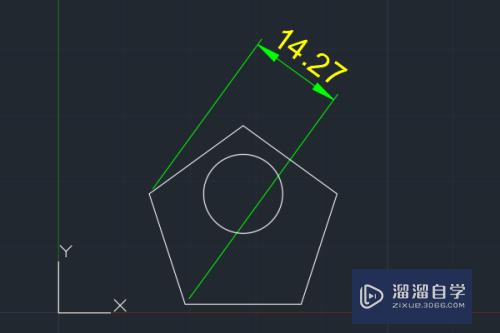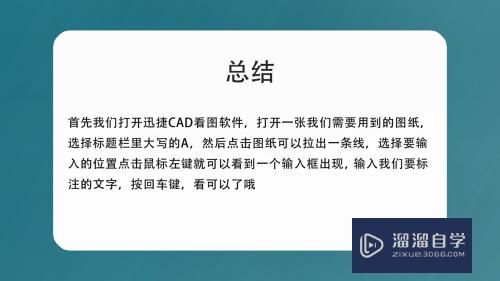Excel如何自动调整行高(excel如何自动调整行高和列宽)优质
Excel所谓的自动调整行高有两种。一种是使原本过高的单元格缩小。使其适应内容。另外一种其实是指内容的自动换行。接下来我们看一看这一Excel的基本操作。
工具/软件
硬件型号:联想(Lenovo)天逸510S
系统版本:Windows10
所需软件:Excel2019
方法/步骤
第1步
首先我们新建一个Excel文档。使用Excel 2016打开。一般而言。如果我们想调整行高。都是使用鼠标拖动横向列表。这一操作在本经验中不做表述。
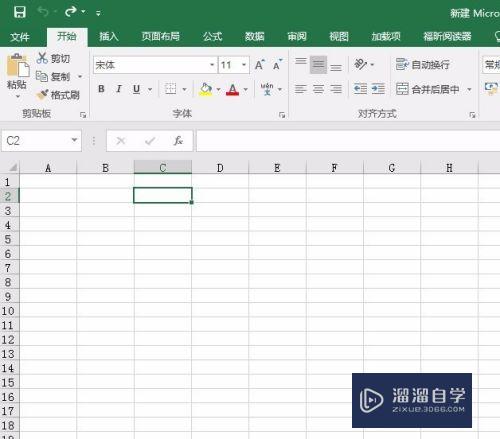
第2步
如图。我们在C3单元格输入一串字符。手动将单元格行高调高。如下图所示。
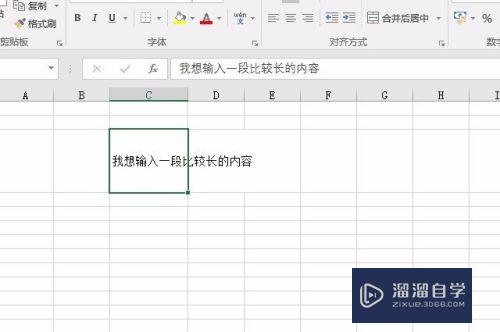
第3步
为了使页面更美观。我们不需要这么高的行高。只需要其能够容纳下我们输入的内容就好。那么。点击在“开始”工具栏右侧“格式”。在下拉框中点击“自动调整行高”。
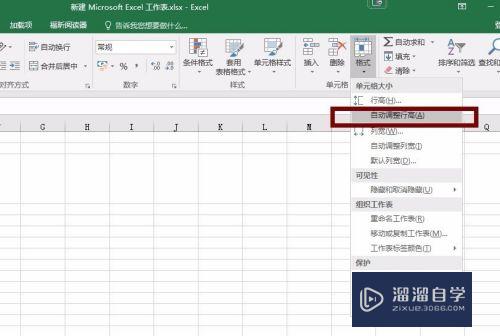
第4步
接下来。我们所选中的行就会自动调整。适应内容大小了。如下图:
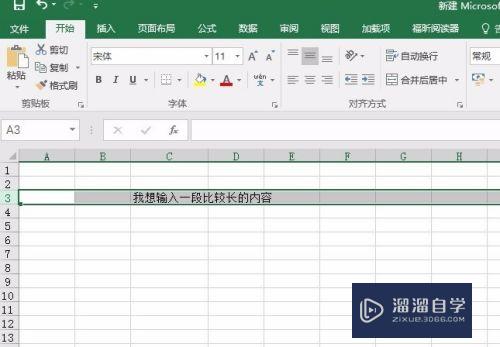
第5步
但是。我们看到。输入的内容超出了单元格。怎么办?使用Excel的自动折行功能。单击想要处理的单元格。在点击“开始”工具栏下的“自动换行”按钮。
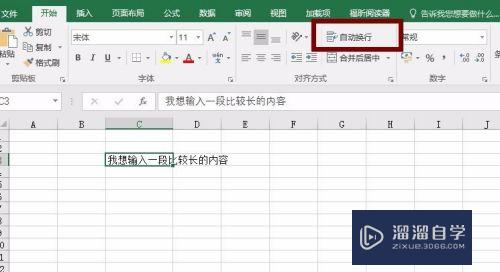
第6步
我们就能够看到。超长的内容自动换行了。而单元格也变成了两行的高度。
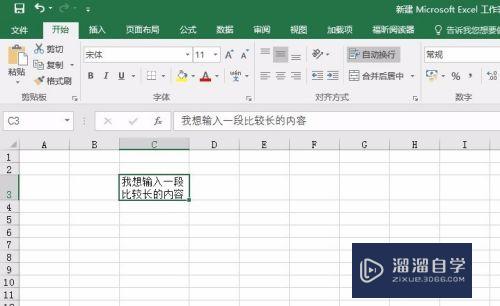
以上关于“Excel如何自动调整行高(excel如何自动调整行高和列宽)”的内容小渲今天就介绍到这里。希望这篇文章能够帮助到小伙伴们解决问题。如果觉得教程不详细的话。可以在本站搜索相关的教程学习哦!
更多精选教程文章推荐
以上是由资深渲染大师 小渲 整理编辑的,如果觉得对你有帮助,可以收藏或分享给身边的人
本文标题:Excel如何自动调整行高(excel如何自动调整行高和列宽)
本文地址:http://www.hszkedu.com/64377.html ,转载请注明来源:云渲染教程网
友情提示:本站内容均为网友发布,并不代表本站立场,如果本站的信息无意侵犯了您的版权,请联系我们及时处理,分享目的仅供大家学习与参考,不代表云渲染农场的立场!
本文地址:http://www.hszkedu.com/64377.html ,转载请注明来源:云渲染教程网
友情提示:本站内容均为网友发布,并不代表本站立场,如果本站的信息无意侵犯了您的版权,请联系我们及时处理,分享目的仅供大家学习与参考,不代表云渲染农场的立场!