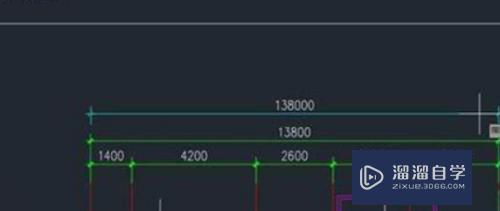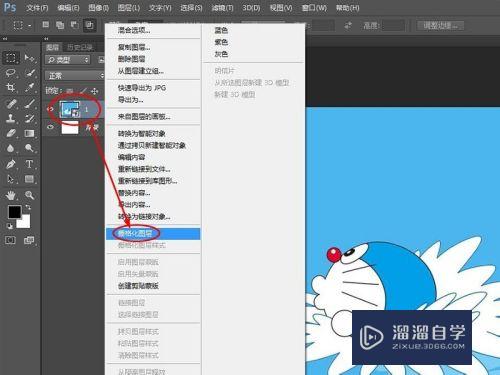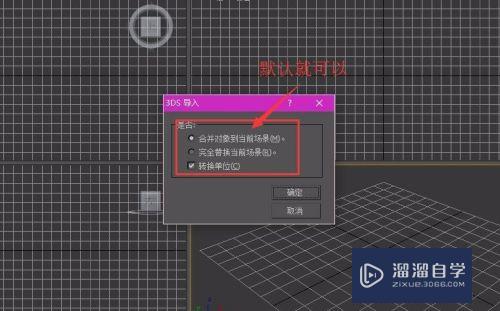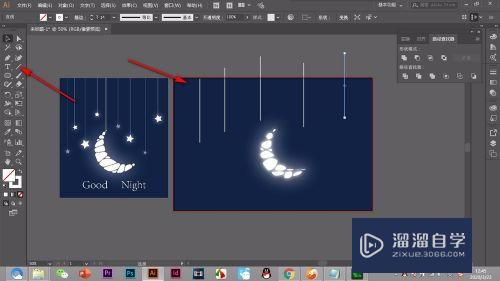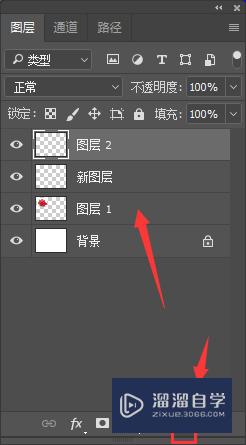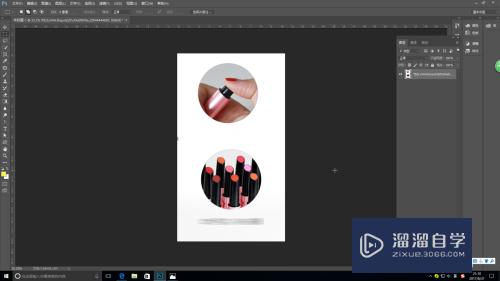CAD放样功能怎么操作(cad放样功能怎么操作的)优质
CAD是国际上非常流行的图纸设计软件。软件附带了许多了不起的功能。可以更加方便我们进行绘图。在CAD里面进行图形绘制时。我们常会用到放样。新手可能不了解CAD放样功能怎么操作。所以本次的教程来帮助熟悉。
工具/软件
硬件型号:华硕(ASUS)S500
系统版本:Windows7
所需软件:CAD2012
方法/步骤
第1步
打开autocad选择视图为东南等轴测。操作见下图。
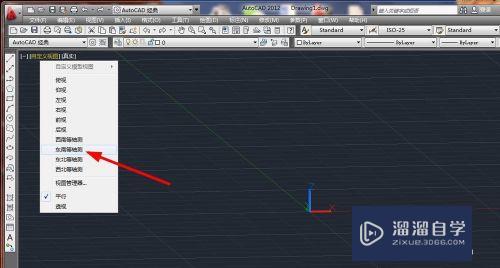
第2步
点击多边形工具。操作见下图。
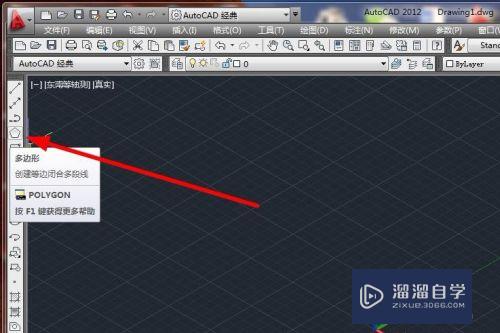
第3步
输入面数为6。操作见下图。

第4步
指定正多边形中心点为1000,1000,0。操作见下图。

第5步
输入选项为i,操作见下图。
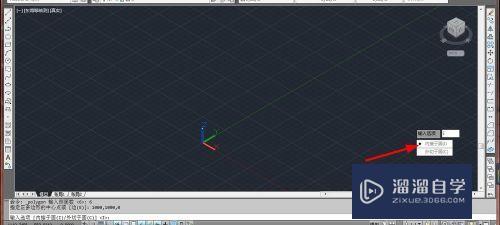
第6步
指定圆的半径为500。操作见下图。
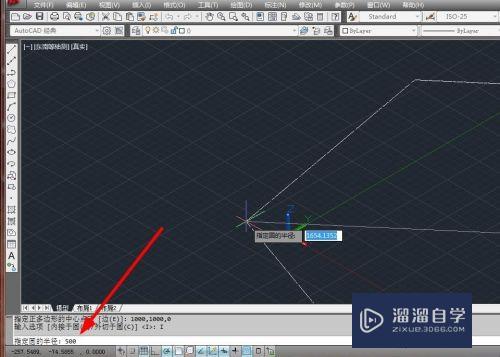
第7步
输入第二个面的面数为5。操作见下图。
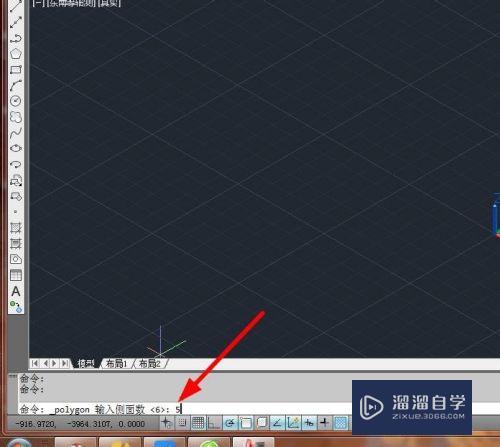
第8步
指定多边形中心点为1000,1000,1000。操作见下图。
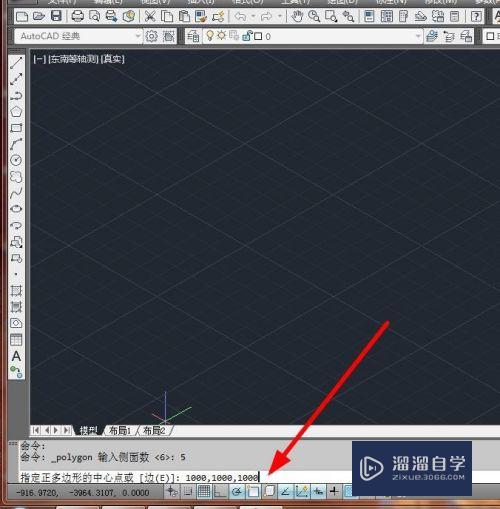
第9步
输入i,内接于圆。操作见下图。
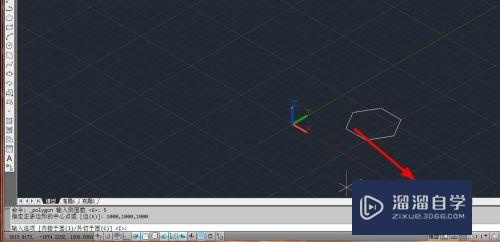
第10步
指定圆半径为500。操作见下图。
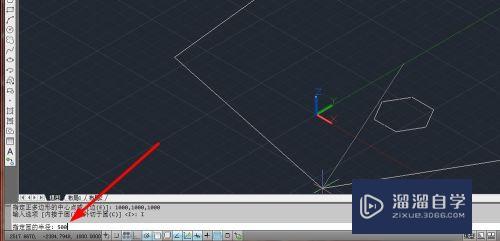
第11步
输入放样命令loft,操作见下图。
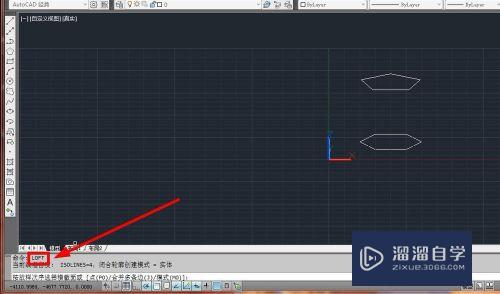
第12步
右键在列表中点击模式。操作见下图。

第13步
右键点击在列表中点击实体。操作见下图。
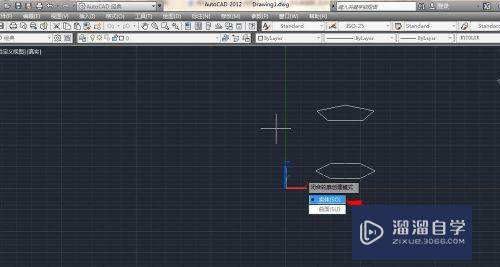
第14步
选择截面。操作见下图。
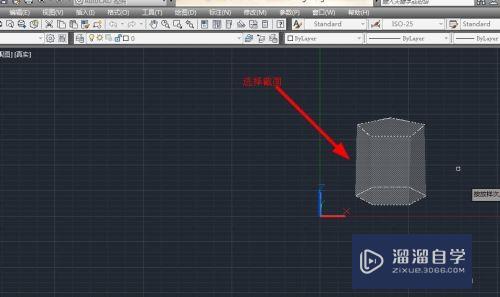
第15步
右键在列表中点击确认。操作见下图。
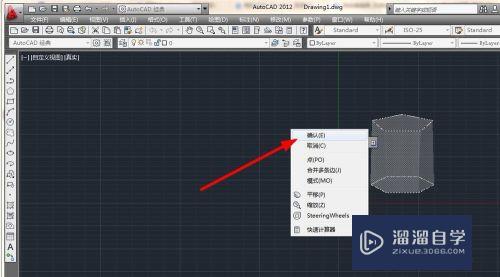
第16步
右键在列表中点击仅横截面。操作见下图。
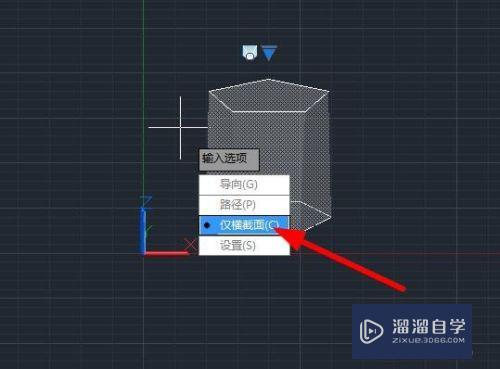
第17步
放样后效果。如下图所示。
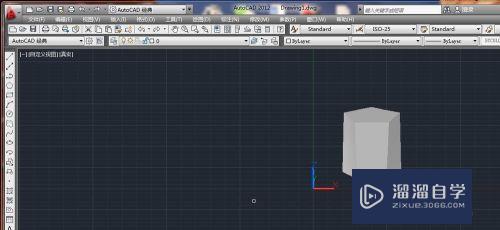
总结
1。打开autocad选择视图为东南等轴测
2。点击多边形工具
3。输入面数为6
4。指定正多边形中心点为1000,1000,0
5。输入选项为i
6。指定圆的半径为500
7。输入第二个面的面数为5
8。指定多边形中心点为1000,1000,1000
9。输入i,内接于圆
10。指定圆半径为500
11。输入放样命令loft,
12。右键在列表中点击模式
13。右键点击在列表中点击实体
14。选择截面
15。右键在列表中点击确认
16。右键在列表中点击仅横截面
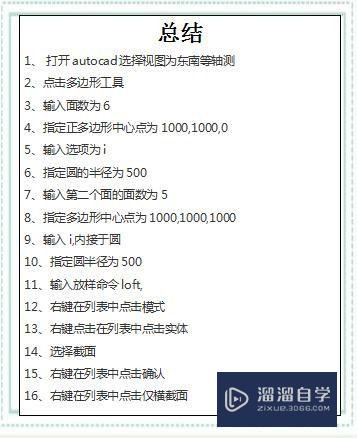
以上关于“CAD放样功能怎么操作(cad放样功能怎么操作的)”的内容小渲今天就介绍到这里。希望这篇文章能够帮助到小伙伴们解决问题。如果觉得教程不详细的话。可以在本站搜索相关的教程学习哦!
更多精选教程文章推荐
以上是由资深渲染大师 小渲 整理编辑的,如果觉得对你有帮助,可以收藏或分享给身边的人
本文地址:http://www.hszkedu.com/64441.html ,转载请注明来源:云渲染教程网
友情提示:本站内容均为网友发布,并不代表本站立场,如果本站的信息无意侵犯了您的版权,请联系我们及时处理,分享目的仅供大家学习与参考,不代表云渲染农场的立场!