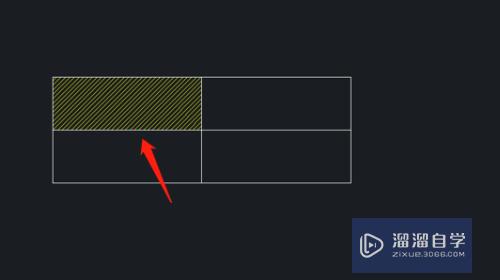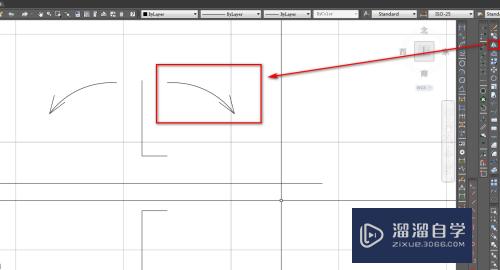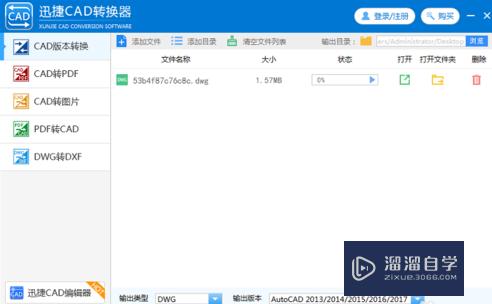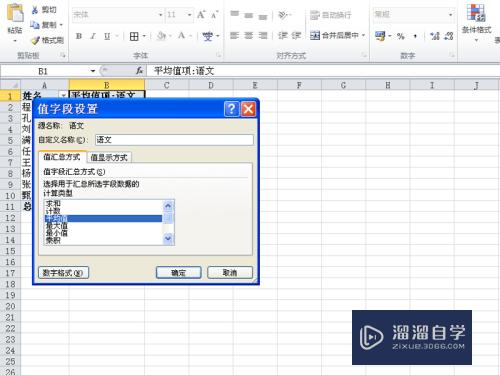CDR怎么新建打开保存关闭和导入导出文件(cdr没保存点了新建)优质
文件的基本操作包括:新建文件。打开文件。保存文件。关闭文件。及文件的导入与导出。这里来给大家讲一讲这些操作。我这里用的是CorelDraw x7。
工具/软件
硬件型号:联想ThinkPad P14s
系统版本:Windows7
所需软件:CDR X7
方法/步骤
第1步
新建文件:双击打开软件。会有一个欢迎屏幕。屏幕中第一个选项便是新建文件。若没有欢迎屏幕的可以点击工具栏第一个按钮。或直接快捷键CTRI+N新建文档。具体可以看下图用红圈标示出来了。
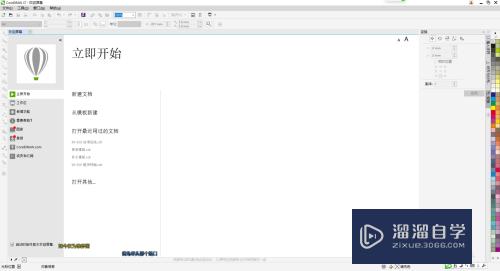
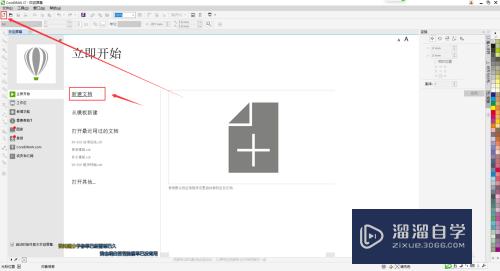
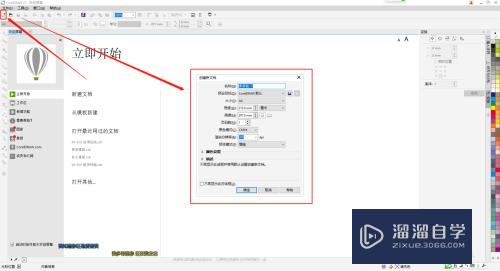
第2步
打开文件:欢迎屏幕第三个选项便是打开最近用过的文档。点击下面的文件名称便可打开相应的文件。点击文件标题右侧会出现文件的缩略图方便查看文件。若没有欢迎屏幕的可以点击工具栏第二个按钮。或直接快捷键CTRI+O查找和打开你需要的文件。几种方法灵活变通。具体可以看下图用红圈标示出来了。
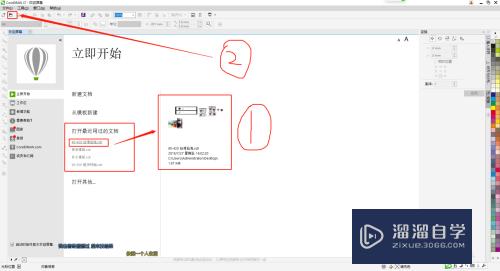
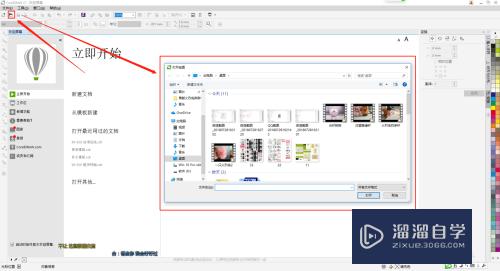
第3步
保存文件:编辑文件后点击工具栏第三个按钮即是保存。或快捷键CTRI+S保存。具体可以看下图用红圈标示出来了。
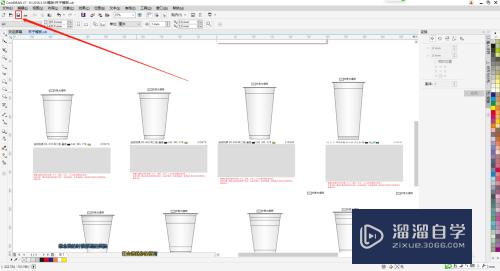
第4步
关闭文件:保存文件后。需要关闭文件。可以直接点击软件标题栏右侧的【X】标示关闭软件。若只想单独关掉这一个文件只需要点击文件页面选项卡右边的【X】即可只关闭此文件。具体可以看下图用红圈标示出来了。
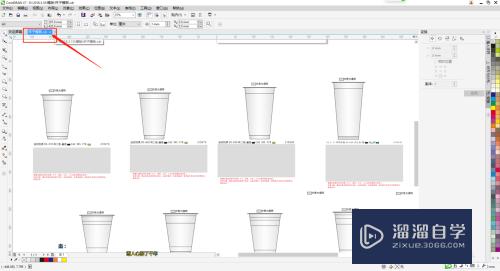
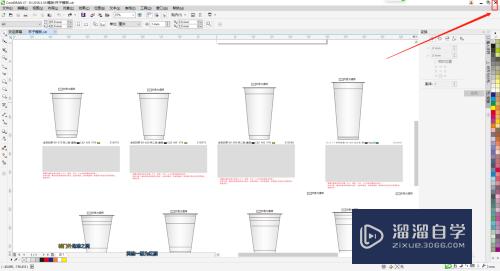
第5步
文件的导入:在文件的编辑中。有时需要导入素材。这时就可以点击工具栏上的第十一个按钮导入按钮直接导入素材。或用快捷键CTRI+I导入素材。具体可以看下图用红圈标示出来了。
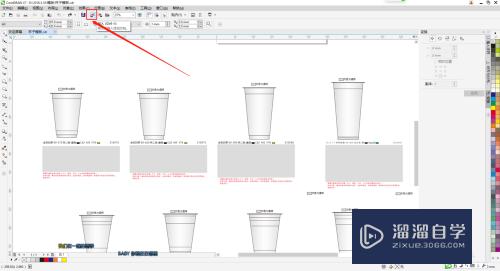
第6步
文件的导出:在文件的编辑中。做好的文件需要导出成图片。这时先选中需要导就出的文件。再点击工具栏上的第十二个按钮导出按钮直接导出图片。或用快捷键CTRI+E导出图片。具体可以看下图用红圈标示出来了。
有一点需要注意。如果只需要导出选中的文件。导出选项框中要记得在【只是选定的】选项框打上勾。
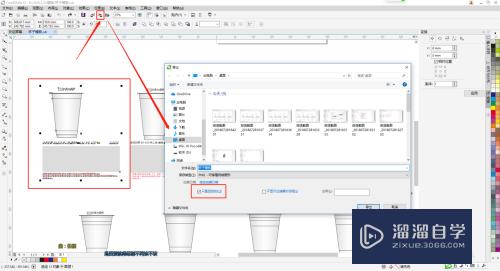
第7步
总结方法:如果上面的方法大家都不熟悉。可以用最实在的方法来操作这些步骤。点击菜单栏第一个选项文件。会出现多个子菜单。新建文件。打开文件。保存文件。关闭文件。及文件的导入与导出等命令在这里全都有。需要用时可以直接点击就行了。
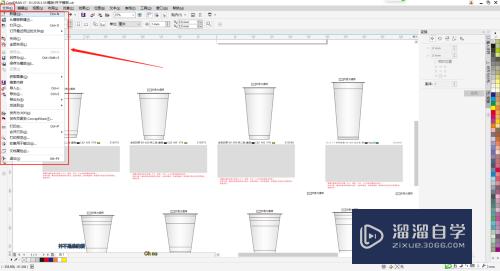
以上关于“CDR怎么新建打开保存关闭和导入导出文件(cdr没保存点了新建)”的内容小渲今天就介绍到这里。希望这篇文章能够帮助到小伙伴们解决问题。如果觉得教程不详细的话。可以在本站搜索相关的教程学习哦!
更多精选教程文章推荐
以上是由资深渲染大师 小渲 整理编辑的,如果觉得对你有帮助,可以收藏或分享给身边的人
本文地址:http://www.hszkedu.com/64450.html ,转载请注明来源:云渲染教程网
友情提示:本站内容均为网友发布,并不代表本站立场,如果本站的信息无意侵犯了您的版权,请联系我们及时处理,分享目的仅供大家学习与参考,不代表云渲染农场的立场!