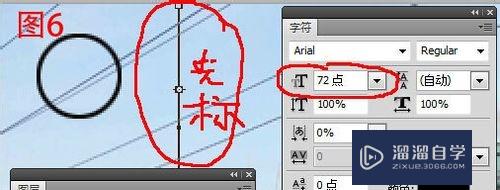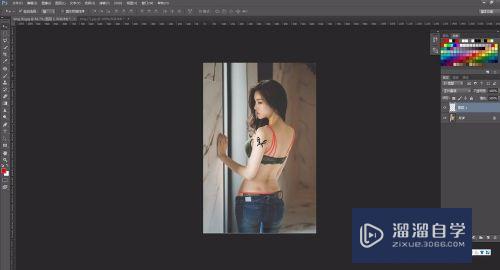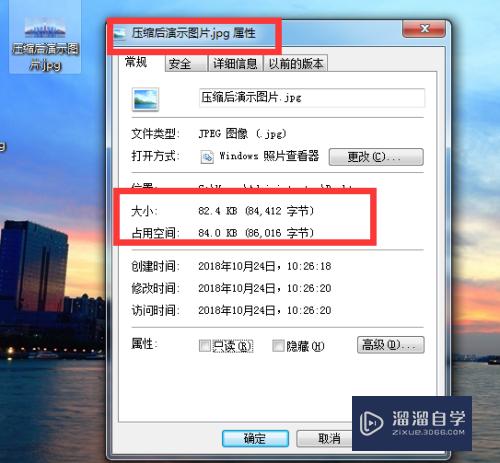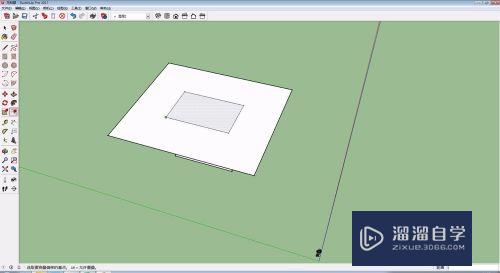CDR如何填充颜色(cdr如何填充颜色还保持图形)优质
我们在使用CorelDraw软件制图的过程中。给图案填充颜色是一个必不可少的步骤。今天我们就来了解下CDR如何填充颜色。希望本文内容能够给大家带来帮助。
工具/软件
硬件型号:联想(Lenovo)天逸510S
系统版本:Windows7
所需软件:CDR X8
方法/步骤
第1步
打开CorelDRAW X8软件。点击【新建文档】。并按图示设置好cdr文档的各个参数(如图所示);
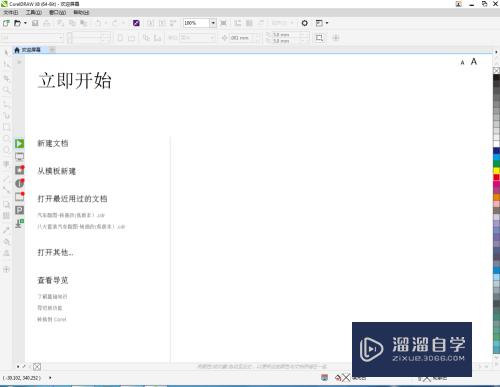
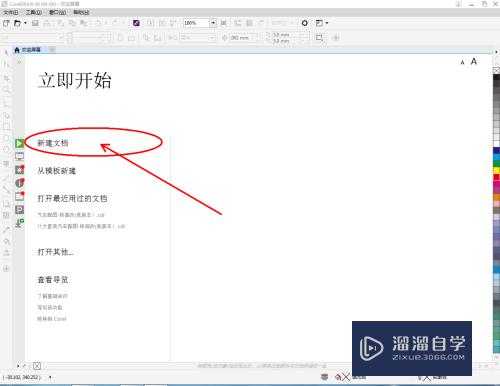
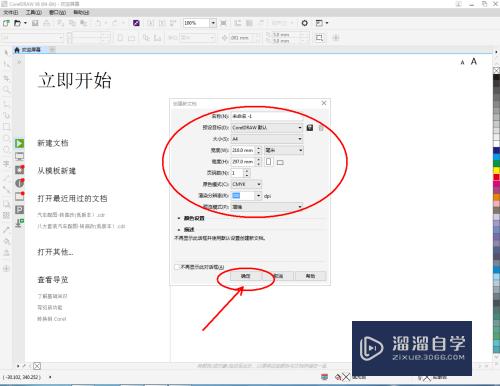
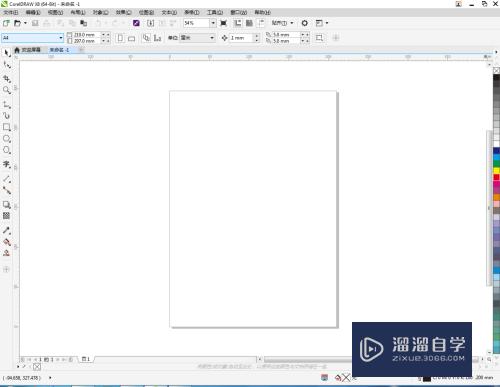
第2步
点击【矩形工具】。绘制一个矩形图案;点击【椭圆形工具】绘制一个圆形图案;点击【多边形工具】绘制一个多边形图案;点击【星形工具】绘制一个星形图案(如图所示);
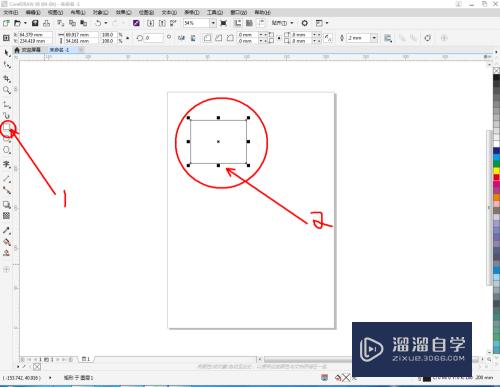
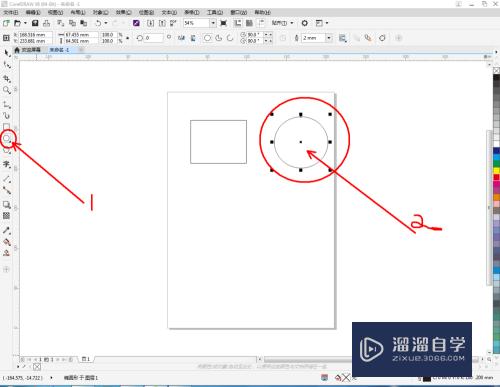
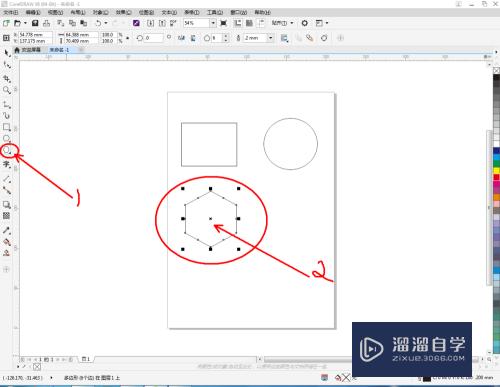
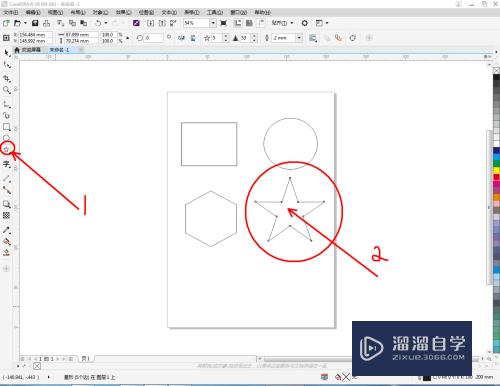
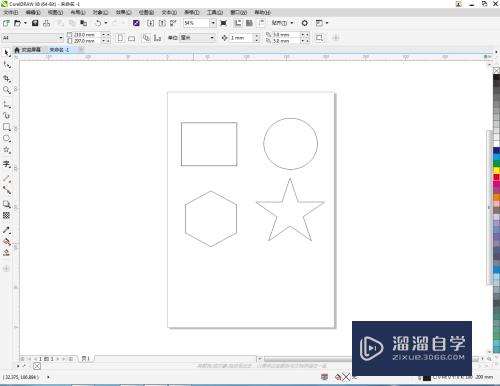
第3步
点击【选择工具】。选中矩形图案后。鼠标左键点击右边色板中的红色。对矩形图案进行填充。按照同样的步骤。完成对其他几个图案颜色的填充(如图所示);
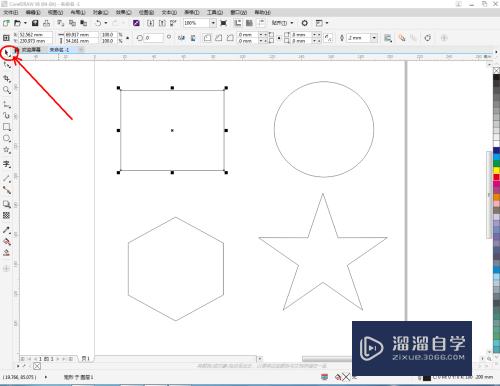
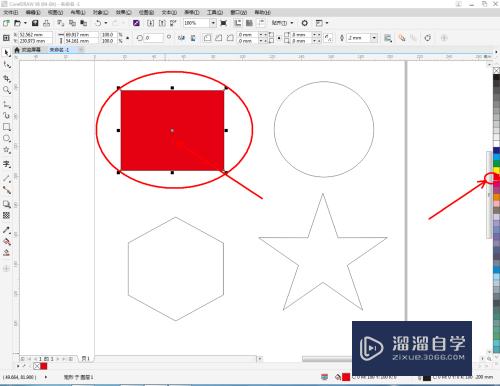
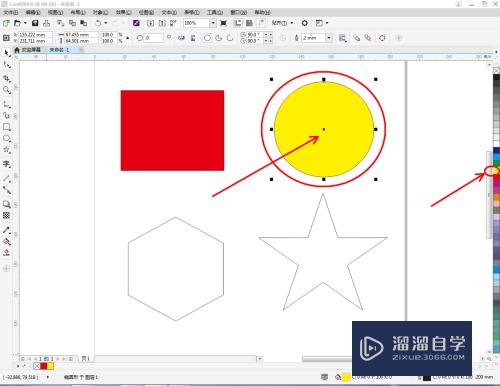
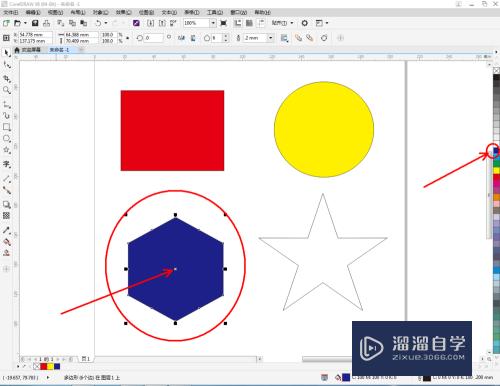
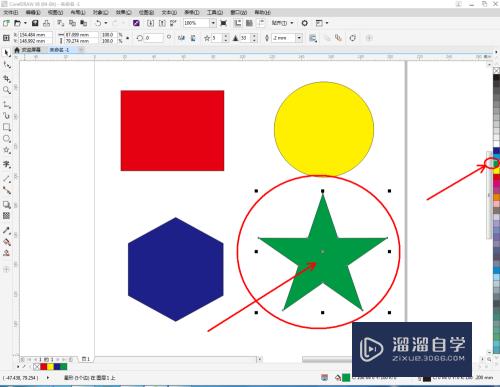
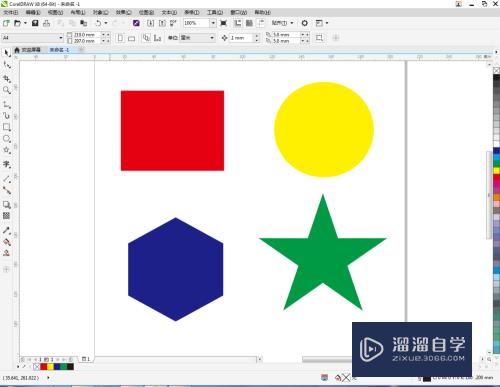
第4步
点击【手绘工具】。在作图区域绘制一个自定义图案。完成后。鼠标左键点击右边色板中的蓝色。对图案进行填充(如图所示);
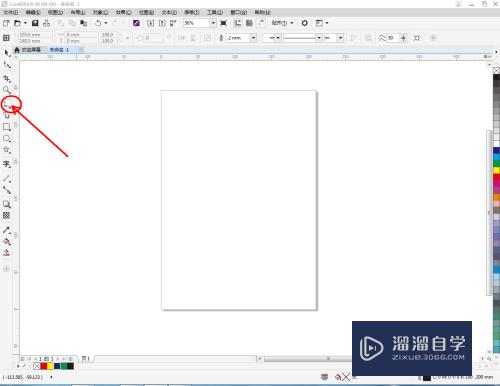
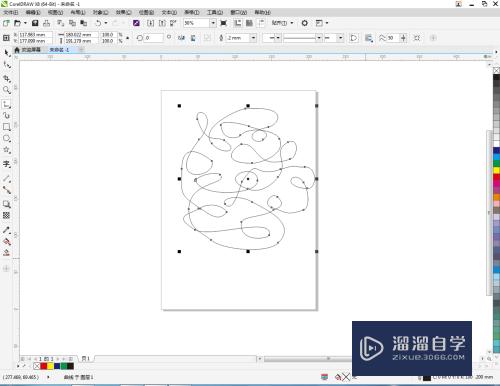
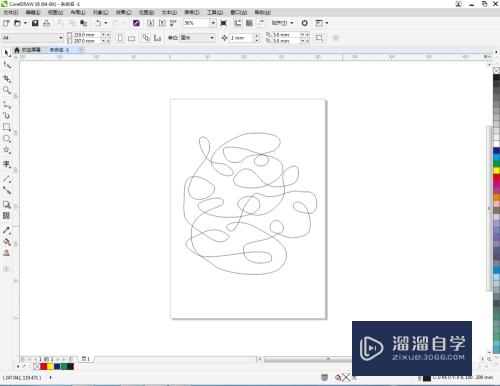
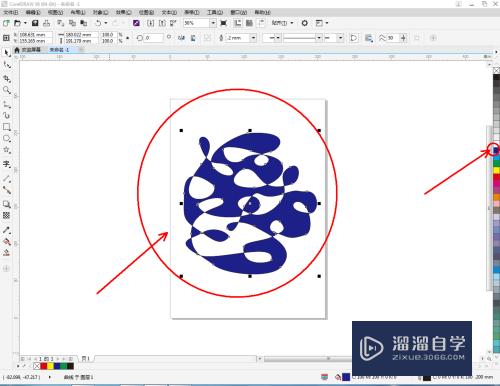
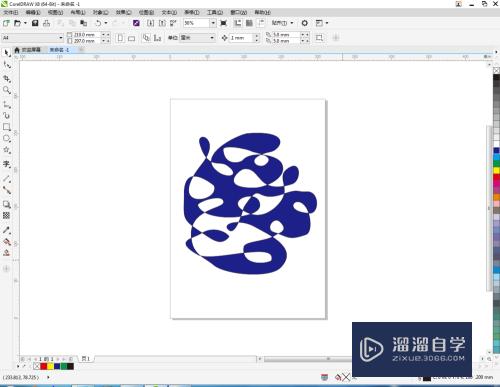
第5步
点击【智能填充工具】。点击上方【填充色】。将填充色设置为:红色后。点选图案局部区域进行红色填充。将【填充色】设置为:黄色。点选其余区域进行黄色填充。完成整个图案的制作(如图所示)。
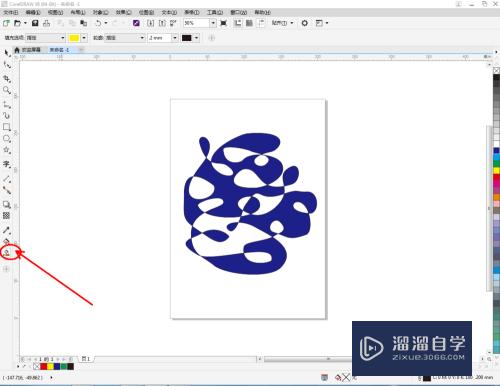
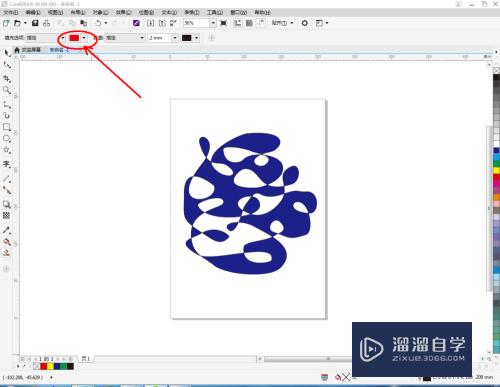
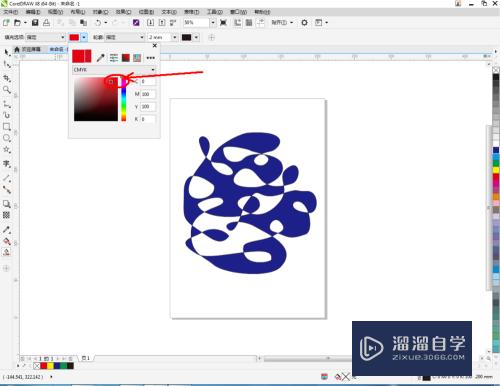
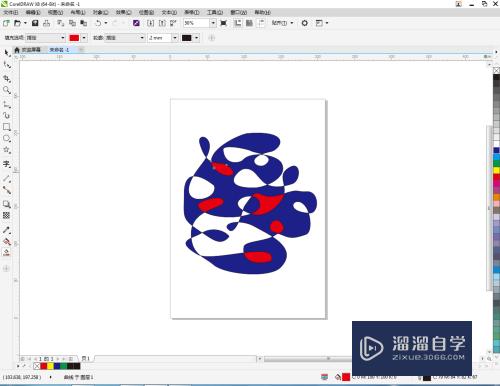
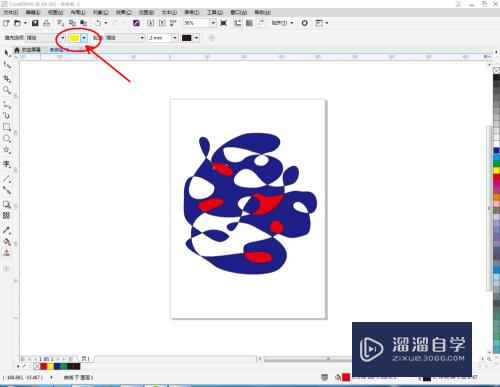
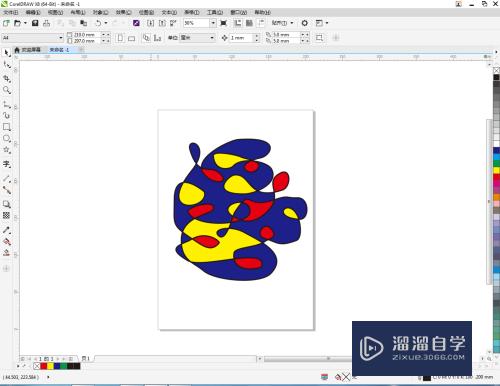
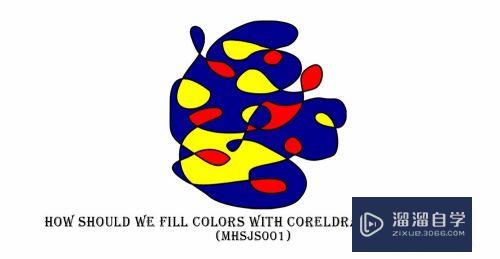
以上关于“CDR如何填充颜色(cdr如何填充颜色还保持图形)”的内容小渲今天就介绍到这里。希望这篇文章能够帮助到小伙伴们解决问题。如果觉得教程不详细的话。可以在本站搜索相关的教程学习哦!
更多精选教程文章推荐
以上是由资深渲染大师 小渲 整理编辑的,如果觉得对你有帮助,可以收藏或分享给身边的人
本文标题:CDR如何填充颜色(cdr如何填充颜色还保持图形)
本文地址:http://www.hszkedu.com/64499.html ,转载请注明来源:云渲染教程网
友情提示:本站内容均为网友发布,并不代表本站立场,如果本站的信息无意侵犯了您的版权,请联系我们及时处理,分享目的仅供大家学习与参考,不代表云渲染农场的立场!
本文地址:http://www.hszkedu.com/64499.html ,转载请注明来源:云渲染教程网
友情提示:本站内容均为网友发布,并不代表本站立场,如果本站的信息无意侵犯了您的版权,请联系我们及时处理,分享目的仅供大家学习与参考,不代表云渲染农场的立场!