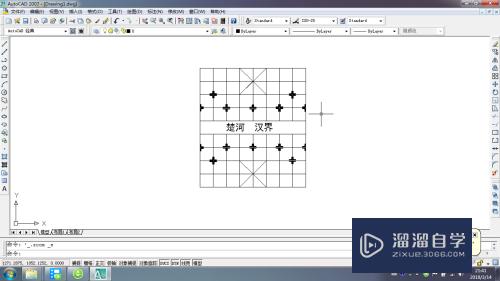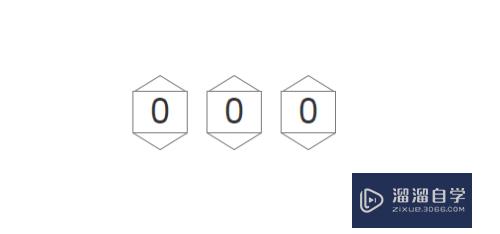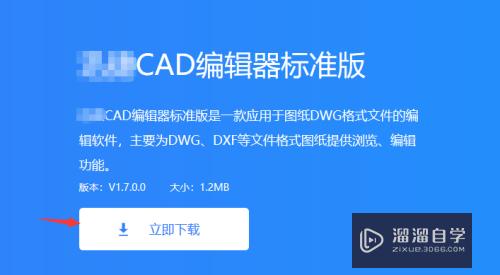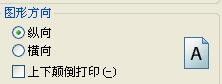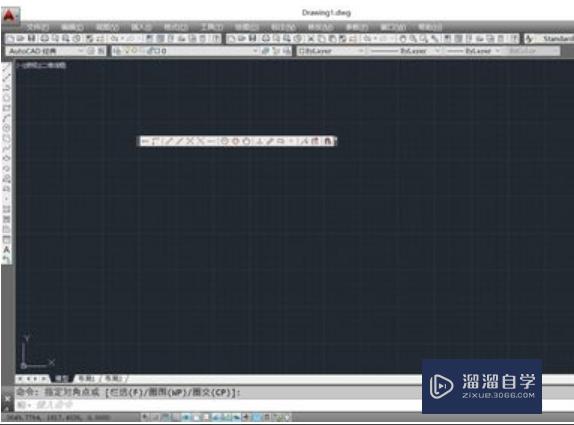CDR如何导出jpg格式文件(cdr怎么导出jpg格式)优质
在我们使用CorelDraw(简称CDR)制图完成时。我们想要将它导出图片jpg格式。这时应该怎么设置呢?方法很简单。下面小渲就带大家一起来看看方法吧。
工具/软件
硬件型号:小米 RedmiBookPro 14
系统版本:Windows7
所需软件:CDR X7
方法/步骤
第1步
打开CDR软件。会出现如图的工作界面。根据我们想要的效果不同。导入的JPG设置也不同。
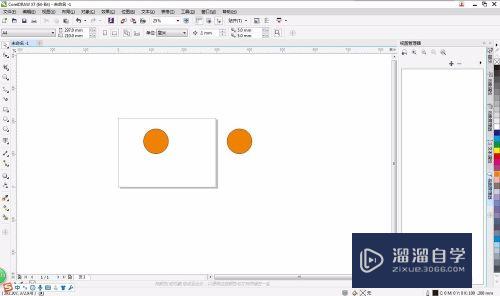
第2步
如果我们直接导出。在保存类型中选择JPG格式。
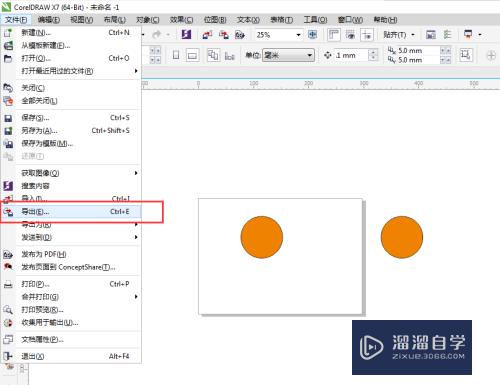
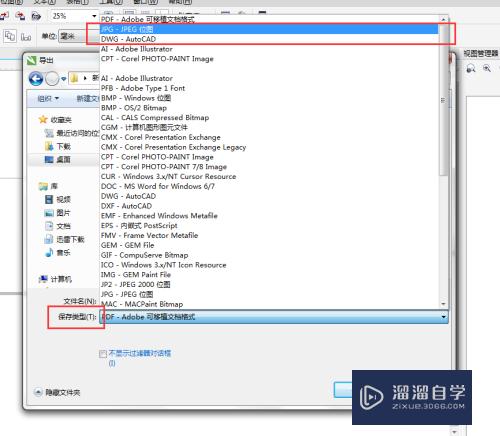
第3步
按确认键后。会出现一个预览框。把工作界面内所有图形都导出。并且四周不会有留白空间。如果你想要是这种效果的话。可以按确认后就导出完成了。
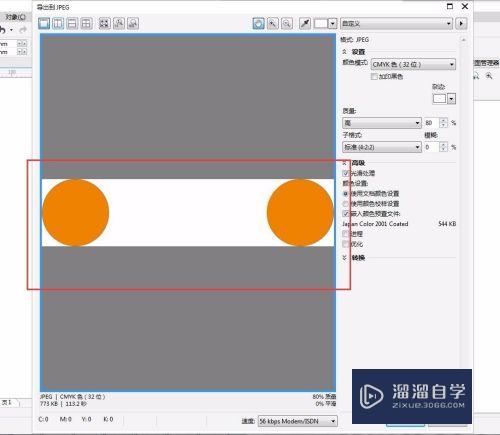
第4步
但如果你是想要页面工作区内的图形。并按页面工作区一样的留白
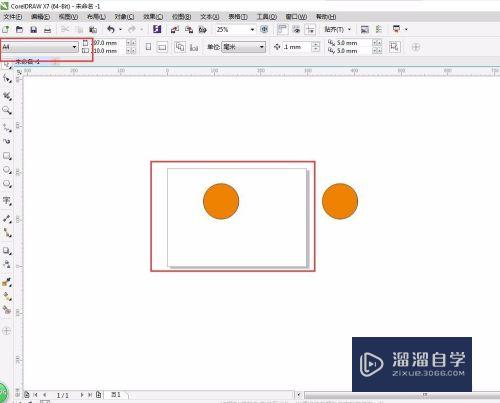
第5步
先用矩形工具按页面工作区框选起来
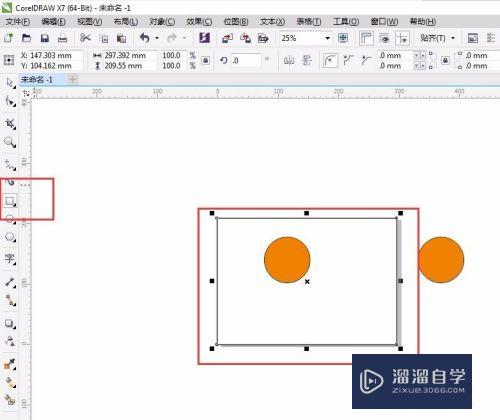
第6步
全选图框和图框内的内容。再按导出键
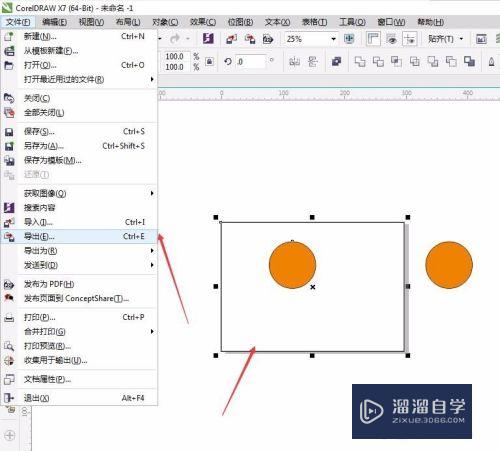
第7步
弹出的导出框要选择“只是选定的”按钮
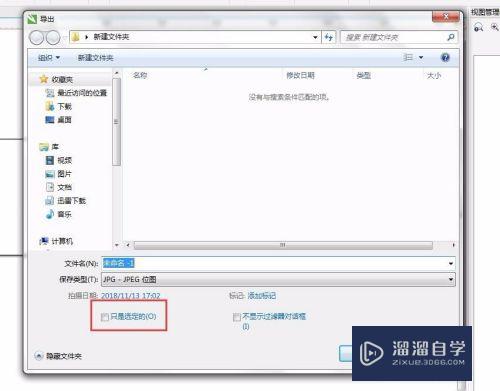
第8步
确定后的预览图框就和页面工作区一样了。这时按确定就能导出JPG文件了。
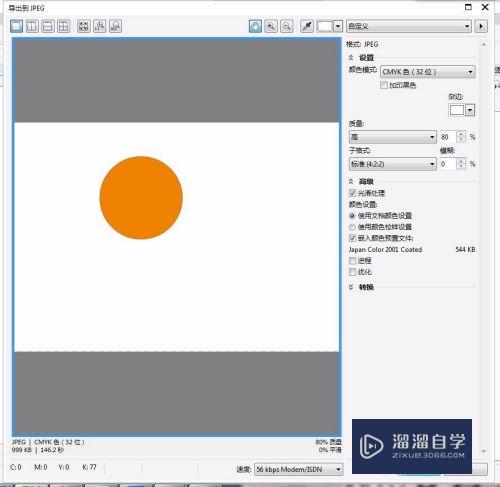
以上关于“CDR如何导出jpg格式文件(cdr怎么导出jpg格式)”的内容小渲今天就介绍到这里。希望这篇文章能够帮助到小伙伴们解决问题。如果觉得教程不详细的话。可以在本站搜索相关的教程学习哦!
更多精选教程文章推荐
以上是由资深渲染大师 小渲 整理编辑的,如果觉得对你有帮助,可以收藏或分享给身边的人
本文标题:CDR如何导出jpg格式文件(cdr怎么导出jpg格式)
本文地址:http://www.hszkedu.com/64500.html ,转载请注明来源:云渲染教程网
友情提示:本站内容均为网友发布,并不代表本站立场,如果本站的信息无意侵犯了您的版权,请联系我们及时处理,分享目的仅供大家学习与参考,不代表云渲染农场的立场!
本文地址:http://www.hszkedu.com/64500.html ,转载请注明来源:云渲染教程网
友情提示:本站内容均为网友发布,并不代表本站立场,如果本站的信息无意侵犯了您的版权,请联系我们及时处理,分享目的仅供大家学习与参考,不代表云渲染农场的立场!