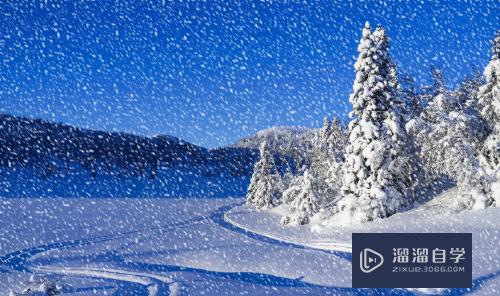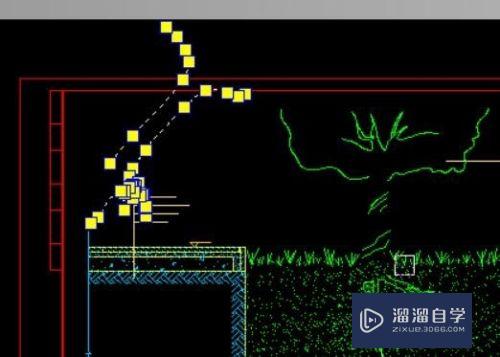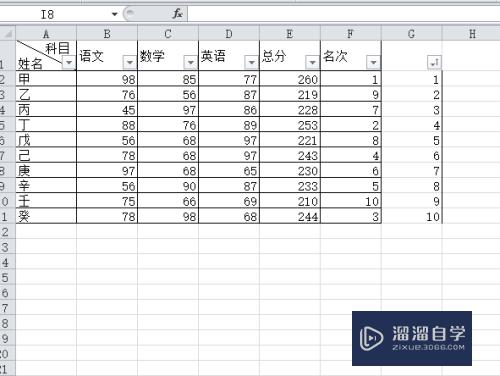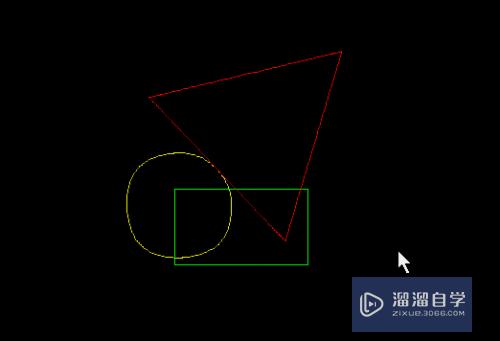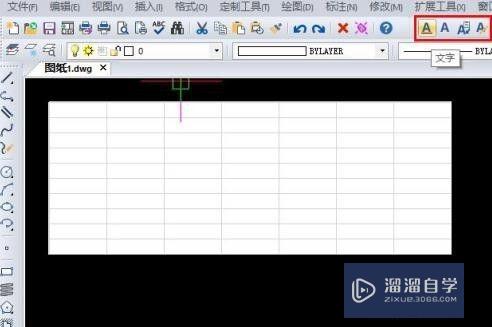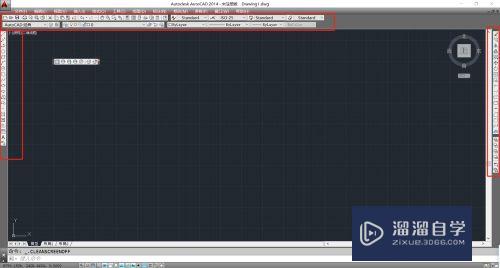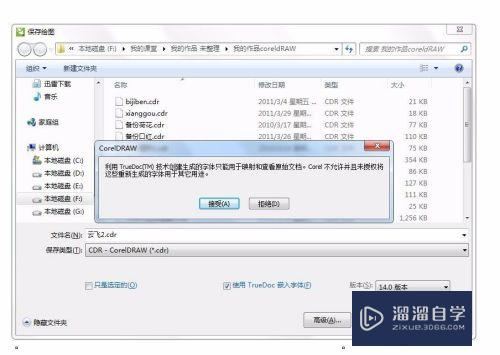CAD怎么转换成图片(cad怎么转换成图片格式)优质
CAD作为特殊的设计工具。设计出来的CAD图形是无法在没有安装CAD的电脑当中进行展示的。因此为了可以更加方便展示CAD图形。可将CAD转换为图片。这样随时随地都可以进行作品的展示了。那么来看看CAD怎么转换成图片的吧!
工具/软件
硬件型号:小米 RedmiBookPro 14
系统版本:Windows7
所需软件:CAD编辑器
方法/步骤
第1步
CAD作为设计工具。进行CAD图形文件格式转换十分复杂。为此准备好其它的转换工具。会使cad转换为图片变得更加轻松。大家在百度中搜索关键词pdf转换器。并把它下载安装到自己的电脑桌面中。便于接下来地转换操作。
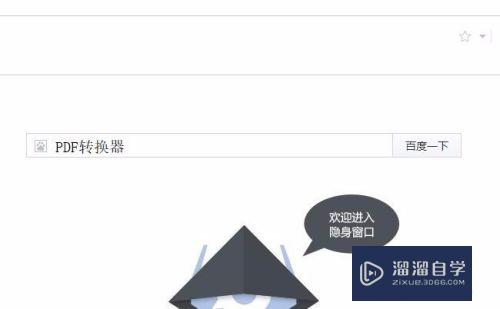
第2步
打开转换器。进入到操作界面。先进行功能地选择。鼠标点击界面当中左侧的特色功能选项。
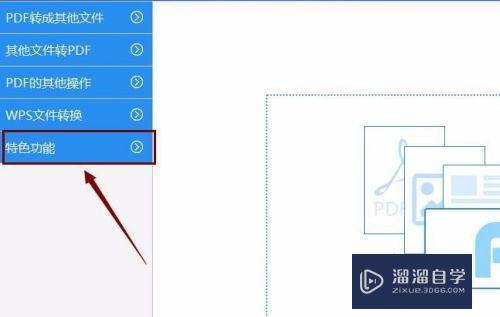
第3步
接下来在特色功能选项下方又会出现八个子功能选项。鼠标点击选中其中的CAD转图片选项。
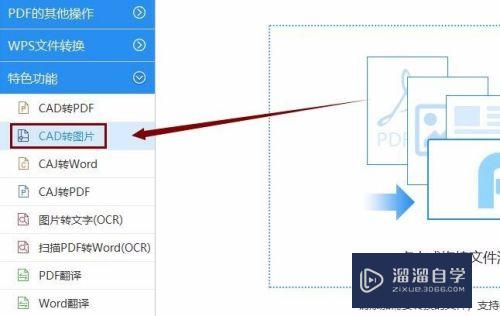
第4步
接着鼠标点击界面内的添加文件选项。然后会弹出个本地窗口。在窗口内找到要转换的cad文件并使用鼠标点击选中该文件。再点击窗口中右下角的打开键。就可将cad文件成功添加到转换器内。
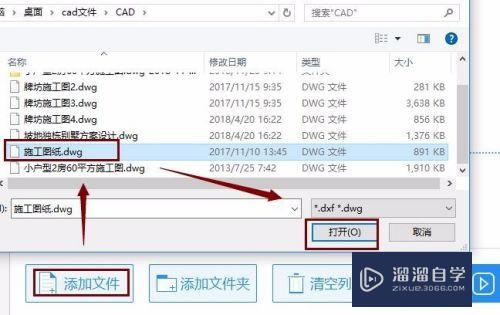
第5步
然后就可以根据每个人的需求。设置转换后图片的色彩。图片大小。图片背景颜色以及图片的格式。
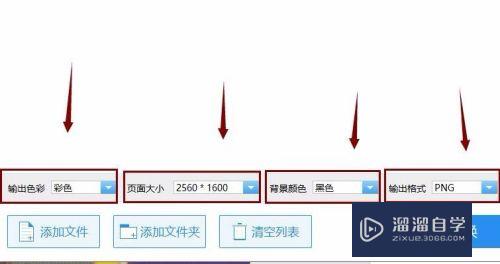
第6步
紧接着就需要给转换后的图片设置保存路径。鼠标点击界面中的原文件夹按钮。这样一来就可将转换后的图片与原cad文件存储在相同文件夹内。便于后期的查看与使用。
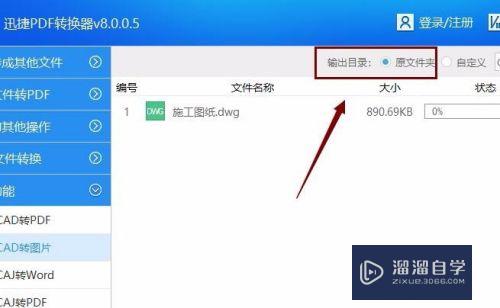
第7步
接下来小伙伴就可使用鼠标点击界面中右下角的开始转换选项。等到界面内上方状态框当中的数字变为100%的时候。也就说明cad已完成转换了。
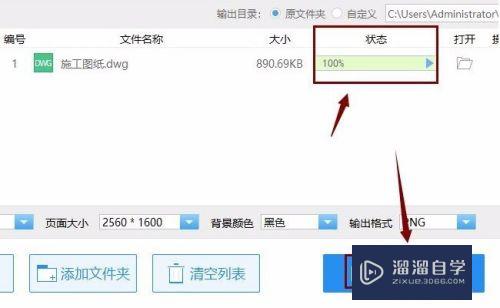
第8步
完成转换后。想快速查看转换后的图片。可用鼠标点击状态框右侧的小文件夹图标。即可自动打开转换后的图片。
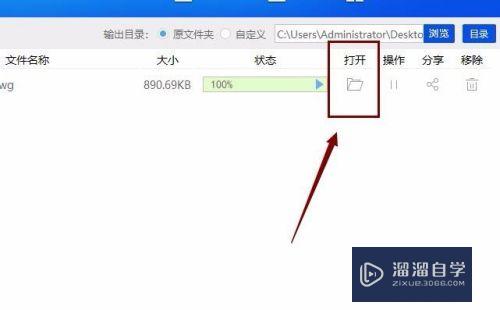
第9步
Cad怎么转换成图片。小渲都在这篇经验文章当中将操作过程完完整整地教给大家了。希望小渲这次分享。能够给小伙伴们在工作中。学习上都提供些许的帮助。
以上关于“CAD怎么转换成图片(cad怎么转换成图片格式)”的内容小渲今天就介绍到这里。希望这篇文章能够帮助到小伙伴们解决问题。如果觉得教程不详细的话。可以在本站搜索相关的教程学习哦!
更多精选教程文章推荐
以上是由资深渲染大师 小渲 整理编辑的,如果觉得对你有帮助,可以收藏或分享给身边的人
本文地址:http://www.hszkedu.com/64529.html ,转载请注明来源:云渲染教程网
友情提示:本站内容均为网友发布,并不代表本站立场,如果本站的信息无意侵犯了您的版权,请联系我们及时处理,分享目的仅供大家学习与参考,不代表云渲染农场的立场!