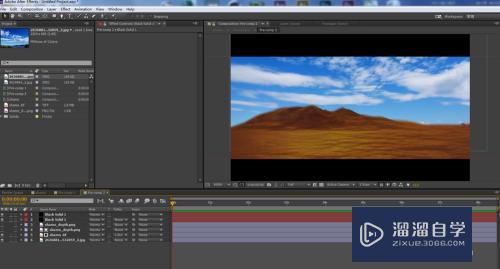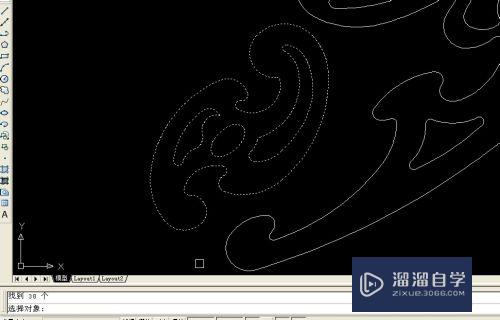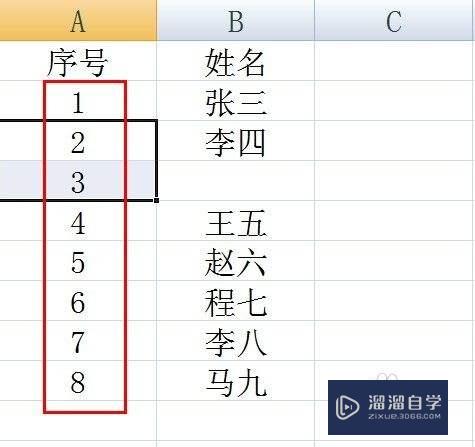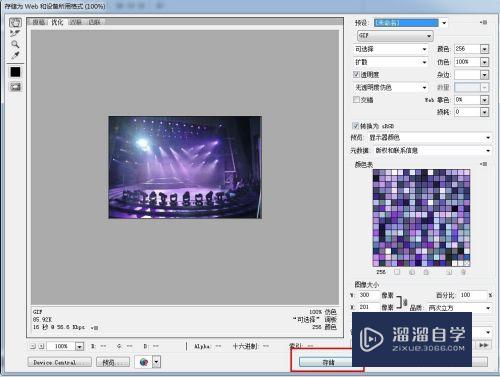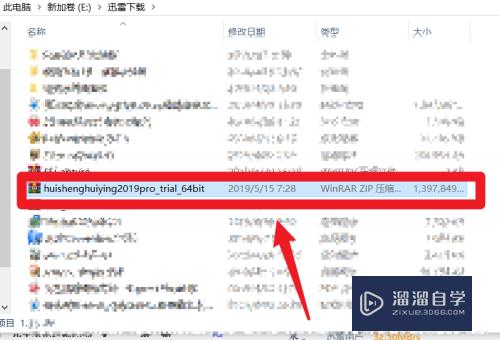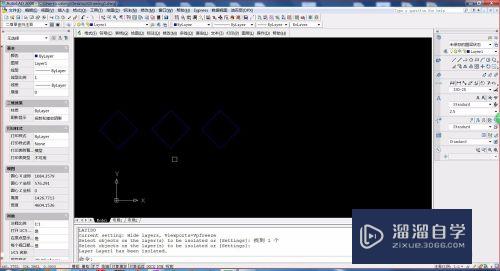CAD怎么输出黑白PDF(cad怎么输出黑白pdf线框有深浅)优质
有时为了零件图纸的保密或沟通。以及图纸文件的可读性。我们需要将CAD中带颜色的图纸转换成黑白色的PDF。那么CAD怎么输出黑白PDF?下面我们一起来学习一下吧!

工具/软件
硬件型号:华硕无畏15
系统版本:Windows7
所需软件:中望CAD
方法/步骤
第1步
运行软件。打开你需要转出PDF的图纸文件。

第2步
调用CAD的打印命令。两种方式:
1.如图示步骤。文件-打印;
2.Ctrl+P。
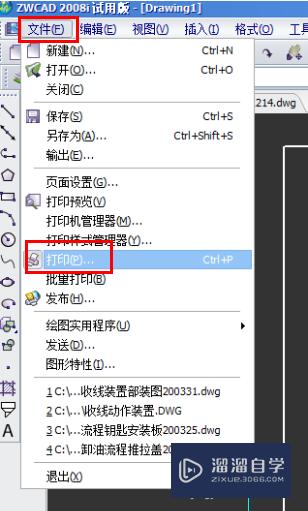
第3步
调出打印的对话框。我们需要设置我们的打印样式。这样才可以打印出黑白色的PDF图纸文件(当然你也可以把图纸全变白色--笨办法)。
点击 新建 进入下一步。
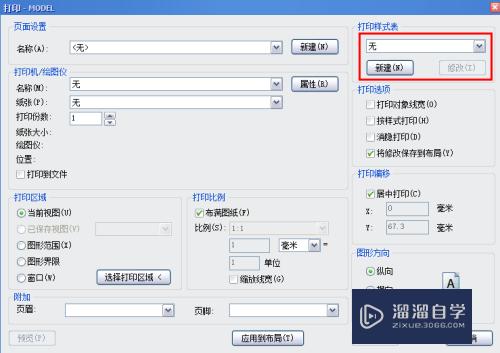
第4步
点击新建后。会弹出一个新的对话框。
选择 使用草稿创建-下一步
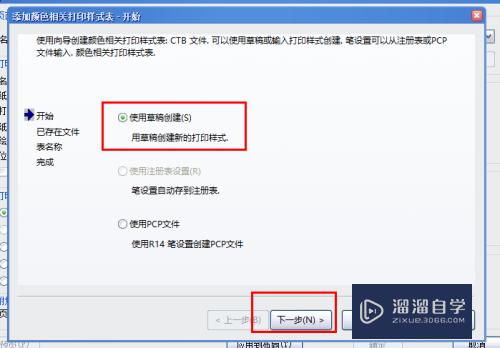
第5步
设置名称。这里我给他命名为 黑白
点击 下一步
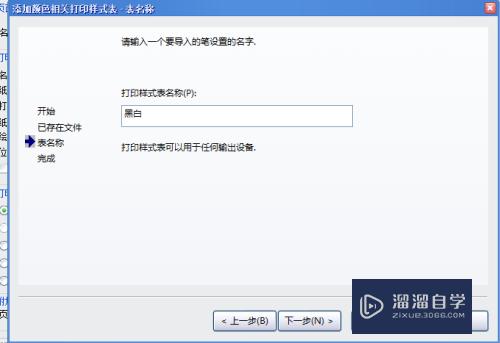
第6步
点击打印样式编辑器。会弹出一个 打印样式编辑器 的对话框
在属性页里。将所有的打印样式选中。右侧颜色 选为黑。
确定 关闭这个对话框。
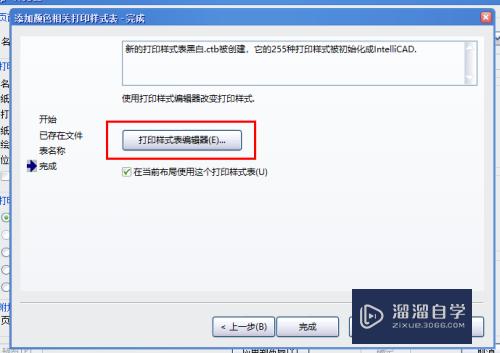
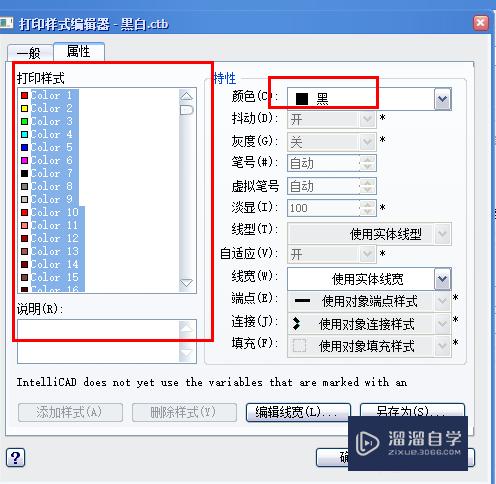
第7步
完成。这样以后 我们就完成了 打印样式的编辑。
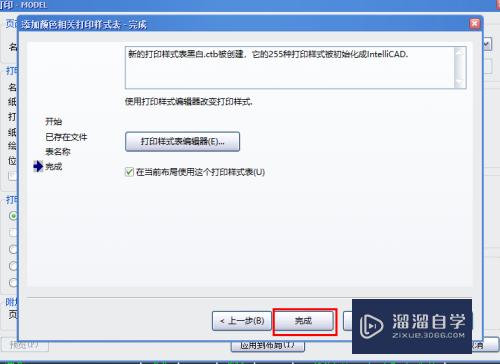
第8步
接下来就开始打印。
按照图示方式 勾选设置完成后。
点击打印窗口
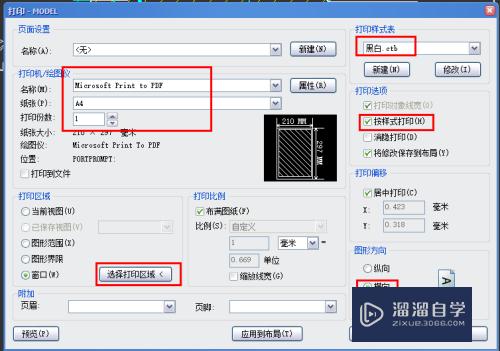
第9步
选中你的图框。也就是你需要打印的区域。

第10步
确定打印

第11步
选择保存位置。这里保存到桌面。
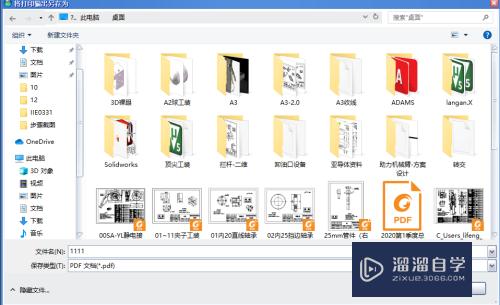
第12步
打开我们保存的PDF文件。检查无误。

以上关于“CAD怎么输出黑白PDF(cad怎么输出黑白pdf线框有深浅)”的内容小渲今天就介绍到这里。希望这篇文章能够帮助到小伙伴们解决问题。如果觉得教程不详细的话。可以在本站搜索相关的教程学习哦!
更多精选教程文章推荐
以上是由资深渲染大师 小渲 整理编辑的,如果觉得对你有帮助,可以收藏或分享给身边的人
本文标题:CAD怎么输出黑白PDF(cad怎么输出黑白pdf线框有深浅)
本文地址:http://www.hszkedu.com/64555.html ,转载请注明来源:云渲染教程网
友情提示:本站内容均为网友发布,并不代表本站立场,如果本站的信息无意侵犯了您的版权,请联系我们及时处理,分享目的仅供大家学习与参考,不代表云渲染农场的立场!
本文地址:http://www.hszkedu.com/64555.html ,转载请注明来源:云渲染教程网
友情提示:本站内容均为网友发布,并不代表本站立场,如果本站的信息无意侵犯了您的版权,请联系我们及时处理,分享目的仅供大家学习与参考,不代表云渲染农场的立场!