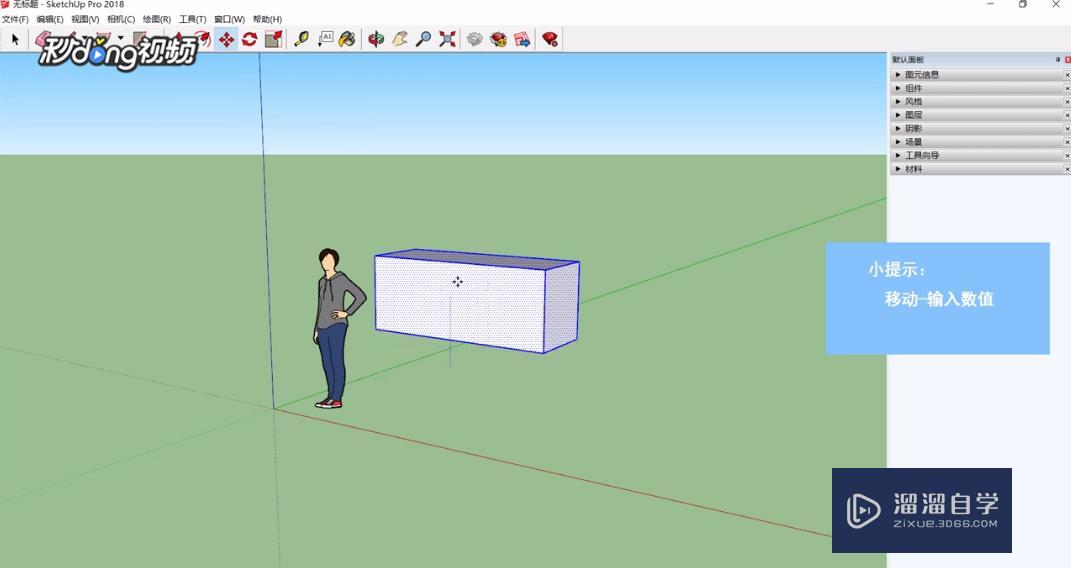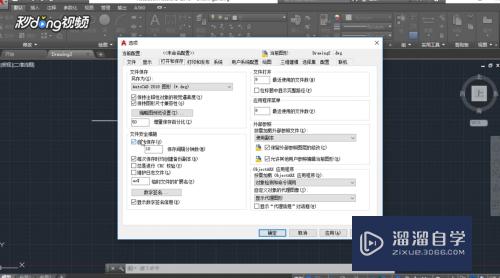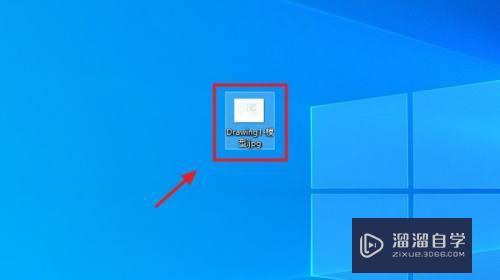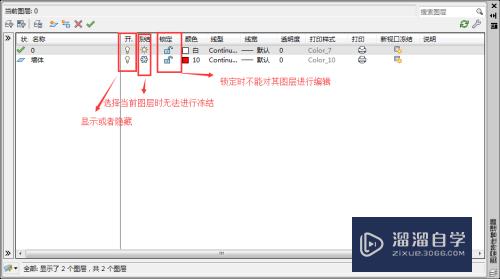CAD怎么画五抽写字台平面图优质
CAD在全球广泛使用。可以用于土木建筑。装饰装潢。工业制图。工程制图。电子工业。服装加工等多方面领域。在装饰装潢图纸上。常会需要画书桌。写字台。那么CAD怎么画五抽写字台平面图?小渲这就分享自己的教程给大家。
工具/软件
硬件型号:小新Pro14
系统版本:Windows7
所需软件:CAD2013
方法/步骤
第1步
打开AutoCAD 2013软件。点击【图层特性管理器】。点击【新建图层】。将图层命名为:五抽写字台。点击色块。按图示设置一个图层颜色。完成五抽写字台图层的设置(如图所示);
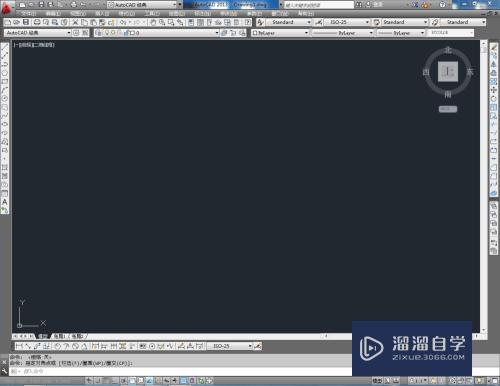
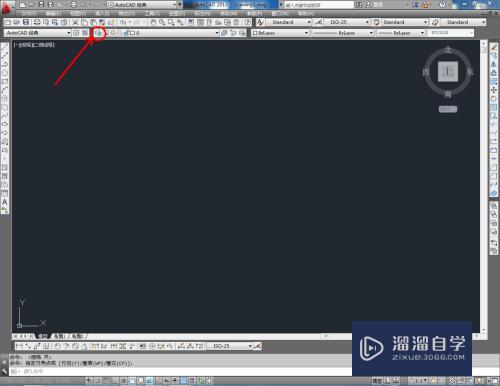
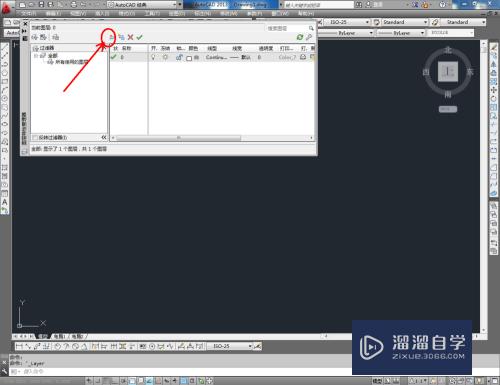



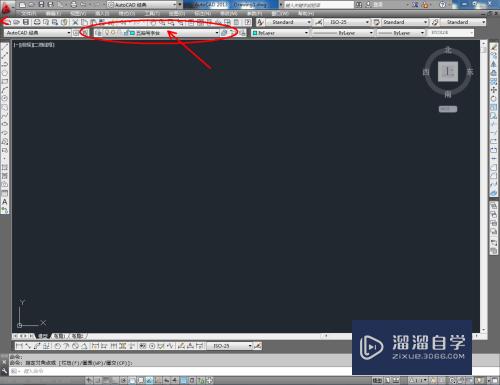
第2步
点击【矩形工具】。按图示在命令栏输入:d并按下空格键。输入长度数值2000并按下空格键。继续输入宽度数值:750并按下空格键。完成矩形图案的绘制。选中图案。点击右边工具栏中的【分解工具】。将图案炸开(如图所示);
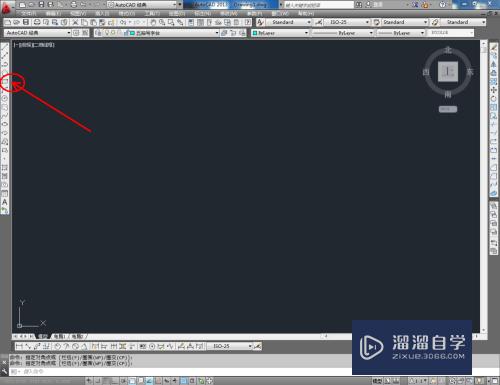

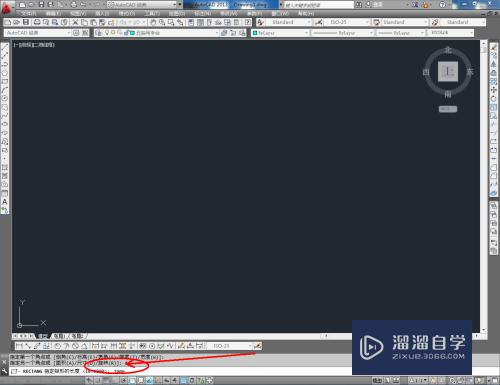
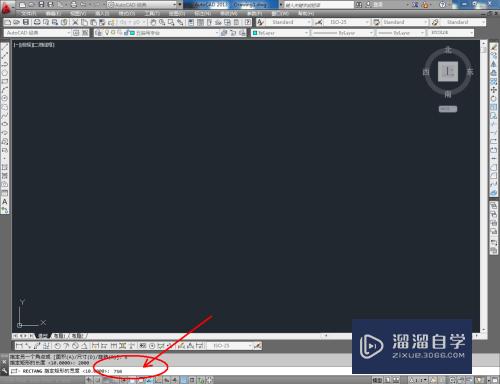
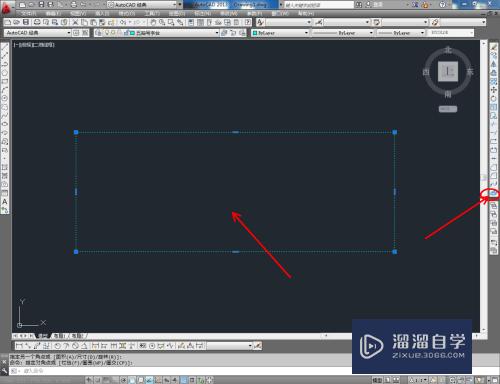
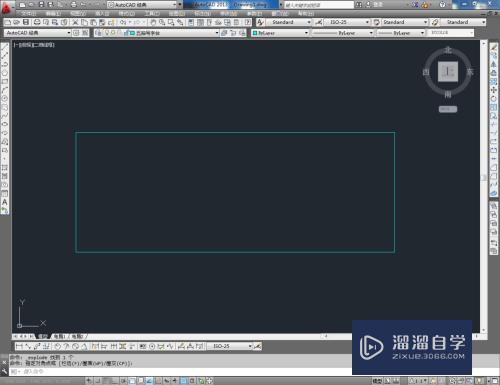
第3步
点击右边工具栏中的【偏移工具】。在命令栏输入偏移数值:25后。对顶边进行向下偏移。在命令栏输入偏移数值:50后。对侧边进行向内偏移。点击【修剪】对图示线段进行修剪(如图所示);
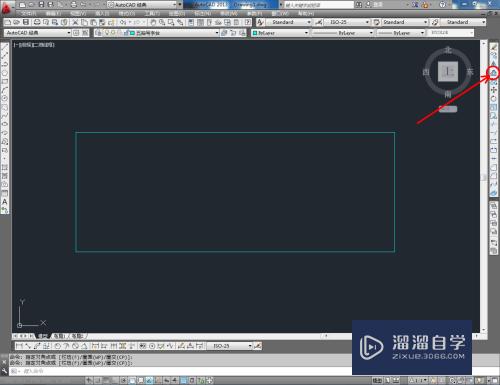
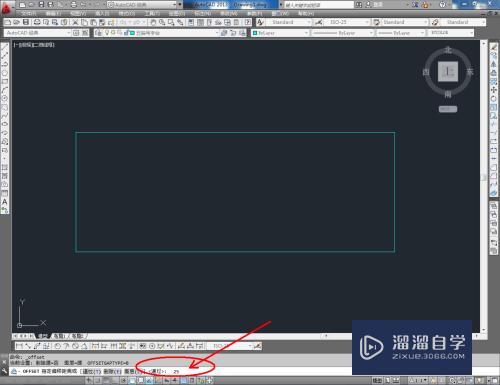
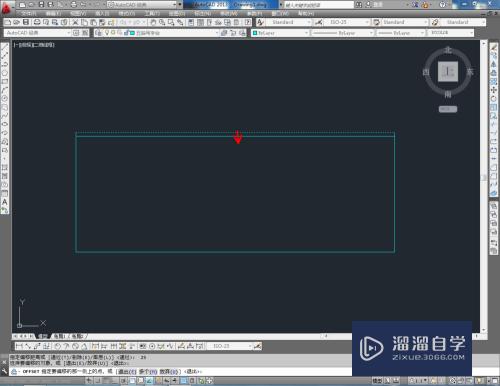
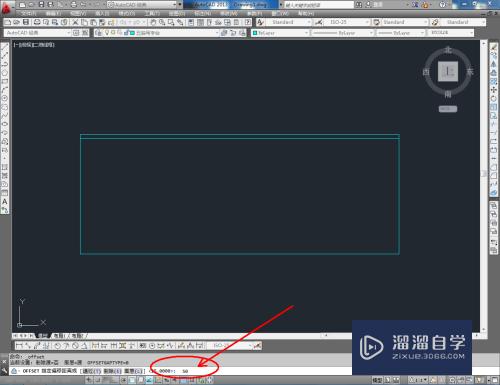
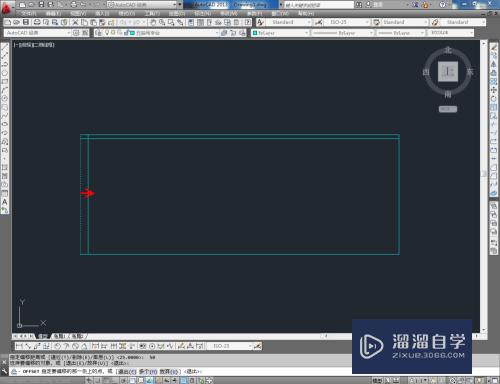


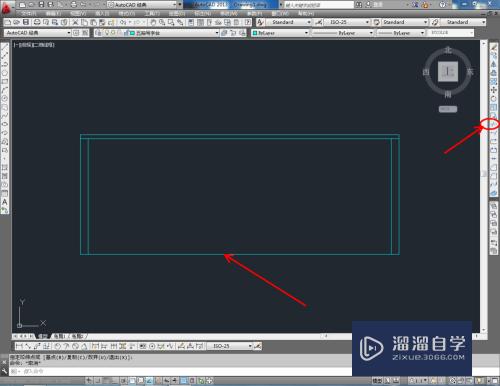
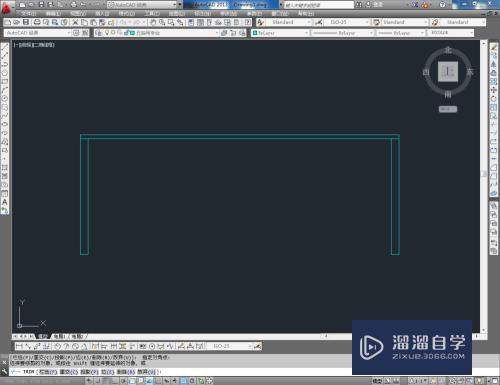
第4步
点击右边工具栏中的【偏移工具】。在命令栏输入偏移数值:150后。对图示线段进行偏移并调整好线段两段的节点位置;
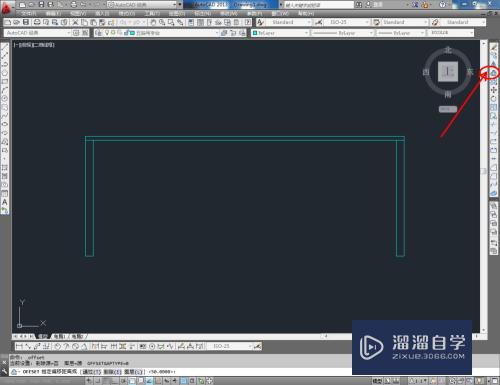
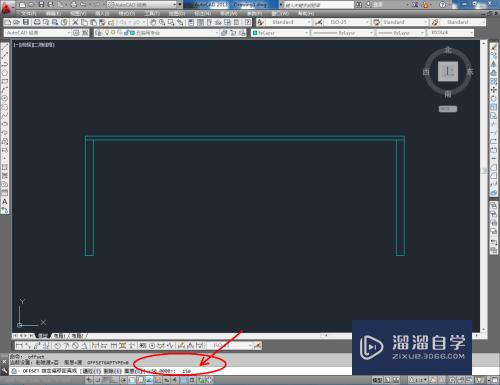
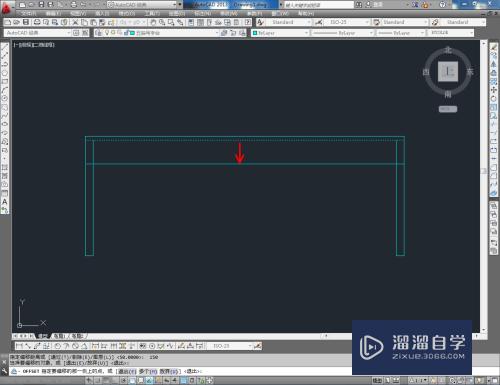
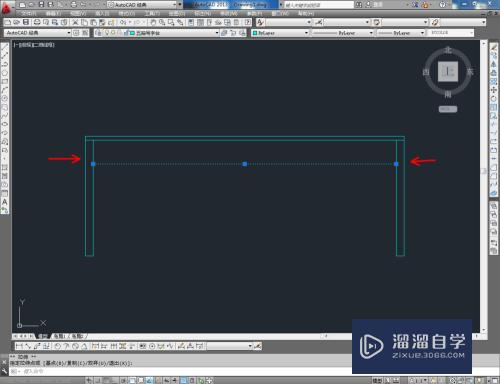
第5步
点击【绘图】-【点】-【定数等分】。鼠标点击图示线段。在命令栏中输入:5并按下空格键。将选线平分为五等分。点击【直线工具】按图示绘制两条直线线段后。点击【矩形工具】绘制一个矩形图案。点击【偏移工具】按图示对矩形图案进行偏移(如图所示);
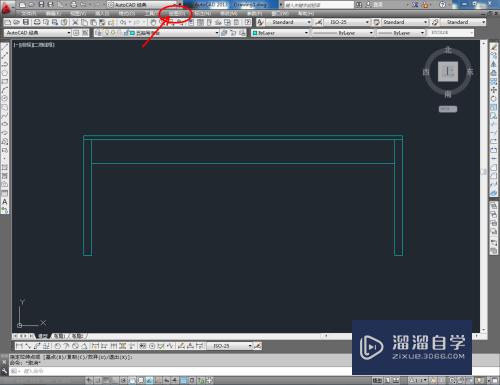
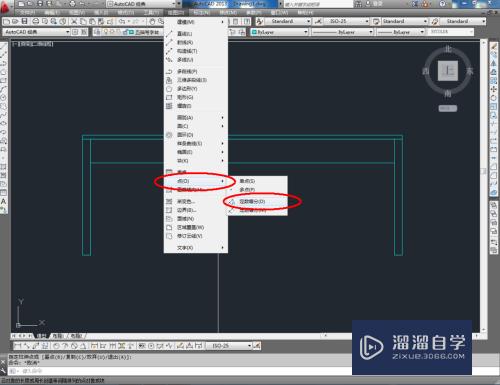
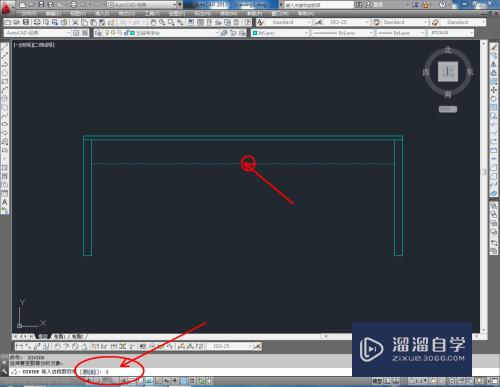
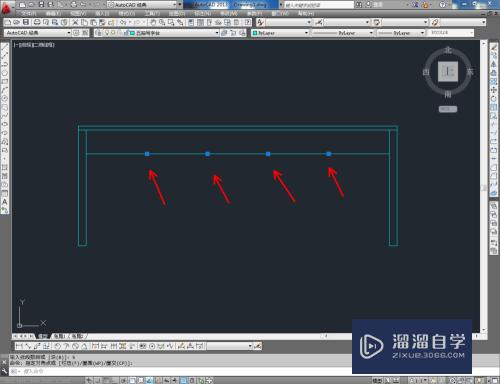
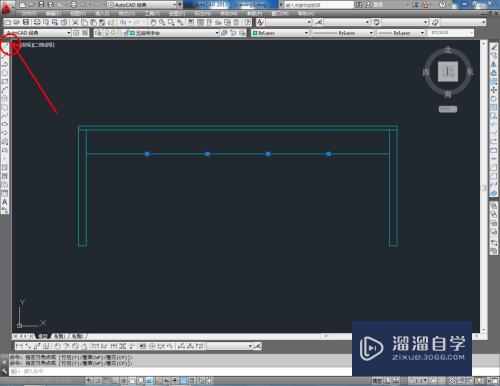
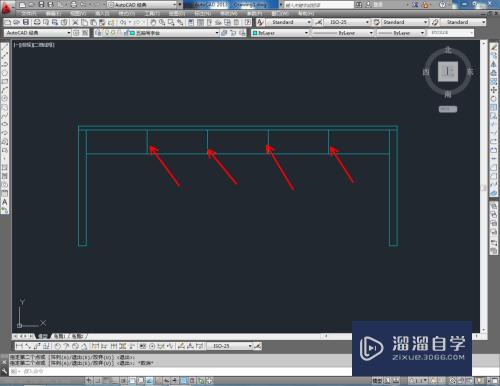
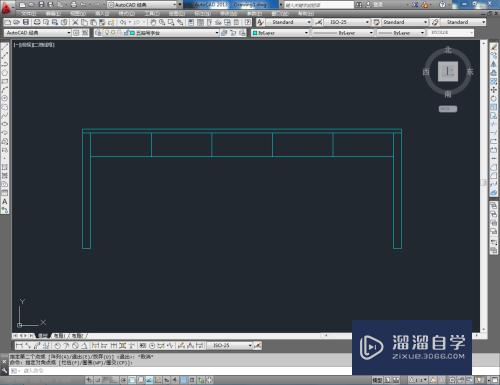
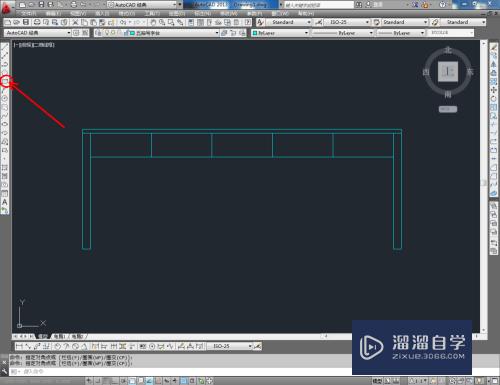
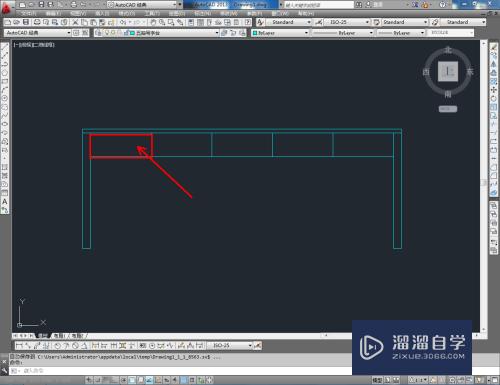
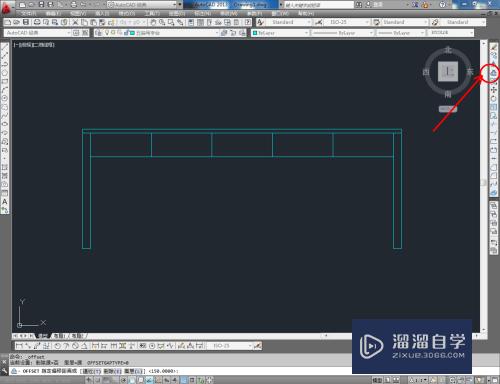
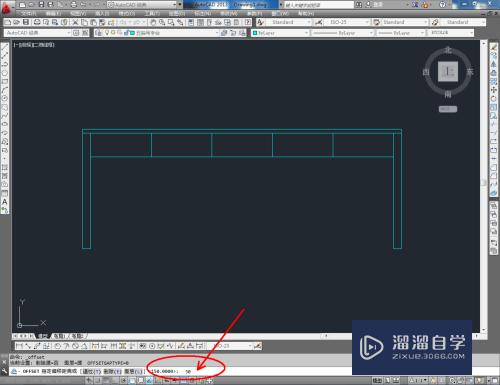
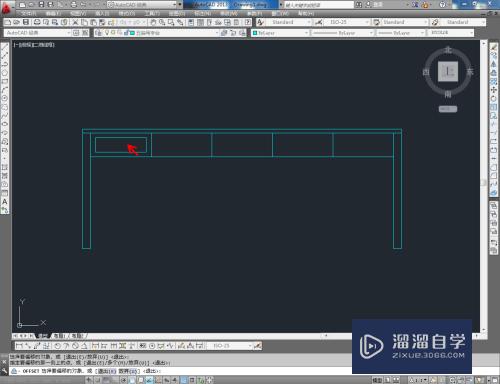
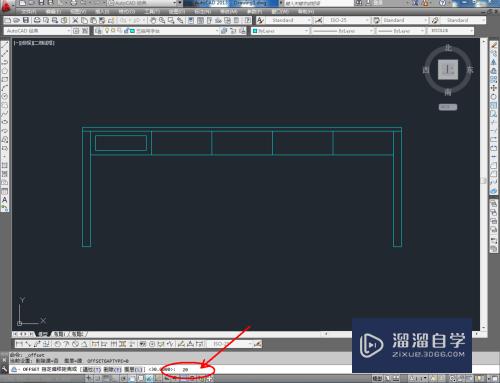
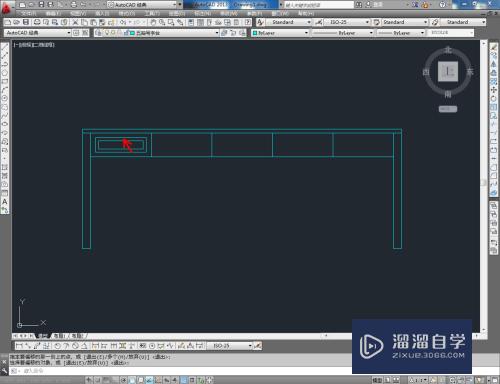
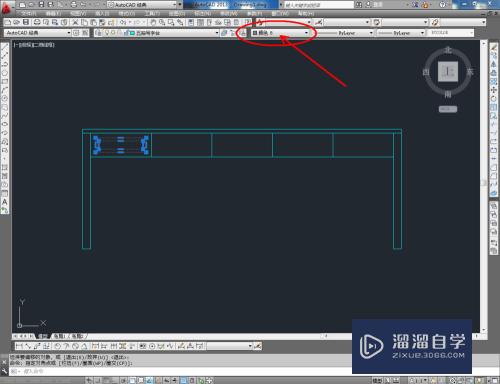
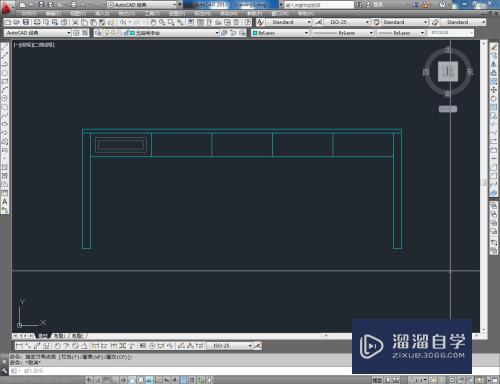
第6步
最后。将制作好的拉手图块导入文件并调整好拉手的位置。完成细节部分的制作后。我们的五抽写字台平面图便全部制作完成。

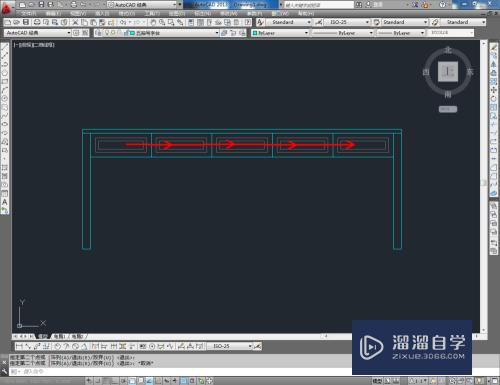
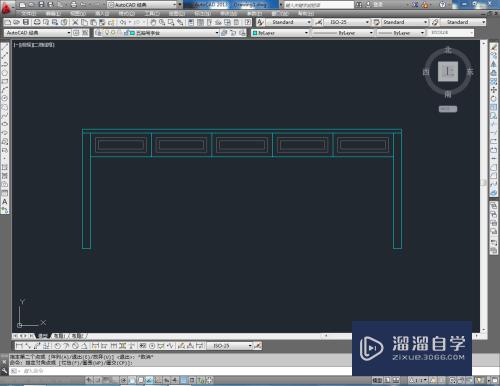
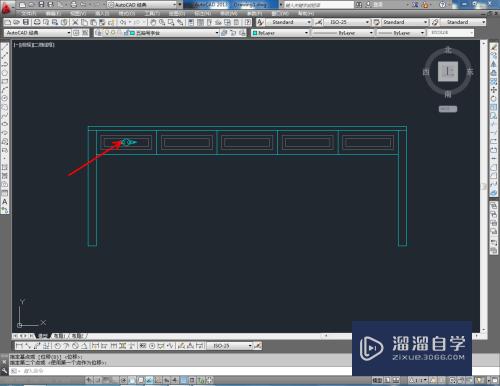
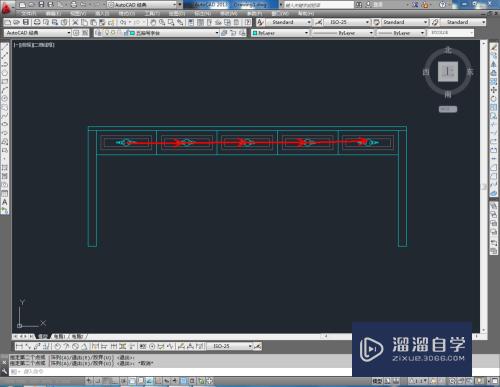
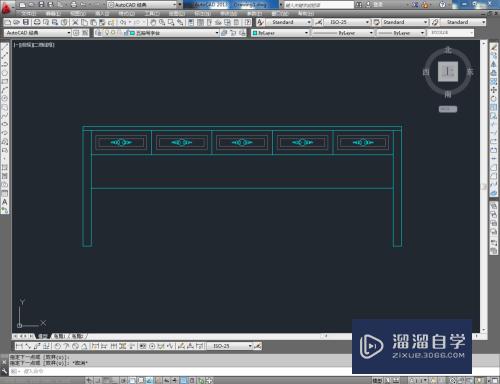
以上关于“CAD怎么画五抽写字台平面图”的内容小渲今天就介绍到这里。希望这篇文章能够帮助到小伙伴们解决问题。如果觉得教程不详细的话。可以在本站搜索相关的教程学习哦!
更多精选教程文章推荐
以上是由资深渲染大师 小渲 整理编辑的,如果觉得对你有帮助,可以收藏或分享给身边的人
本文地址:http://www.hszkedu.com/64572.html ,转载请注明来源:云渲染教程网
友情提示:本站内容均为网友发布,并不代表本站立场,如果本站的信息无意侵犯了您的版权,请联系我们及时处理,分享目的仅供大家学习与参考,不代表云渲染农场的立场!