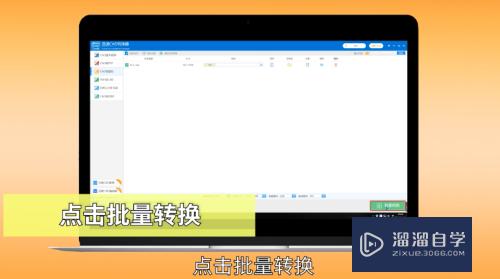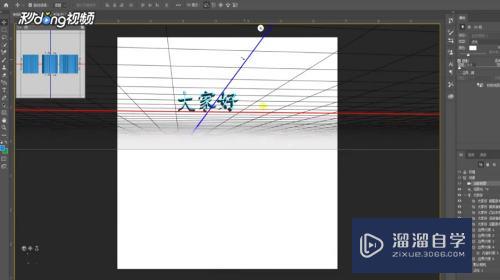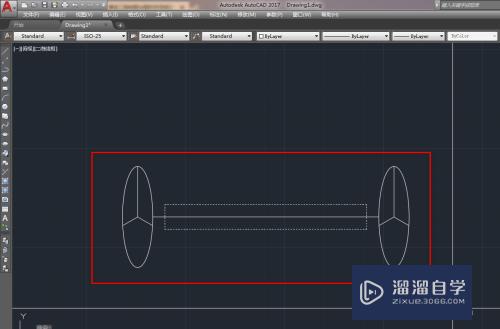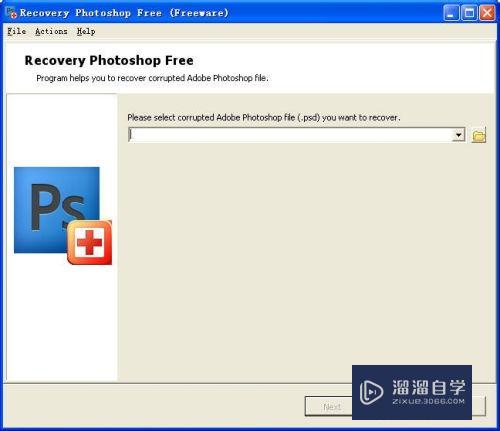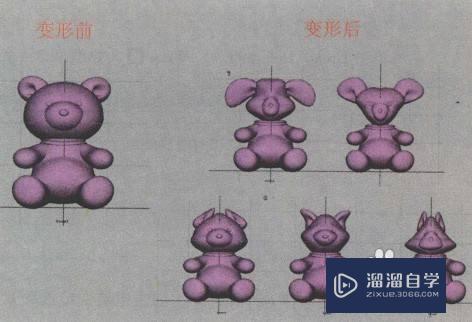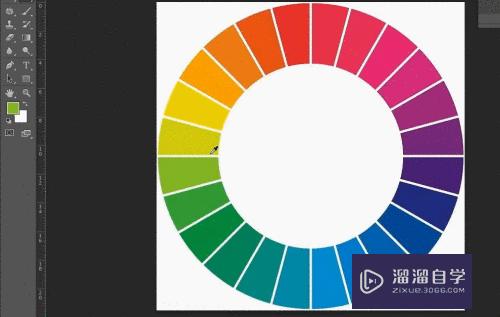CAD怎么用线宽画箭头(cad画箭头怎么调线宽)优质
CAD是比较常用的平面图纸设计软件。在进行绘制一些比较复杂的图形时。我们需要添加一些箭头来指引。那么CAD怎么用线宽画箭头?画箭头的方法很多。本次来告诉大家比较简单的方法。
工具/软件
硬件型号:华为MateBook D 14
系统版本:Windows7
所需软件:CAD2010
方法/步骤
第1步
打开CAD。输入命令PL回车
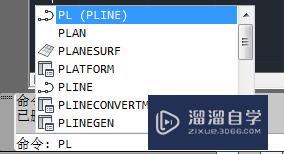
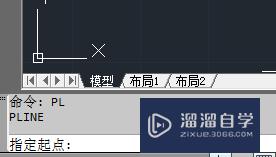
第2步
指定起点。在你想要绘制箭头的地方。鼠标单击一下。出现下图。
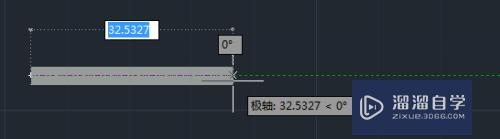

第3步
输入命令W回车。指定起点宽度。这里设为0 。指定端点宽度。这里设为3回车


第4步
输入命令L回车。指定线的长度。这里设为6。回车

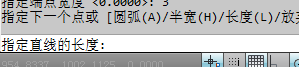
第5步
最后用鼠标确定箭头方向。单击一下。按ESC 。箭头就绘制出了。如果看不到。可以进行放大。
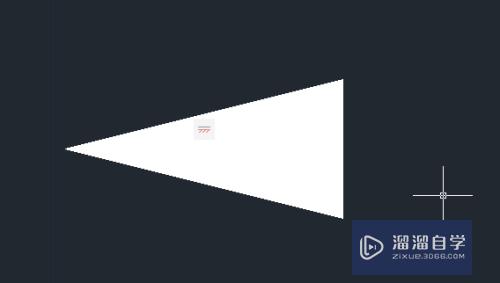
以上关于“CAD怎么用线宽画箭头(cad画箭头怎么调线宽)”的内容小渲今天就介绍到这里。希望这篇文章能够帮助到小伙伴们解决问题。如果觉得教程不详细的话。可以在本站搜索相关的教程学习哦!
更多精选教程文章推荐
以上是由资深渲染大师 小渲 整理编辑的,如果觉得对你有帮助,可以收藏或分享给身边的人
本文标题:CAD怎么用线宽画箭头(cad画箭头怎么调线宽)
本文地址:http://www.hszkedu.com/64599.html ,转载请注明来源:云渲染教程网
友情提示:本站内容均为网友发布,并不代表本站立场,如果本站的信息无意侵犯了您的版权,请联系我们及时处理,分享目的仅供大家学习与参考,不代表云渲染农场的立场!
本文地址:http://www.hszkedu.com/64599.html ,转载请注明来源:云渲染教程网
友情提示:本站内容均为网友发布,并不代表本站立场,如果本站的信息无意侵犯了您的版权,请联系我们及时处理,分享目的仅供大家学习与参考,不代表云渲染农场的立场!