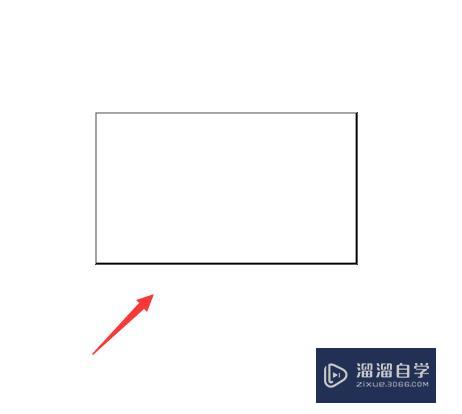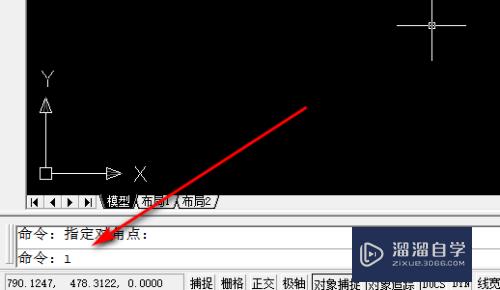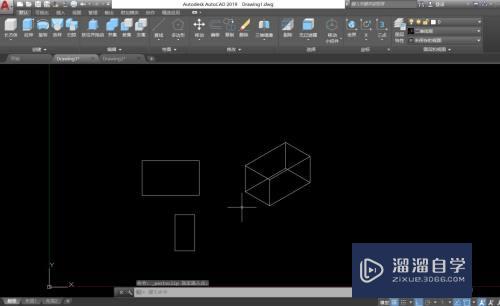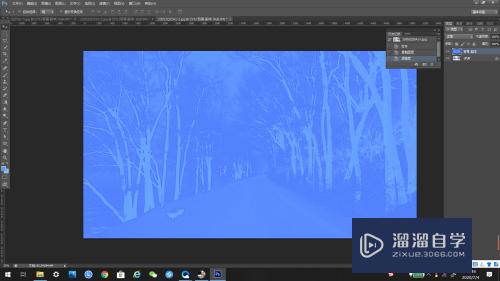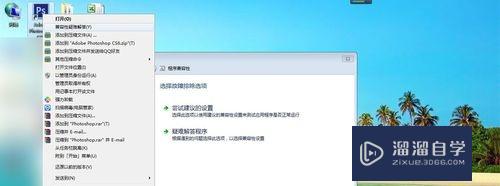如何Excel在两个窗口分开显示(如何excel在两个窗口分开显示出来)优质
好多朋友会发现。打开的两个或多个Excel工作表都显示在同一个窗口内。而按照我之前分享的《如何让Word在两个窗口分开显示》的步骤操作。并不能实现想要的结果。下面将分享一下如何将多个Excel工作表分开窗口显示。
工具/软件
硬件型号:小新Air14
系统版本:WindowsXP
所需软件:Excel2003
方法/步骤
第1步
以两个excel工作表为例(分别命名为excel工作表(1)和excel工作表(2))
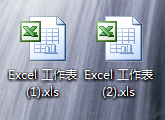
第2步
打开excel工作表(1)和excel工作表(2);
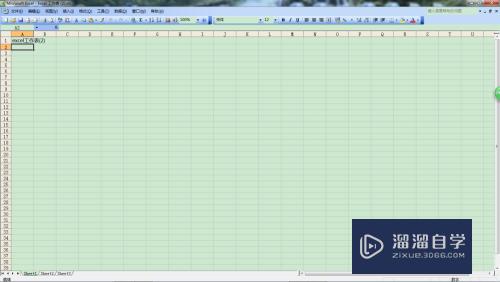
第3步
在打开的窗口的右上角分别有两个“最小化“。”还原“和”关闭”三个选项;(这说明两个excel工作表都显示在同一个大的窗口内)
第4步
点击窗口工具栏中的“窗口”选项。并找到“窗口”下拉窗中的“重排窗口”选项;
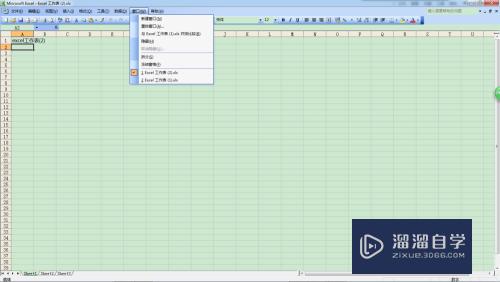
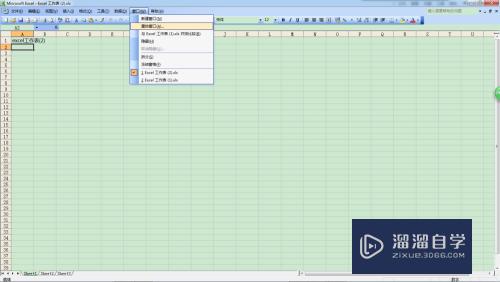
第5步
点击“重排窗口”选项。在弹出的窗口中。可以通过“平铺”。“水平并排”。“垂直并排”。“重叠”等选项来实现同时查看两个excel工作表的内容;(因为这并不是我们想要的最终结果。所以这里就不多介绍)
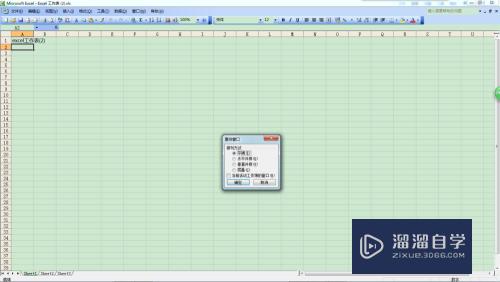
第6步
这里可以介绍一下“并排比较”的特殊用途;在“窗口”下拉窗中找到“与excel工作表(1)并排比较”;
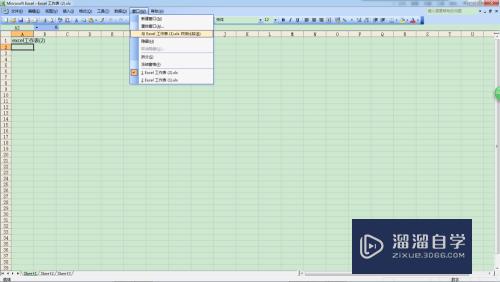
第7步
点击“与excel工作表(1)并排比较”选项;
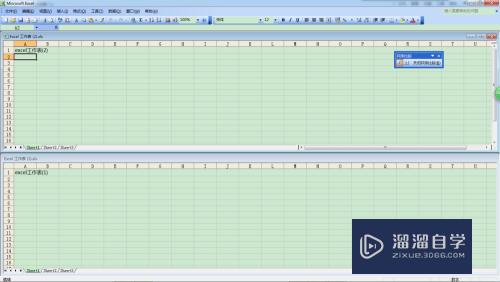
第8步
通过鼠标滚轮可以同时对两个工作表进行比对。这个在excel工作表中有相当大的使用价值;
第9步
我们关闭excel工作表(2)。只留下excel工作表(1);
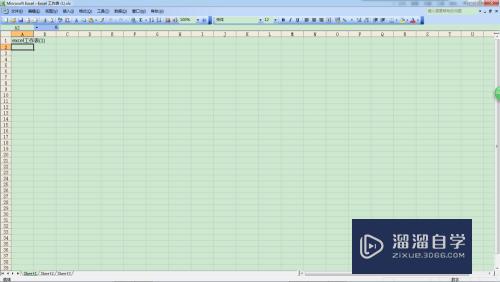
第10步
点击桌面菜单中的“开始”选项;
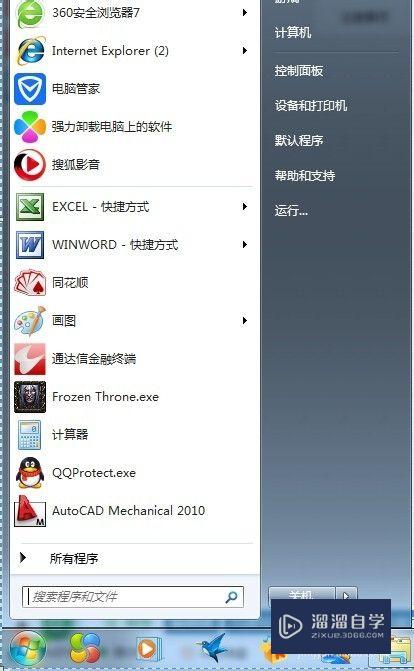
第11步
找到excel程序;
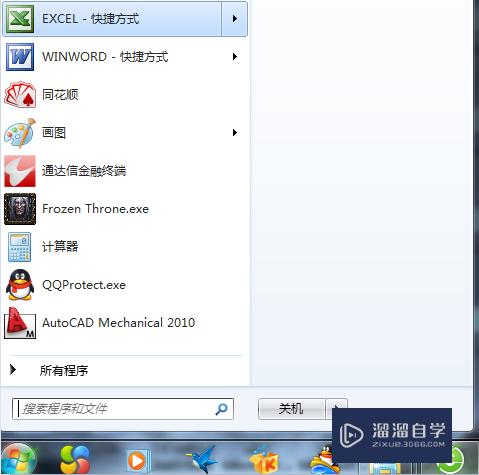
第12步
点击excel程序。打开临时工作表Book1;
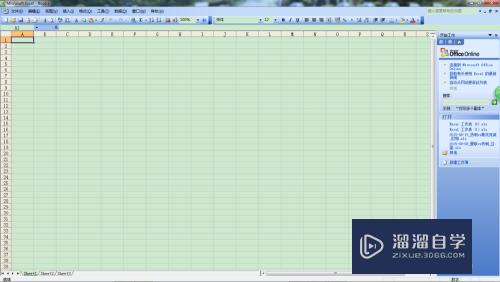
第13步
点击Book1窗口工具栏中的“菜单”选项。找到“菜单”下拉窗口中的“打开”选项;
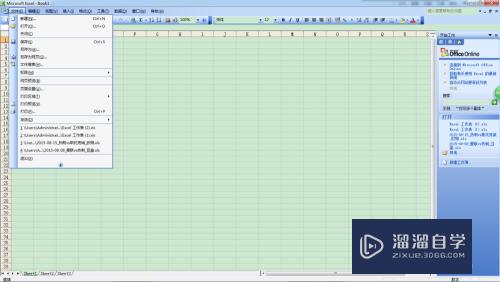
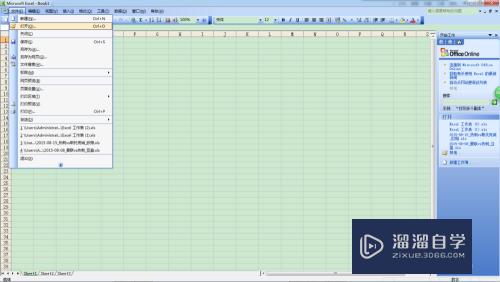
第14步
通过此方法打开excel工作表(2);
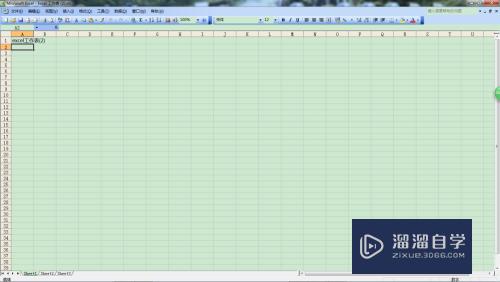
第15步
此时在打开的窗口的右上角还是有两个“最小化“。”还原“和”关闭”三个选项;但是这次您点击“还原”。或者“最小化”选项。会有新的发现哦;(要点击大的窗口上的选项。不要点击小窗口里的)
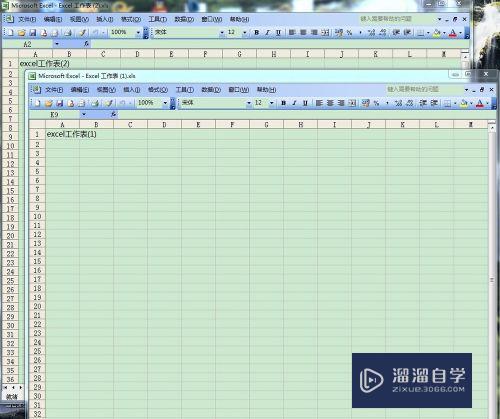
第16步
是的。通过这种方法。您已经成功的实现了两个excel工作表的独立显示。
以上关于“如何Excel在两个窗口分开显示(如何excel在两个窗口分开显示出来)”的内容小渲今天就介绍到这里。希望这篇文章能够帮助到小伙伴们解决问题。如果觉得教程不详细的话。可以在本站搜索相关的教程学习哦!
更多精选教程文章推荐
以上是由资深渲染大师 小渲 整理编辑的,如果觉得对你有帮助,可以收藏或分享给身边的人
本文地址:http://www.hszkedu.com/64603.html ,转载请注明来源:云渲染教程网
友情提示:本站内容均为网友发布,并不代表本站立场,如果本站的信息无意侵犯了您的版权,请联系我们及时处理,分享目的仅供大家学习与参考,不代表云渲染农场的立场!