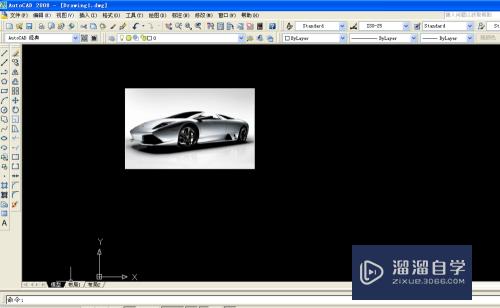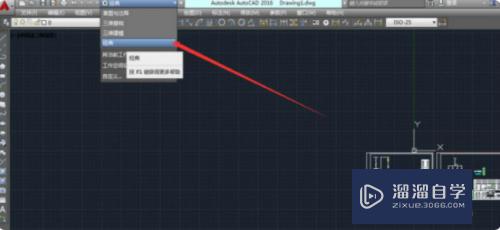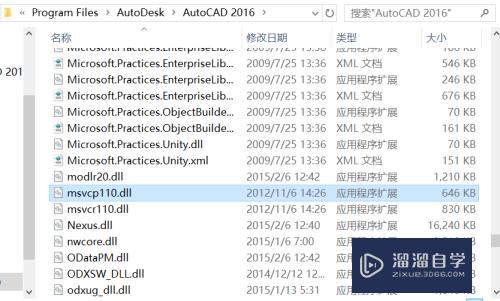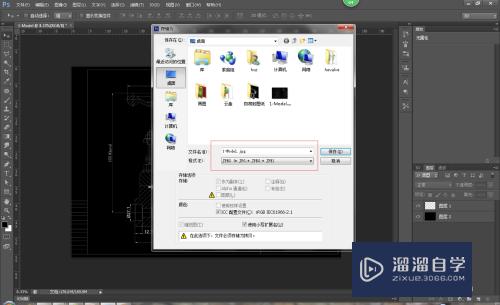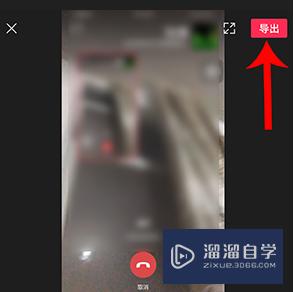如何用PS进行脸部美容(如何用ps进行脸部美容护理)优质
在PS中。美化图片和修复是必须掌握的东西。今天小渲主要来教大家如何使用PS进行脸部的美容。具体的方法步骤。下面就跟小渲一起来看看吧。
工具/软件
硬件型号:华为笔记本电脑MateBook 14s
系统版本:Windows7
所需软件:PS CS6
方法/步骤
第1步
先看一下修图前后的差别。如下图:
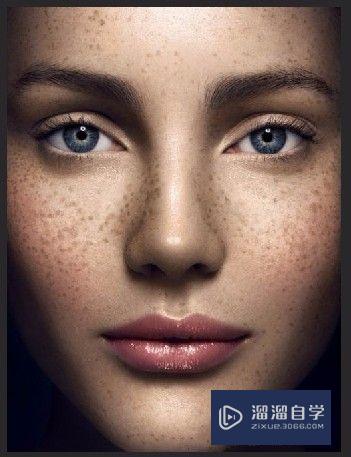

第2步
打开PS。把要修的图片拖入PS。然后ctrl+j复制图片。右侧点“通道”。选中蓝色通道(明暗对比大)。鼠标左键拖到下面的新建上。复制出蓝色通道副本。
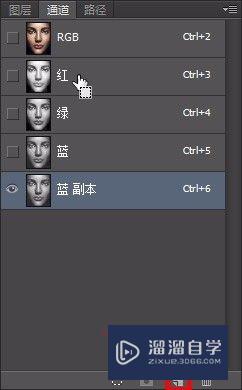
第3步
选中蓝副本通道。选择“滤镜--其他--高反差保留”。输入数值为“10”.
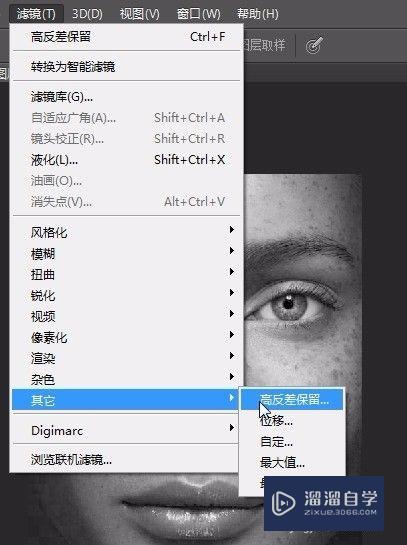
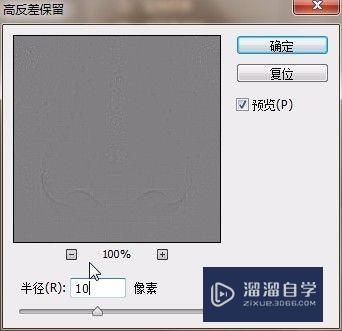
第4步
在菜单栏选择“图像---计算”。混合模式改为强光。确定。通道处出现个alpha通道。重复操作三次。然后选中alpha 3通道。鼠标左键点一下下面的圆形虚线。然后再按ctrl+shift+i进行反选。点击RGB回到图层。
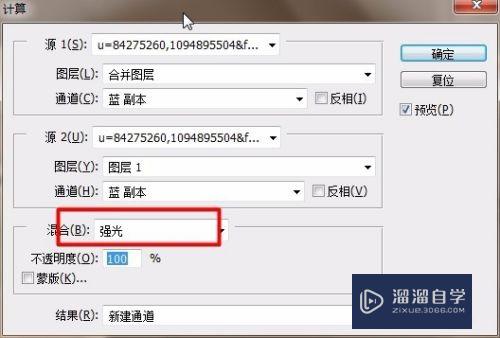
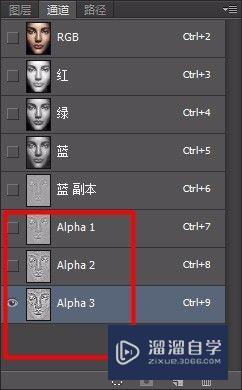
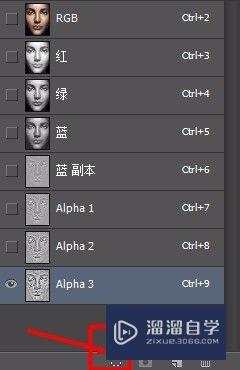
第5步
在界面右下方点击太极似的小图标。选择“曲线”。对所选的区域提亮。如图
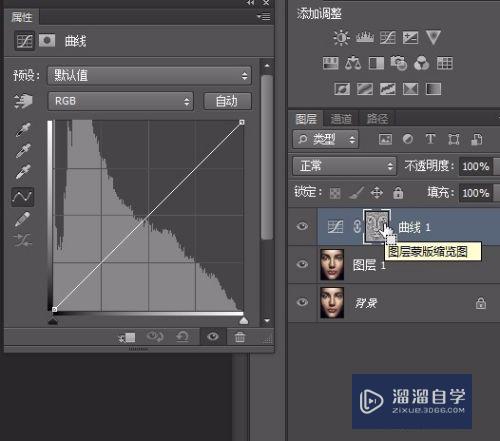

第6步
此时发现黑斑少了。按ctrl+shift+alt+e盖印图形。然后再复制一份。关闭复制图的眼睛。选择盖印的图。
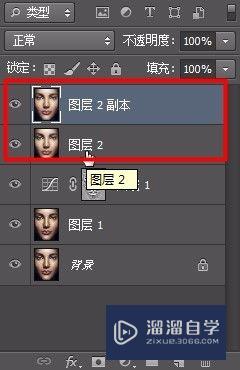
第7步
选择“滤镜--模糊--表面模糊”。数值为下图:
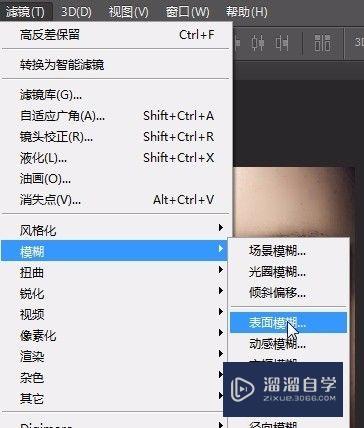
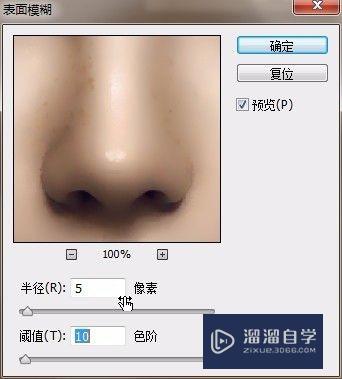
第8步
然后选择最上面的图(即盖印后复制的图)。打开眼睛。在菜单栏选择“图形--应用图形”。通道改为红。模式为正常。确定。
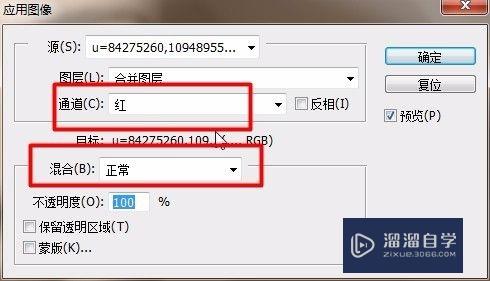
第9步
确定后。选择“滤镜--其它--高反差保留。数值为1”。确定。此时图变成了灰色。把图层的混合模式改为“强光”。此步骤是为了提升质感。完成。

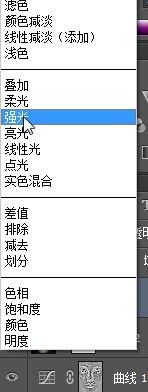
以上关于“如何用PS进行脸部美容(如何用ps进行脸部美容护理)”的内容小渲今天就介绍到这里。希望这篇文章能够帮助到小伙伴们解决问题。如果觉得教程不详细的话。可以在本站搜索相关的教程学习哦!
更多精选教程文章推荐
以上是由资深渲染大师 小渲 整理编辑的,如果觉得对你有帮助,可以收藏或分享给身边的人
本文地址:http://www.hszkedu.com/64628.html ,转载请注明来源:云渲染教程网
友情提示:本站内容均为网友发布,并不代表本站立场,如果本站的信息无意侵犯了您的版权,请联系我们及时处理,分享目的仅供大家学习与参考,不代表云渲染农场的立场!