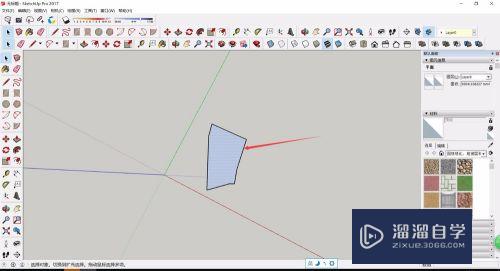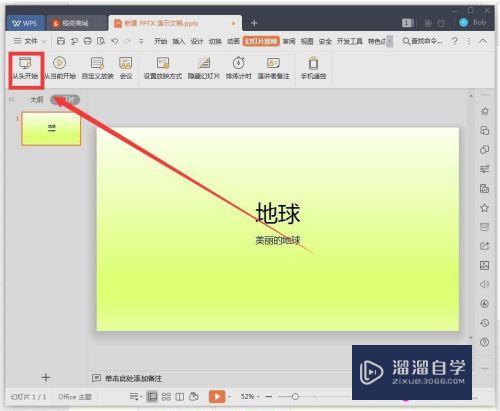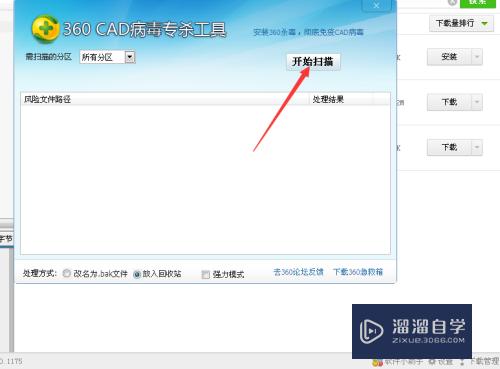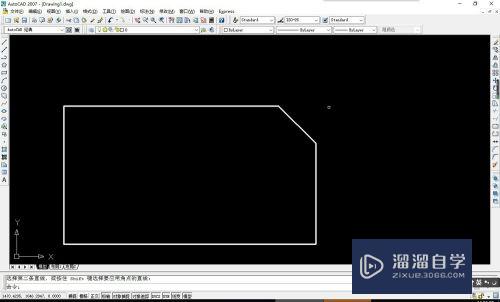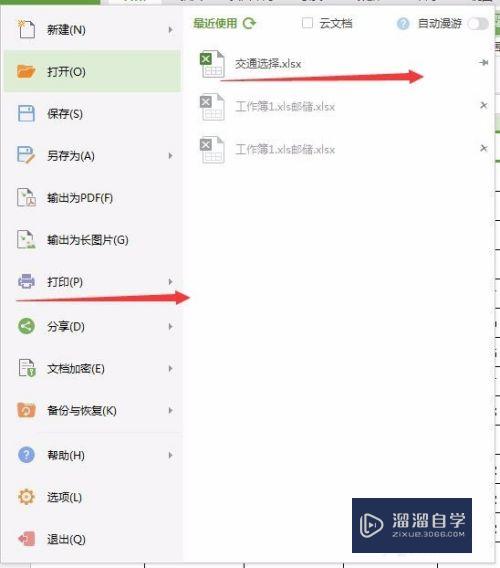PS怎么利用提取高光法快速抠取玻璃杯(ps如何提取高光抠图)优质
在我们日常工作中使用软件时会遇到各种各样的问题。今天小编来分享一下“PS怎么利用提取高光法快速抠取玻璃杯?”这篇文章。小伙伴要仔细看哦。希望这个教程能帮助到各位小伙伴!
工具/软件
硬件型号:小米 RedmiBookPro 14
系统版本:Windows10
所需软件:PS2019
方法/步骤
第1步
在PS中打开要抠取的素材图。

第2步
用钢笔工具将杯子勾选出来。按ctrl+enter载入选区。按ctrl+j拷贝成新的图层。
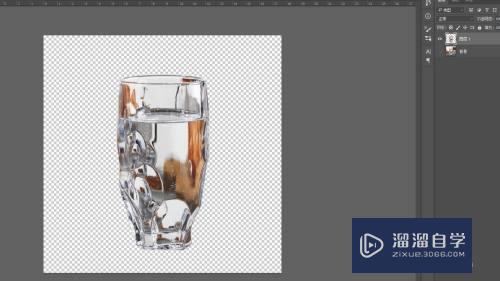
第3步
ctrl+j复制一层酱薪截。点击图像-调整-去色。

第4步
按alt+shift+ctrl+2提取高光。按ctrl+j复制高光为新图层。
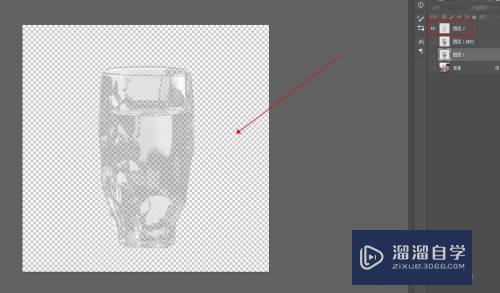
第5步
将去色的那层隐藏。给抠取出来的玻璃杯图层添加白色蒙版。用黑色柔边画笔在蒙版上涂抹将杯子中驾季间那些杂色擦掉。
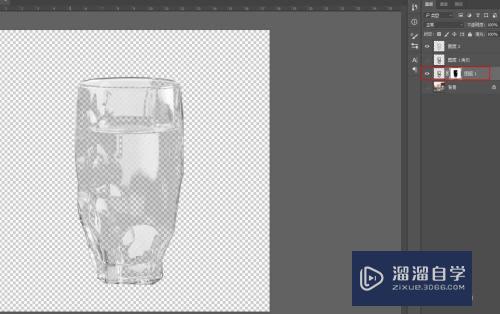
第6步
在杯子下方新建空白图层。填充一个纯色底。就可以看到效果了。杯子已经被抠出来了。
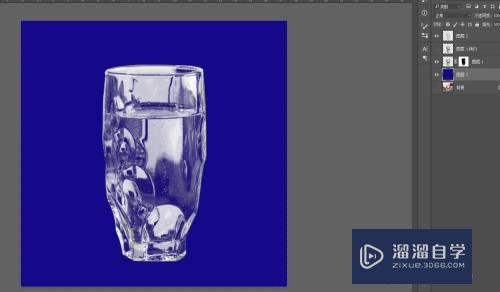
总结
1。在PS中打开要抠取的素材图。
2。用钢笔工具将杯子勾选出来。按ctrl+enter载入选区。按ctrl+j拷贝成新的图层。
3。ctrl+j复制一层。点击图像-调整-去色。
4。按alt+shift+ctrl+2提取高光。按ctrl+j复制高光为新图层。
5。将去色的那层隐藏。给抠取出来的玻璃杯图层添加白色蒙版。用黑色柔边画笔在蒙版上涂抹将杯子中间那些杂色擦掉。
6。在杯子下方新建空白图层。填充一个纯色底。就可以看到效果了。杯子已经被抠出来了。
以上关于“PS怎么利用提取高光法快速抠取玻璃杯(ps如何提取高光抠图)”的内容小渲今天就介绍到这里。希望这篇文章能够帮助到小伙伴们解决问题。如果觉得教程不详细的话。可以在本站搜索相关的教程学习哦!
更多精选教程文章推荐
以上是由资深渲染大师 小渲 整理编辑的,如果觉得对你有帮助,可以收藏或分享给身边的人
本文标题:PS怎么利用提取高光法快速抠取玻璃杯(ps如何提取高光抠图)
本文地址:http://www.hszkedu.com/64633.html ,转载请注明来源:云渲染教程网
友情提示:本站内容均为网友发布,并不代表本站立场,如果本站的信息无意侵犯了您的版权,请联系我们及时处理,分享目的仅供大家学习与参考,不代表云渲染农场的立场!
本文地址:http://www.hszkedu.com/64633.html ,转载请注明来源:云渲染教程网
友情提示:本站内容均为网友发布,并不代表本站立场,如果本站的信息无意侵犯了您的版权,请联系我们及时处理,分享目的仅供大家学习与参考,不代表云渲染农场的立场!