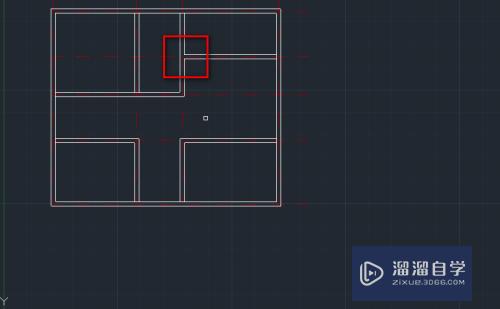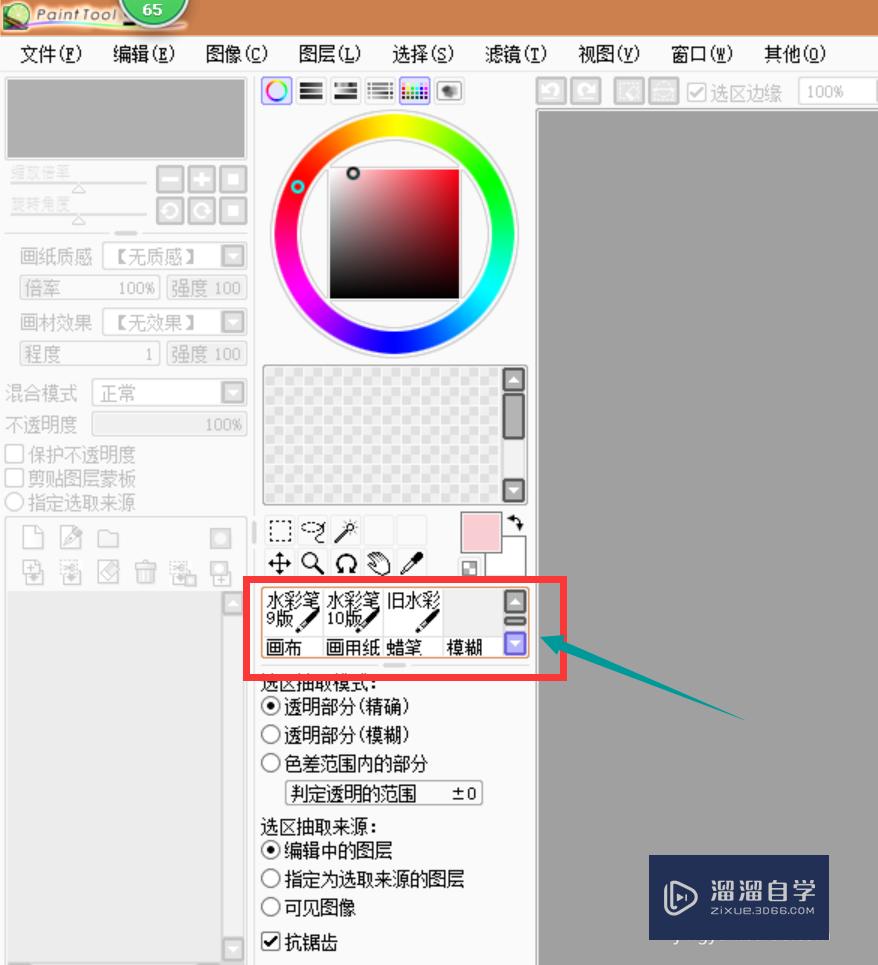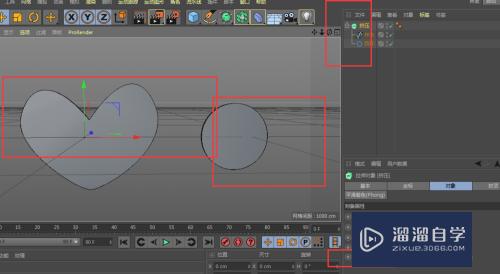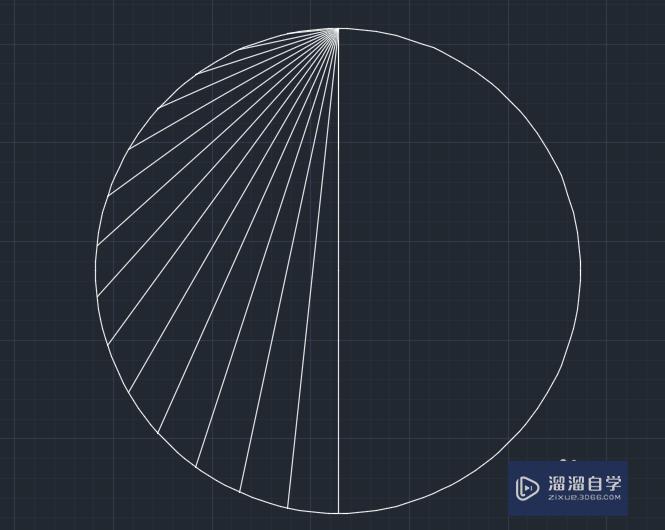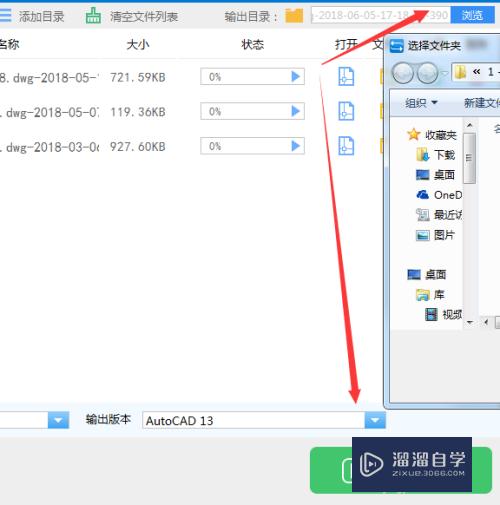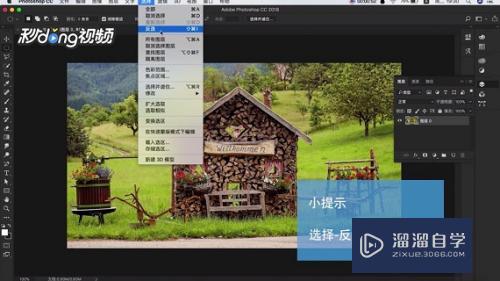PS怎么制作金色质感肌理背景(ps怎么制作金色质感肌理背景图)优质
PS怎么制作金色质感肌理背景?相信很多小伙伴都对这个问题很感兴趣。那么具体怎么操作呢?下面小渲就给大家分享一下。PS制作金色质感肌理背景的方法。希望能帮助到大家。
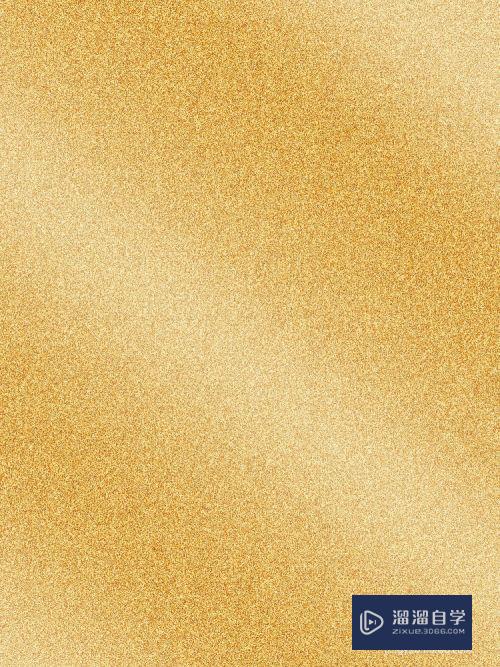
工具/软件
硬件型号:微软Surface Laptop Go
系统版本:Windows7
所需软件:PS CS6
方法/步骤
第1步
我们打开ps新建一个自己需要的画布大小。
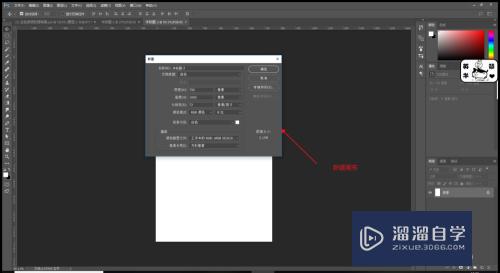
第2步
我们新建一个画布。然后填充颜色。填充一个比较合适的颜色。如图。
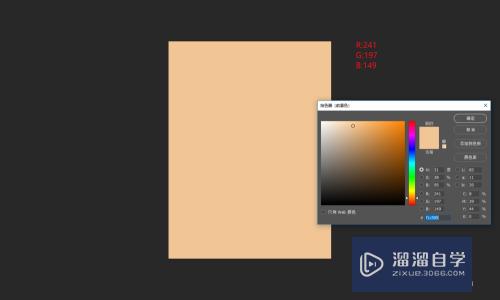
第3步
我们把这个填充了颜色的图层转换为智能滤镜。然后再添加杂色。这样方便调整。如图。
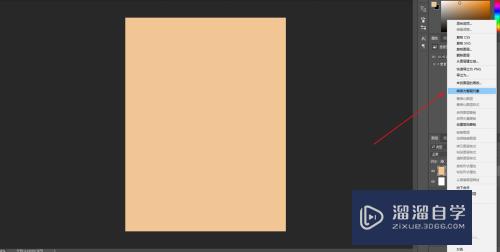
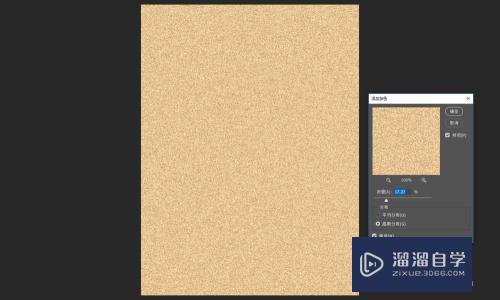
第4步
调整色彩平衡到合适的颜色。如图。小编这里中间调的黄色调节到了-39其余不变。可以作为参照。
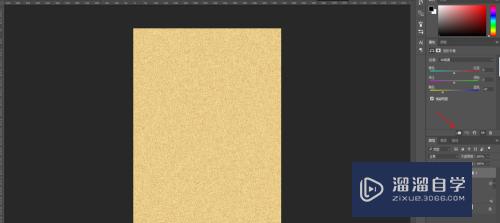
第5步
第五步:我们添加调节亮度对比度。使其更具有金色质感。如图
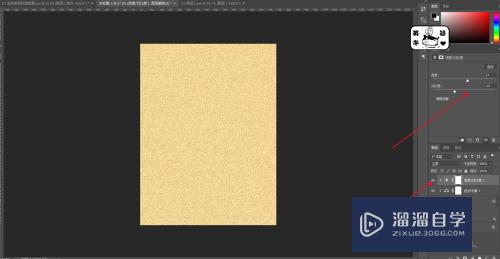
第6步
我们再次新建一个图层并填充最丽艳开始的那个色值。再转换为智能滤镜。
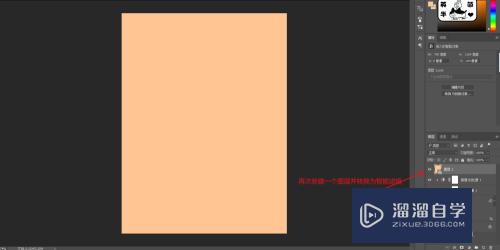
第7步
我们再次为这个新建的图销材层添加杂色。添加的杂色数量和刚虚返巨才一致就可以。并为这个图层添加动感模糊。然后降低我们这个图层的不透明度。如图。
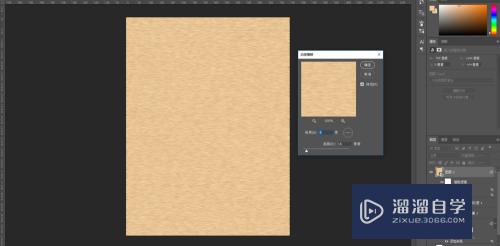
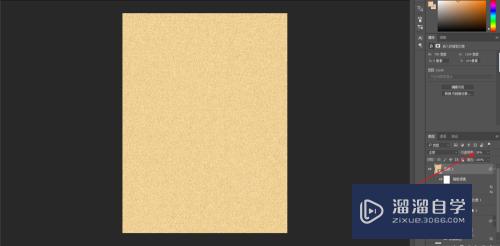
第8步
我们再次添加一个图层并调整渐变。最后我们颜色混合模式选择为叠加。这样我们的金色肌理背景就完成了。如图。
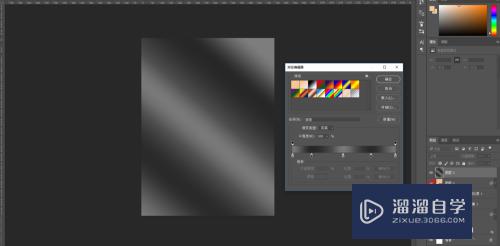
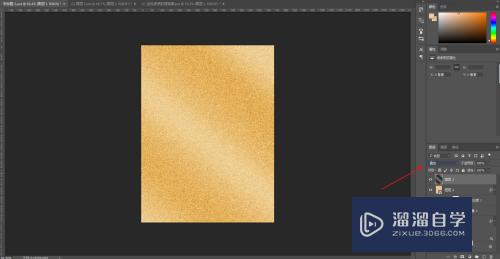
以上关于“PS怎么制作金色质感肌理背景(ps怎么制作金色质感肌理背景图)”的内容小渲今天就介绍到这里。希望这篇文章能够帮助到小伙伴们解决问题。如果觉得教程不详细的话。可以在本站搜索相关的教程学习哦!
更多精选教程文章推荐
以上是由资深渲染大师 小渲 整理编辑的,如果觉得对你有帮助,可以收藏或分享给身边的人
本文标题:PS怎么制作金色质感肌理背景(ps怎么制作金色质感肌理背景图)
本文地址:http://www.hszkedu.com/64684.html ,转载请注明来源:云渲染教程网
友情提示:本站内容均为网友发布,并不代表本站立场,如果本站的信息无意侵犯了您的版权,请联系我们及时处理,分享目的仅供大家学习与参考,不代表云渲染农场的立场!
本文地址:http://www.hszkedu.com/64684.html ,转载请注明来源:云渲染教程网
友情提示:本站内容均为网友发布,并不代表本站立场,如果本站的信息无意侵犯了您的版权,请联系我们及时处理,分享目的仅供大家学习与参考,不代表云渲染农场的立场!