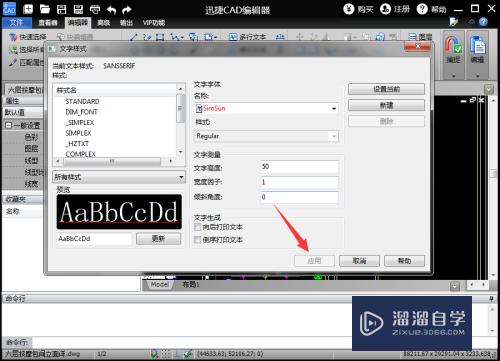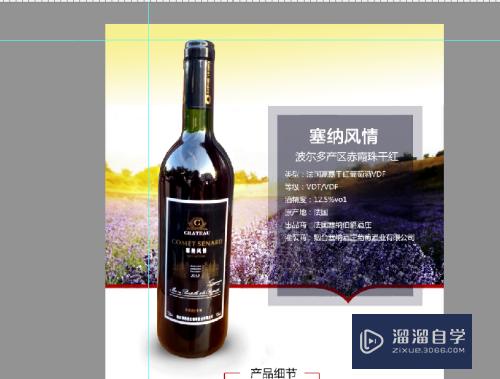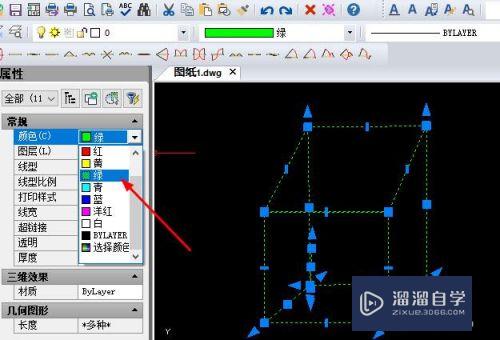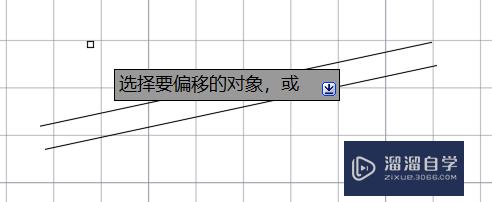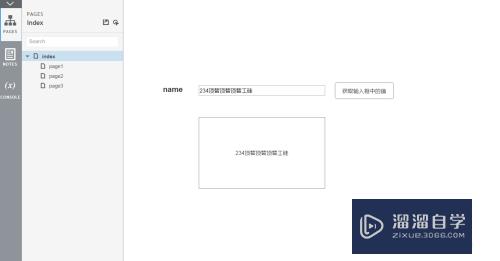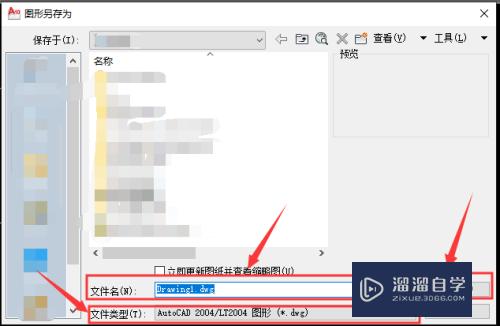如何用PS将白色图片的背景变透明(如何用ps把图片白色背景变成透明)优质
想必做PPT时都有过这种烦恼。从网上下载的图片都有白色的背景。如果PPT背景不是白色就会显得很违和。这里小渲就介绍一下怎么解决这个问题。其实很简单。用PS两分钟就可以把白色背景变透明。下面介绍一些下具体的操作步骤。

工具/软件
硬件型号:机械革命极光Air
系统版本:Windows7
所需软件:PS CS6
方法/步骤
第1步
打开PS软件。先在左上角的文件中选第二个“打开”图片。选择你所需要将背景变透明的图片即可。
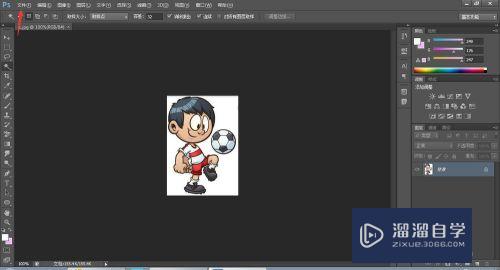
第2步
如图右边箭头所示。看到“图层”那里有一把小锁。左键双击图层就会弹出如图中央所示的界面。然后点击确定。
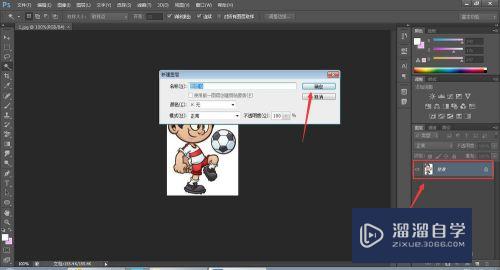
第3步
这个时候“图层”边上的小锁就不见。这步主要是解锁。让图层在接下的步骤中可操作改变。
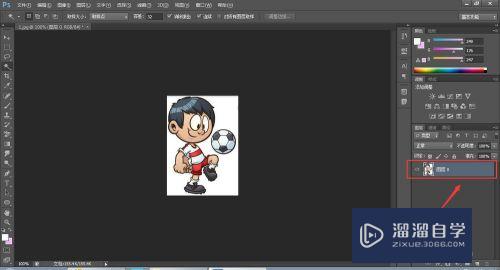
第4步
看到左侧边上的工具栏。选择第四个。再右键。选下面那个“魔棒工具”。具体看下面图片箭头所示。
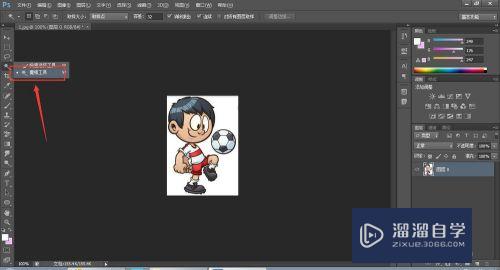
第5步
将鼠标移动到图片的白色部分处。点一下左键。就会看到图片周围被会动的虚线环绕。说明就选中了白色部分。
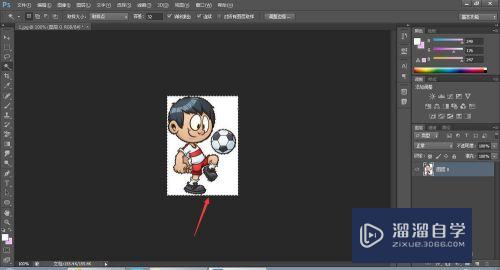
第6步
有时候一点击白色部分就会将图中人物边上的白色部分全部都圈住。有时则不会。如果没有全部选中可以单击右键。选择“扩大选区”。这是就会自动选中图片边上所有的白色部分了。具体看下面图所示。

第7步
在笔记本上按一下“Delete”或者“Backspace”键,这个时候被选中的白色部分就会被删除。变成如下面图片所示。这样就说明已经把图片的白色背景变透明了。
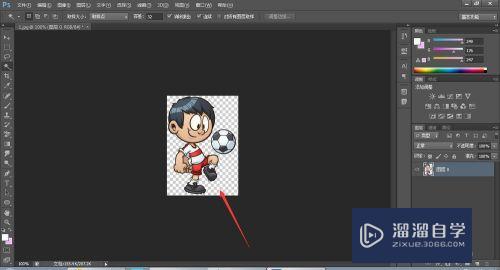
第8步
这个时候就保存图片。点击“文件--另存为A”。弹出界面。将图片的格式改为“PNG”再确定保存就大功告成了。
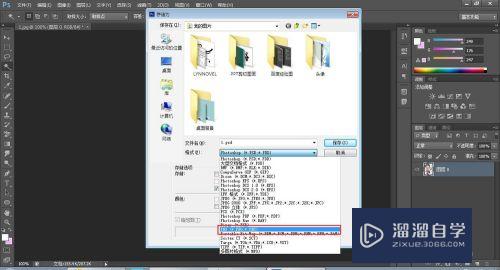
第9步
下面就是将白色背景变透明的图片插入了PPT里。对比一下没有将背景变透明的图片。是不是更加赏心悦目呢?
本次经验就分享到这里。希望对大家有所帮助~
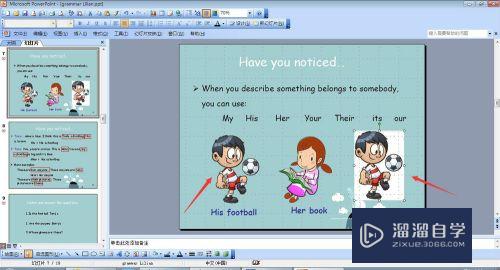
以上关于“如何用PS将白色图片的背景变透明(如何用ps把图片白色背景变成透明)”的内容小渲今天就介绍到这里。希望这篇文章能够帮助到小伙伴们解决问题。如果觉得教程不详细的话。可以在本站搜索相关的教程学习哦!
更多精选教程文章推荐
以上是由资深渲染大师 小渲 整理编辑的,如果觉得对你有帮助,可以收藏或分享给身边的人
本文地址:http://www.hszkedu.com/64685.html ,转载请注明来源:云渲染教程网
友情提示:本站内容均为网友发布,并不代表本站立场,如果本站的信息无意侵犯了您的版权,请联系我们及时处理,分享目的仅供大家学习与参考,不代表云渲染农场的立场!