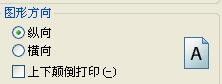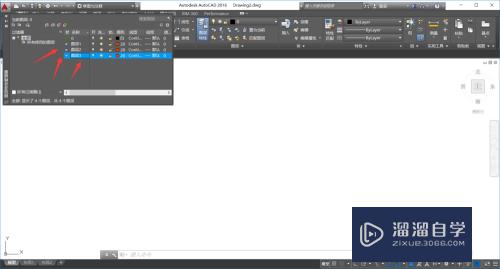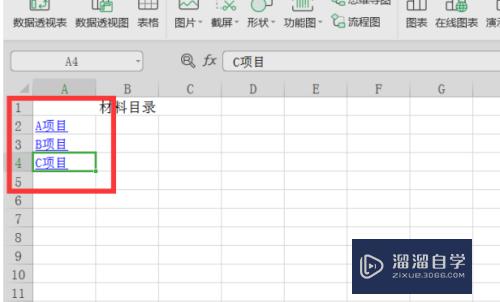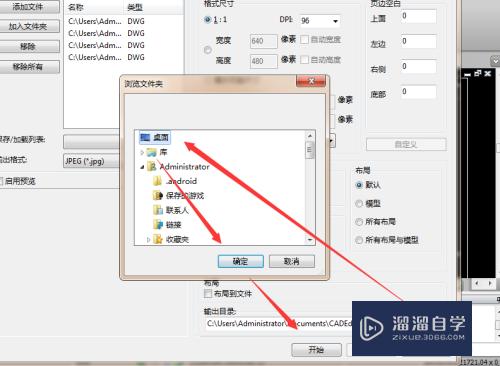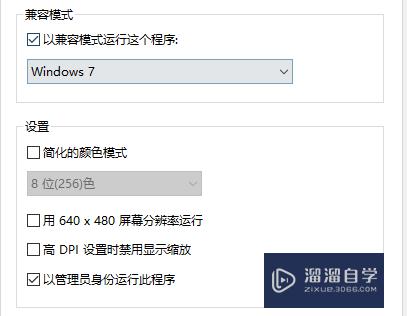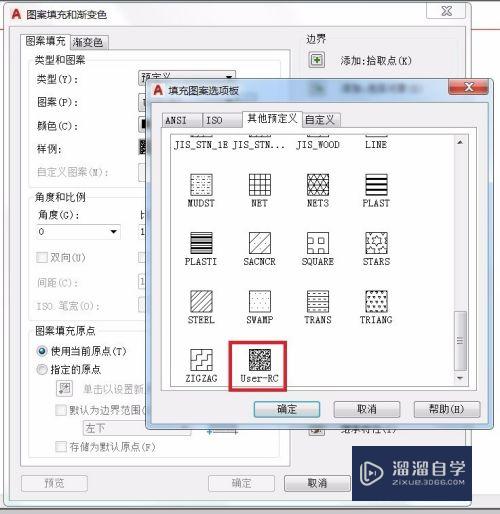PS怎么将风景画打造成油画肌理效果(ps怎么将风景画打造成油画肌理效果呢)优质
很多小伙伴很喜欢风景油画。喜欢把自己沿路走过的风景记录下来。但是自己又不是美术专业的。不会画。只能拍拍照片。现在小渲放大招了。三分钟教你用PS打造风景画的油画肌理效果。

工具/软件
硬件型号:小米 RedmiBookPro 14
系统版本:Windows7
所需软件:PS CS6
步骤1。打开图片
打开PS,然后打开一张你需要制作效果图的风景画。和一张肌理图。
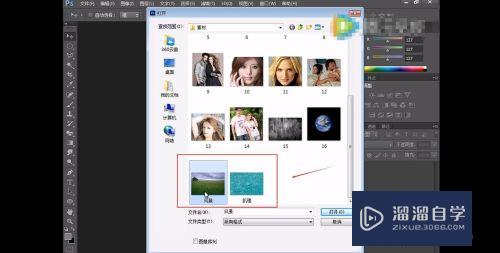
步骤2。滤镜
点击滤镜。在滤镜库的艺术效果那里找到调色刀。参数可以保持默认值。或者根据自己的需要调节。
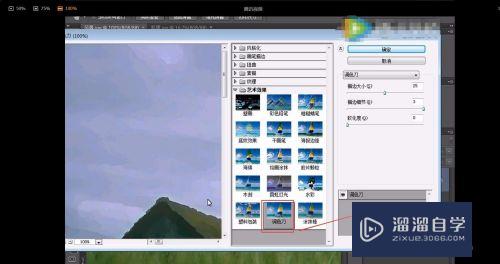
步骤3。打开肌理图片
打开另一张图片。肌理图。复制图层。
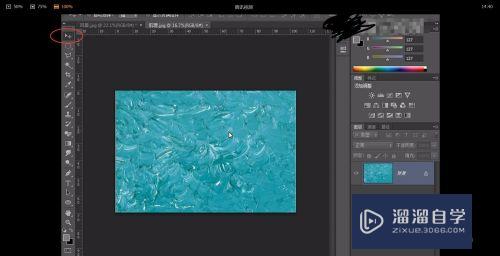
步骤4。拖拽图层
用鼠标将肌理图层拖拽进风景画中。
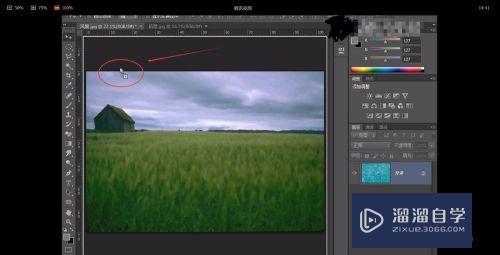
步骤5。叠加图层
最后一步。调整图层模式为叠加。风景油画效果就出来了。
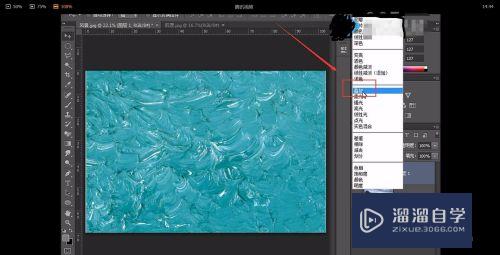
效果图

步骤6。素材的收集与保管
想要早日成为一名优秀的PS高手。平时对于素材的收集与保存必不可少。小编通常会把大量的素材和教学视频存在天翼云盘。以备不时之需。
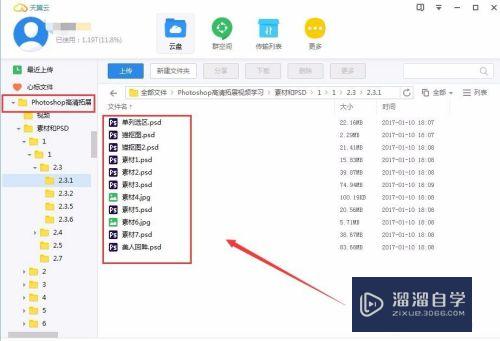
以上关于“PS怎么将风景画打造成油画肌理效果(ps怎么将风景画打造成油画肌理效果呢)”的内容小渲今天就介绍到这里。希望这篇文章能够帮助到小伙伴们解决问题。如果觉得教程不详细的话。可以在本站搜索相关的教程学习哦!
更多精选教程文章推荐
以上是由资深渲染大师 小渲 整理编辑的,如果觉得对你有帮助,可以收藏或分享给身边的人
本文标题:PS怎么将风景画打造成油画肌理效果(ps怎么将风景画打造成油画肌理效果呢)
本文地址:http://www.hszkedu.com/64696.html ,转载请注明来源:云渲染教程网
友情提示:本站内容均为网友发布,并不代表本站立场,如果本站的信息无意侵犯了您的版权,请联系我们及时处理,分享目的仅供大家学习与参考,不代表云渲染农场的立场!
本文地址:http://www.hszkedu.com/64696.html ,转载请注明来源:云渲染教程网
友情提示:本站内容均为网友发布,并不代表本站立场,如果本站的信息无意侵犯了您的版权,请联系我们及时处理,分享目的仅供大家学习与参考,不代表云渲染农场的立场!