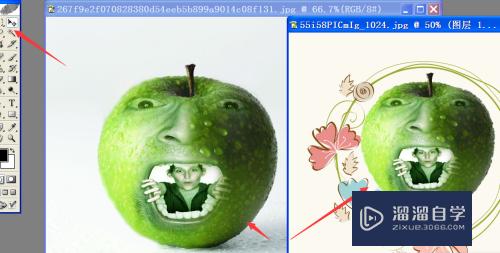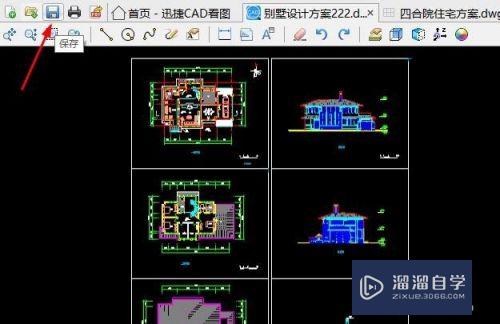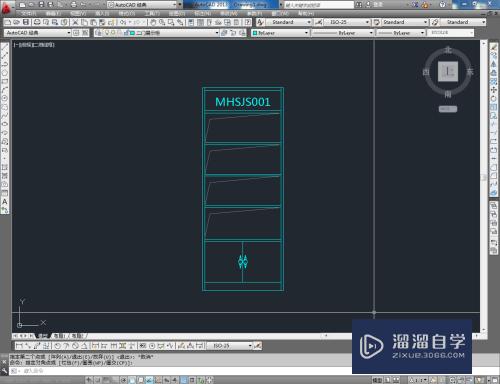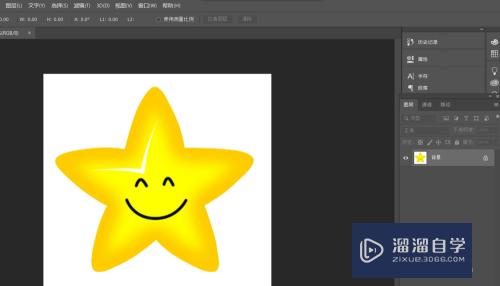如何用Photoshop给一寸证件照排版(如何用ps做一寸证件照排版)优质
证件照是我们生活中不可缺少的照片。一般打印证件照的相纸都是5寸的。所以。当我们需要1寸证件照的时候就需要排版。下面我给大家讲讲怎么用PS给1寸证件照排版。

工具/软件
硬件型号:机械革命极光Air
系统版本:WindowsXP
所需软件:Photoshop CS3
方法/步骤
第1步
打开PS软件
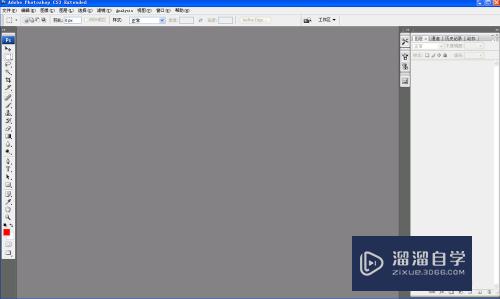
第2步
打开需要排版的照片
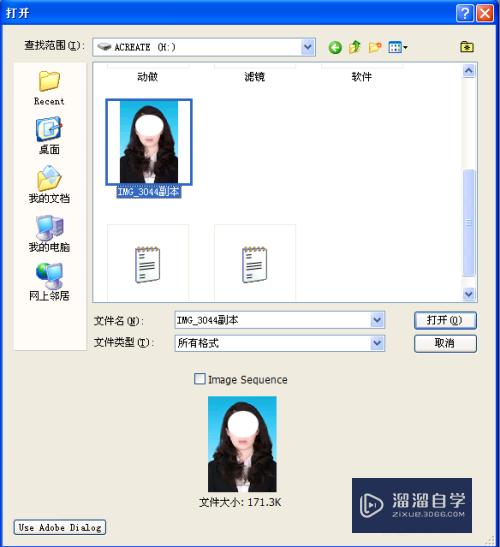
第3步
如果你的照片不是一寸的。就需要先裁剪。点击裁剪工具。宽度设置为2.5厘米。高度设置为3.5里面。像素设置为300像素/英寸。然后进行裁剪。裁剪的时候注意调整对称。可将原点放在人物嘴唇的中间。


第4步
裁剪好照片后。点“文件”下拉菜单中的“新建”。新建一张图片。新建图片要是5寸的。宽度为5英寸。高度为3.5英寸。分辨率为300像素/英寸。颜色模式为RGB颜色8位。背景内容为白色。
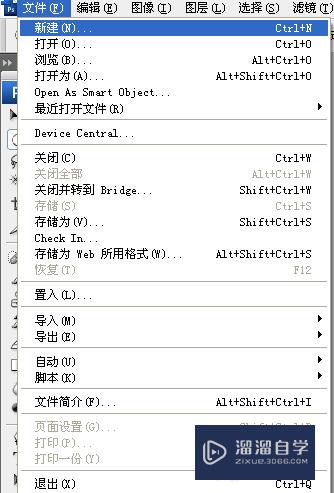
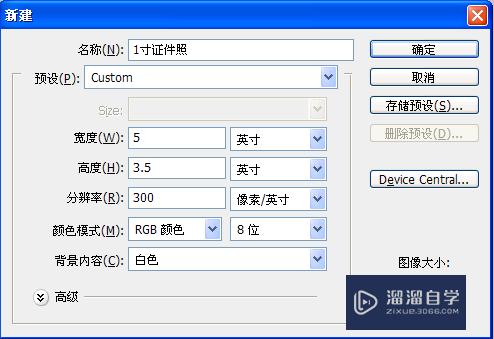
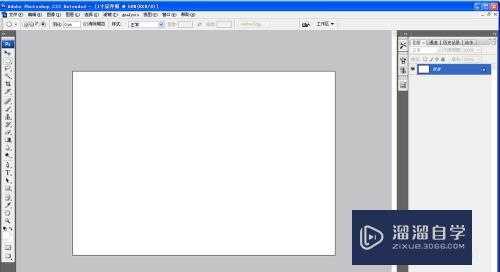
第5步
建好5寸的照片后。将证件照拖到5寸的照片上。选中证件照的图层复制。将图层拖到下面的新建图层按钮。或者按快捷键Ctrl+J。复制证件照图层。然后用移动证件图层将其排列。
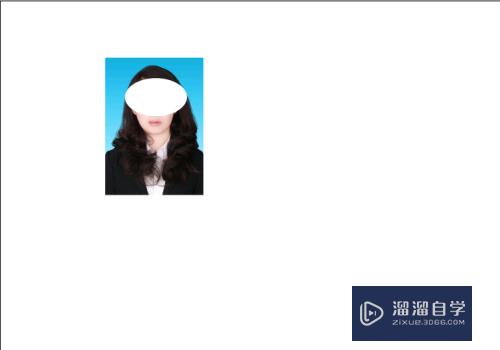
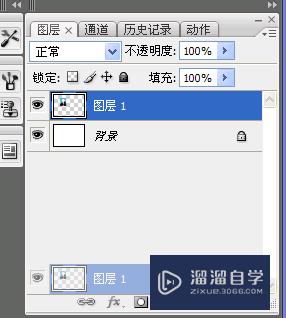
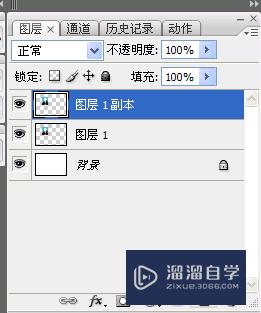

第6步
5寸的相纸可以排8张一寸的照片。一排4张。拍两排。选中最上面的图层。按Ctrl+E。和下面的图层合并。再将合并后的图层复制一下。将照片排列好。再选中最上面的图层。按Ctrl+E。和下面的图层合并。
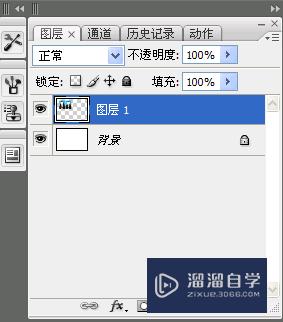
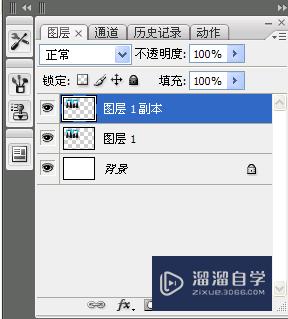
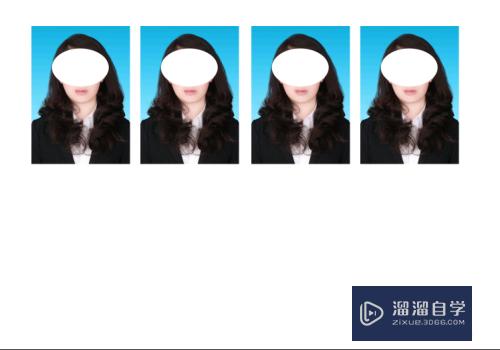
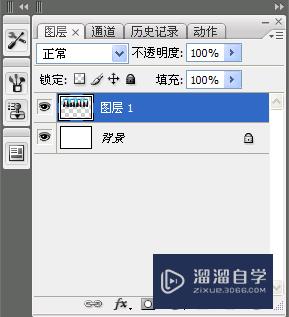
第7步
再将合并后的图层复制一下。排列好。选中最上面的图层。按Ctrl+E。和下面的图层合并。如果证件照没有在正中间。可将其移动到合适的位置。
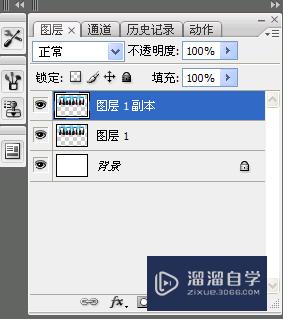
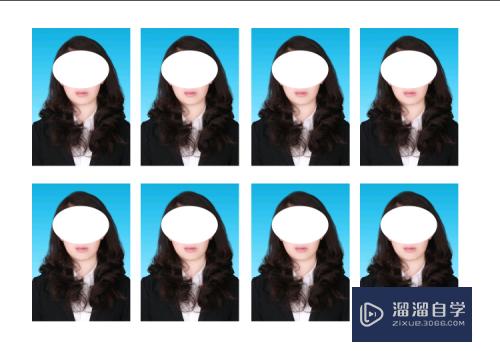
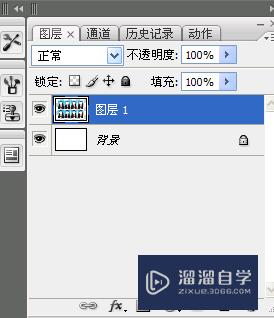
第8步
排列好后就可以保存了。点“文件”下拉菜单中的“存储为”。存储格式一定要是JPEG的。选好电脑存储的位置。点击保存即可。
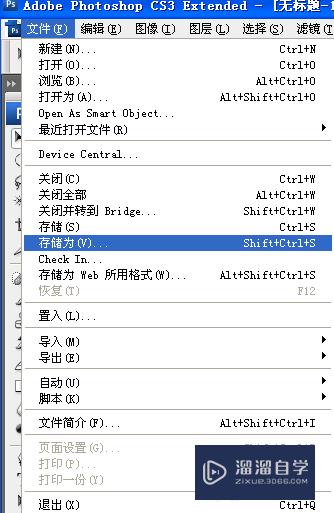
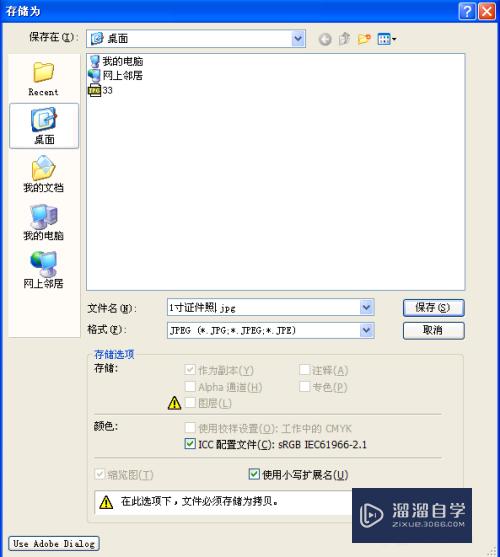
第9步
然后就可以在电脑里打开排好版的照片了。
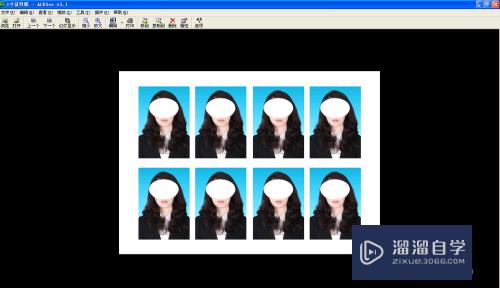
以上关于“如何用Photoshop给一寸证件照排版(如何用ps做一寸证件照排版)”的内容小渲今天就介绍到这里。希望这篇文章能够帮助到小伙伴们解决问题。如果觉得教程不详细的话。可以在本站搜索相关的教程学习哦!
更多精选教程文章推荐
以上是由资深渲染大师 小渲 整理编辑的,如果觉得对你有帮助,可以收藏或分享给身边的人
本文地址:http://www.hszkedu.com/64718.html ,转载请注明来源:云渲染教程网
友情提示:本站内容均为网友发布,并不代表本站立场,如果本站的信息无意侵犯了您的版权,请联系我们及时处理,分享目的仅供大家学习与参考,不代表云渲染农场的立场!