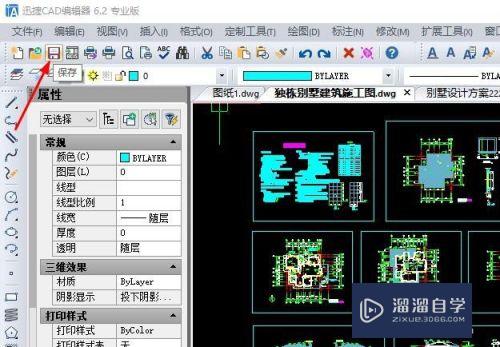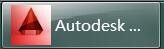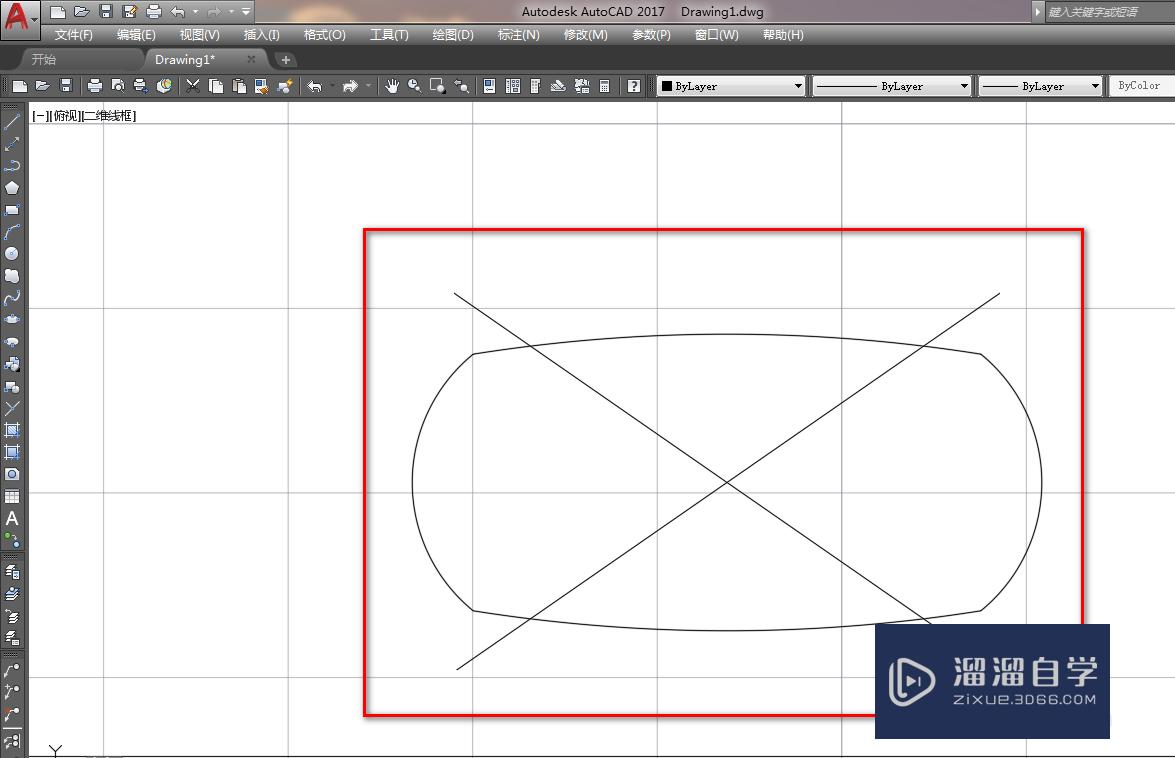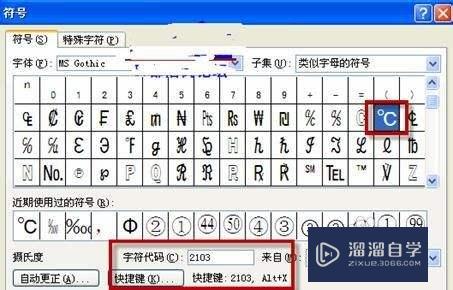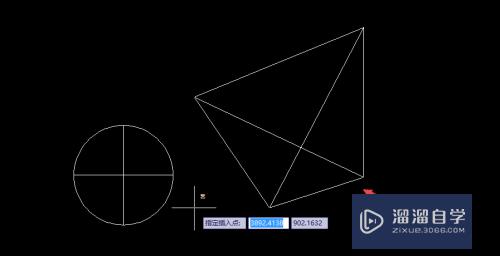PS怎么录制批量修改图片的脚本(ps怎么录制批量修改图片的脚本文件)优质
在PS中。我们有时候会处理一些图片。处理的步骤都一样的。但是一张一张的处理实属很麻烦。那么今天小渲就来教大家一个一劳永逸的方法。让大家学会PS怎么录制批量修改图片的脚本。
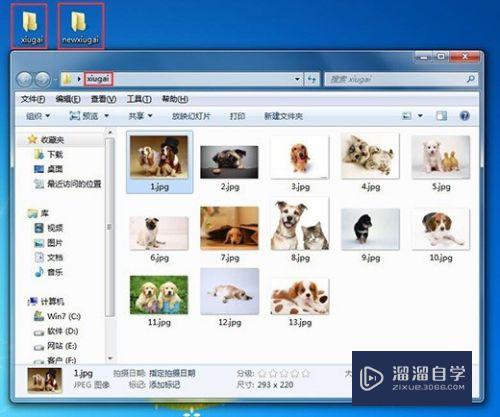
工具/软件
硬件型号:华硕(ASUS)S500
系统版本:Windows7
所需软件:PS CS6
方法/步骤
第1步
首先新建两个文件夹。“xiugai”这个文件夹存放需要修改的所有图片素材。“newxiugai”这个文件目前是空的。如下图:
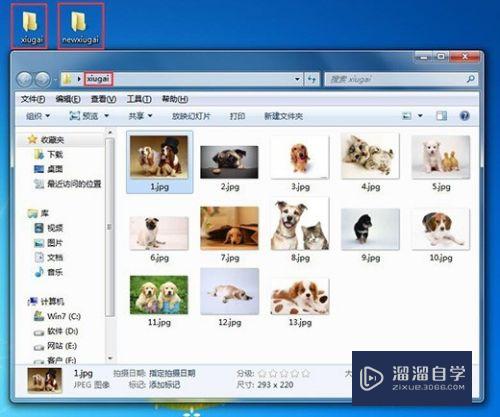
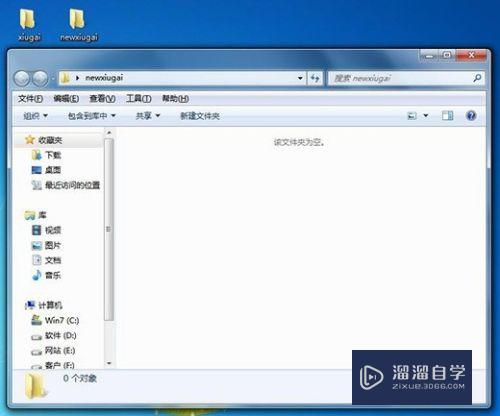
第2步
打开Photoshop软件。点击:窗口->动作。在右边就可以看到一个箭头向右的三角标志。那个就是用来录制脚本的工具。
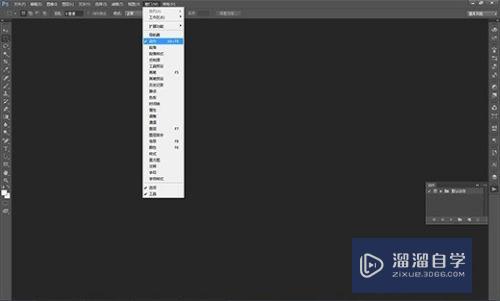
第3步
打开那个工具。点击下面的新建文件夹。修改名称:批量处理图片尺寸。然后点击确定。
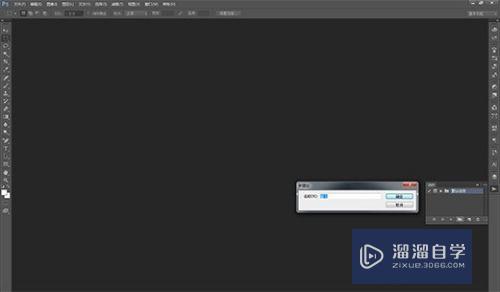
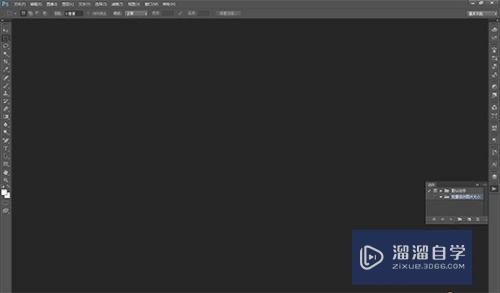
第4步
然后在这个动作文件夹下。再新建一个动作。默认名称即可。然后点击停止动作。现在还不需要录任何动作。
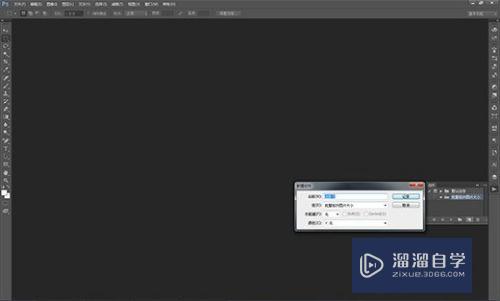
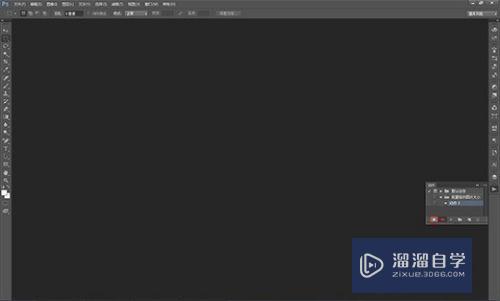
第5步
点击:文件->打开。选择“xiugai”文件夹。选取其中一张图片。
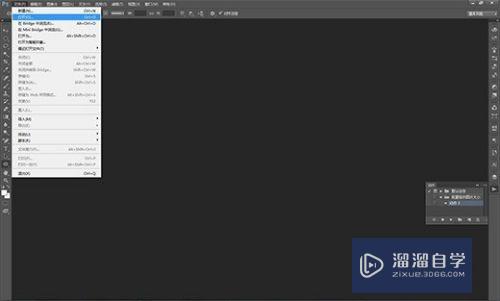
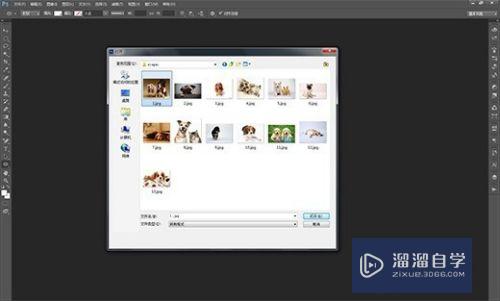
第6步
现在可以打开动作录制了。录制打开之后。应该是显示一个红色的圆球。
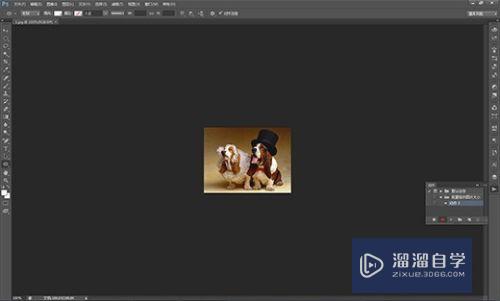
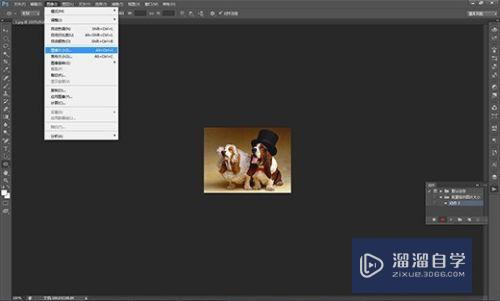
第7步
现在开始录制动作。点击:图像->图像大小。修改需要的图片尺寸。确认好之后。点击确认。
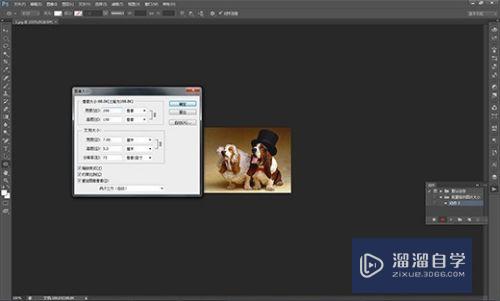
第8步
这是图片尺寸修改好了。点击:文件->存储为。选择路径:“newxiugai”。点击确认。
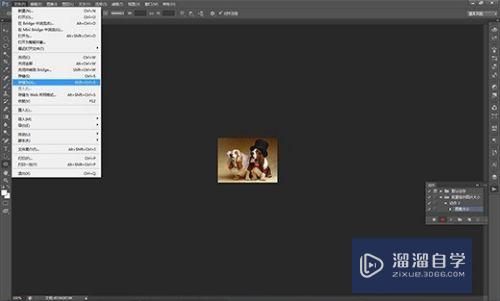
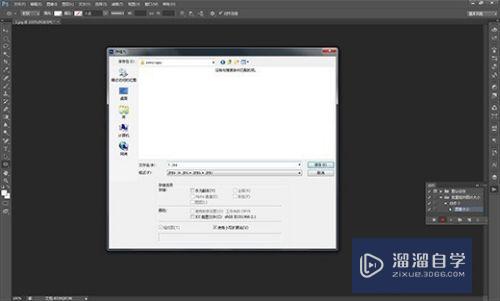
第9步
图片存储成功之后。就可以关闭图片了。
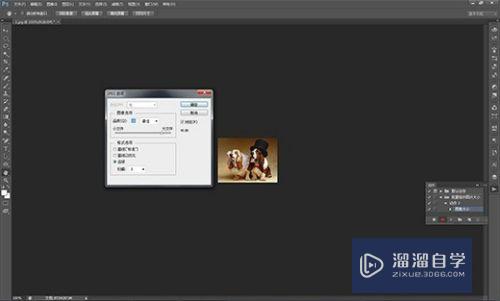
第10步
图片关闭之后。录制脚本基本完成了。然后关闭录制状态。
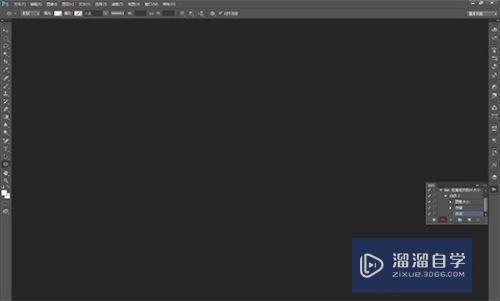
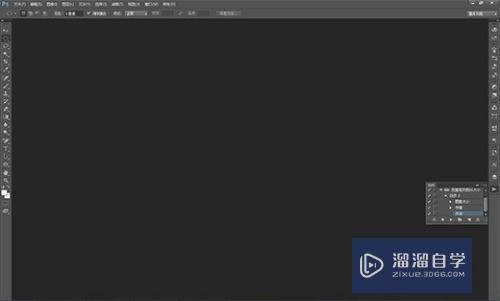
第11步
现在需要使用录制好的脚本了。点击:文件->自动->批处理。选择“xiugai”这个文件夹。然后点击确认。你会发现Photoshop在自动处理你的所有图片了。
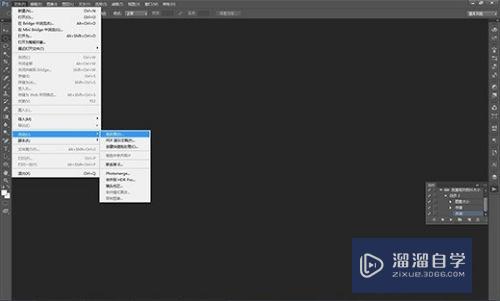

第12步
图片都处理好了。赶紧打开“newxiugai”这个文件夹。查看一下批量处理好的图片吧!是不是很神奇。不熟练的同学。照着教程。多联系几次。就ok了!
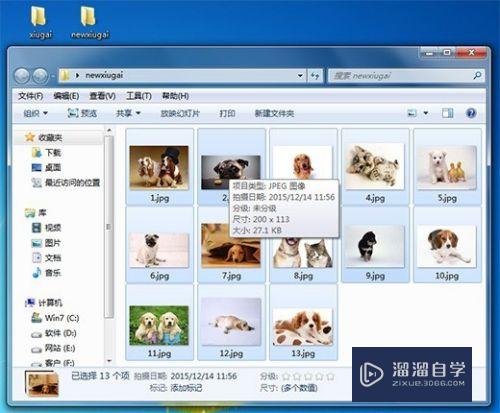
以上关于“PS怎么录制批量修改图片的脚本(ps怎么录制批量修改图片的脚本文件)”的内容小渲今天就介绍到这里。希望这篇文章能够帮助到小伙伴们解决问题。如果觉得教程不详细的话。可以在本站搜索相关的教程学习哦!
更多精选教程文章推荐
以上是由资深渲染大师 小渲 整理编辑的,如果觉得对你有帮助,可以收藏或分享给身边的人
本文地址:http://www.hszkedu.com/64721.html ,转载请注明来源:云渲染教程网
友情提示:本站内容均为网友发布,并不代表本站立场,如果本站的信息无意侵犯了您的版权,请联系我们及时处理,分享目的仅供大家学习与参考,不代表云渲染农场的立场!