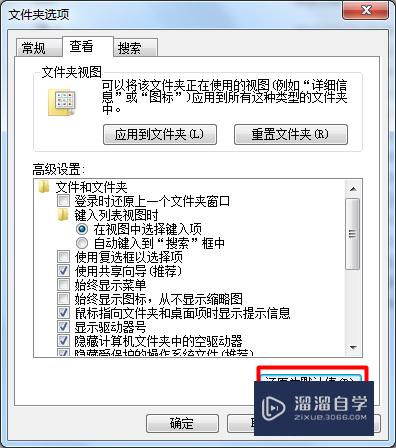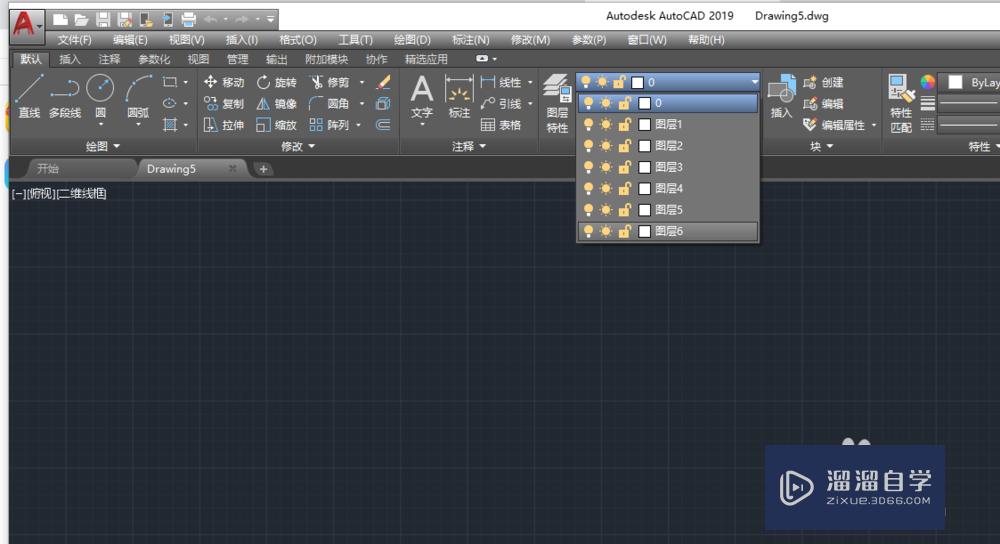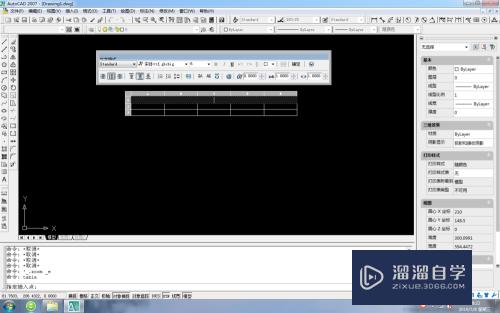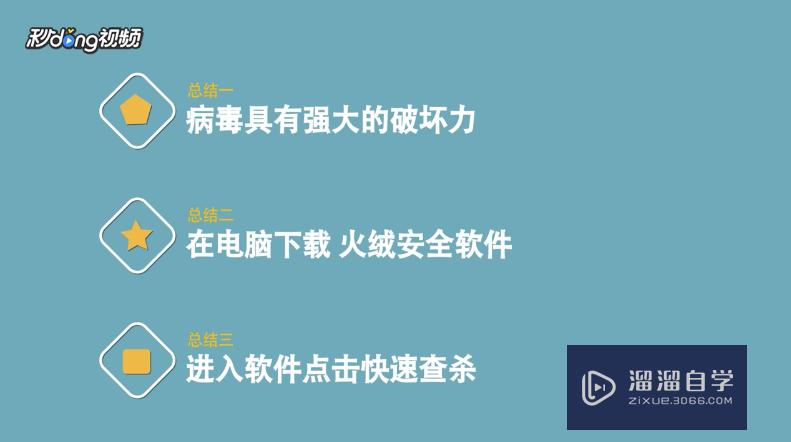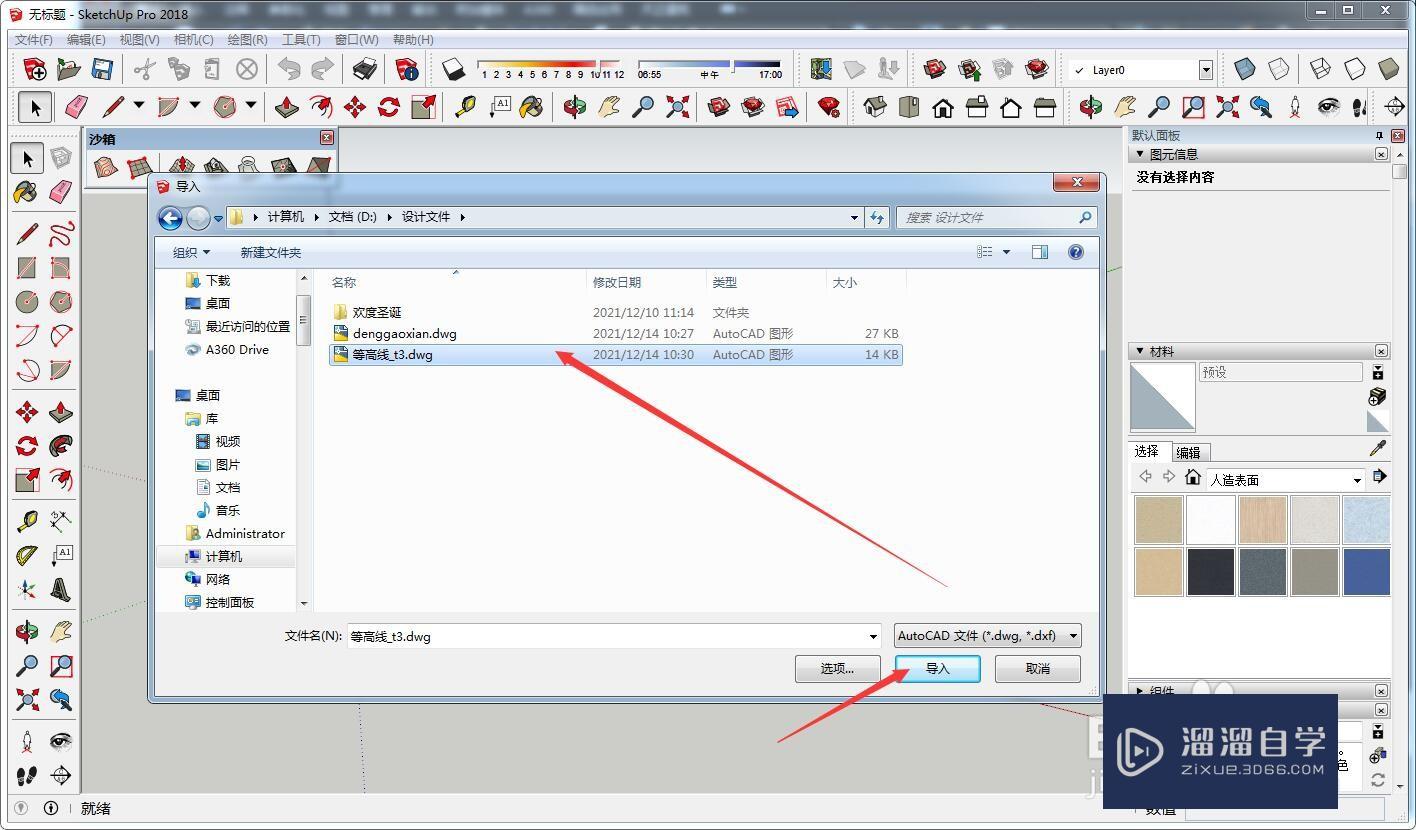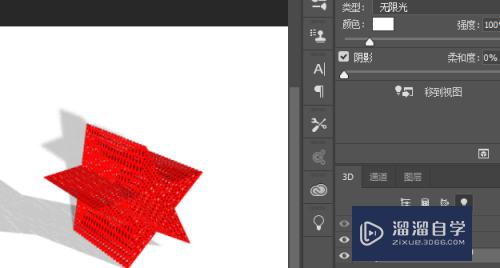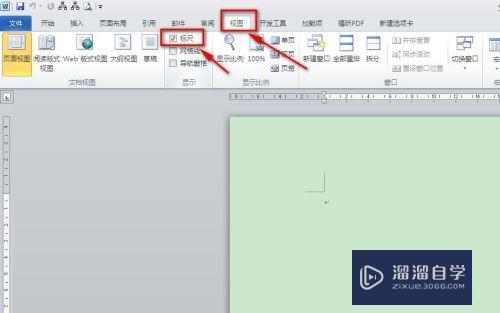PS怎样快速批处理照片(ps快速批量处理图片)优质
在PS中。我们可以利用脚本。快速批量的处理重复性的照片处理工作。那么具体要如何操作实现呢?方法很简单。下面小渲就带大家一起来看看。PS怎样快速批处理照片的方法
工具/软件
硬件型号:机械革命极光Air
系统版本:Windows7
所需软件:PS CS6
方法/步骤
第1步
在打开的动作的窗口中点击新建组->在弹出的对话框中填写名称点击确定
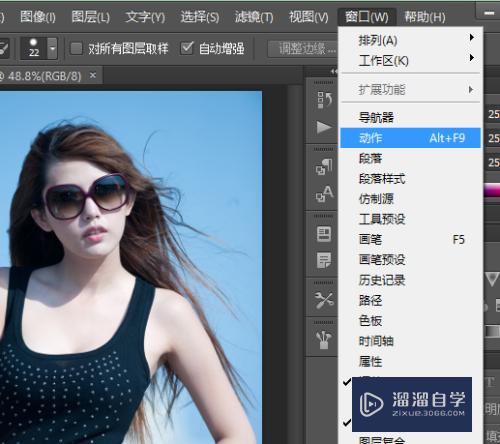
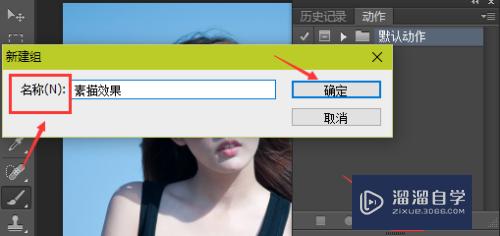
第2步
点击新建动作->在弹出的新建动作的窗口中填写名称->点击记录。如图
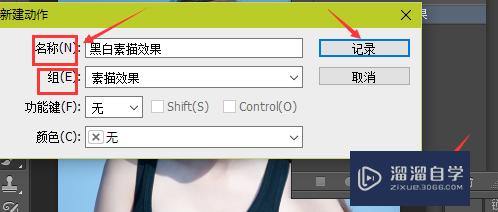
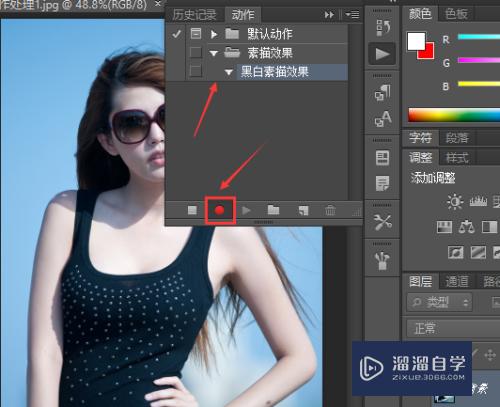
第3步
选择图像->调整->色相/饱和度->在弹出的对话框中将饱和度调到最低->点击确定
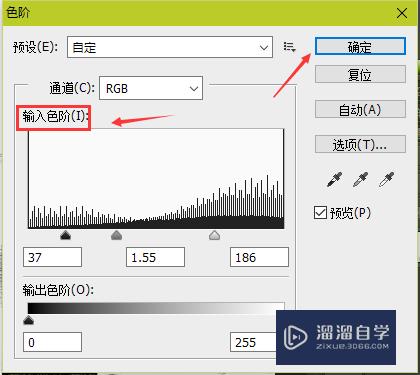
第4步
选择图像->调整->色阶->在弹出的色阶对话框中调节输入色阶的参数增对比度->点击确定
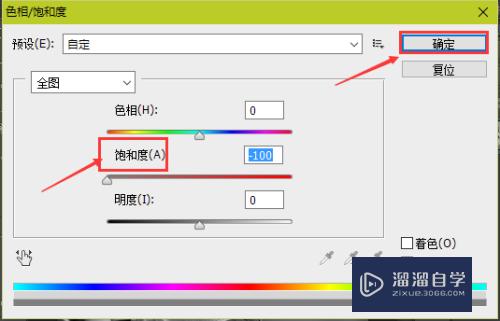
第5步
选择滤镜->滤镜库->在弹出的对话框中选择画笔描边->成角的线条->选择纹理->纹理化在右边的纹理化的参数调节如图。在动作窗口中点击停止录制
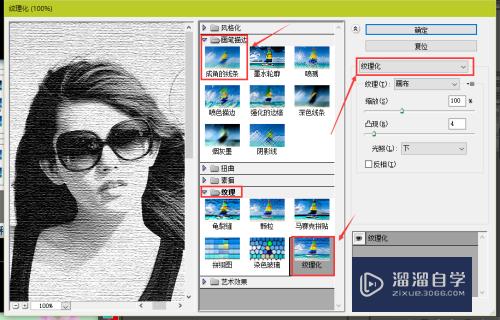
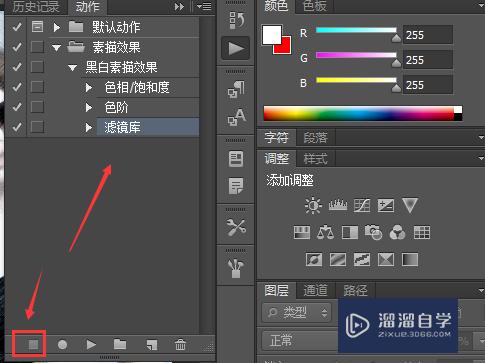
第6步
选择文件->脚本->图像处理器->在弹出的对话框中设置如图所示。1.处理的图像可以是已经打开的。也可以是电脑中文件夹形式的 2.选择存储的位置可以根据需要自己选择 3.文件类型中是可以调整图片统一大小 4.运行动作选择之前录制好的。点击运行
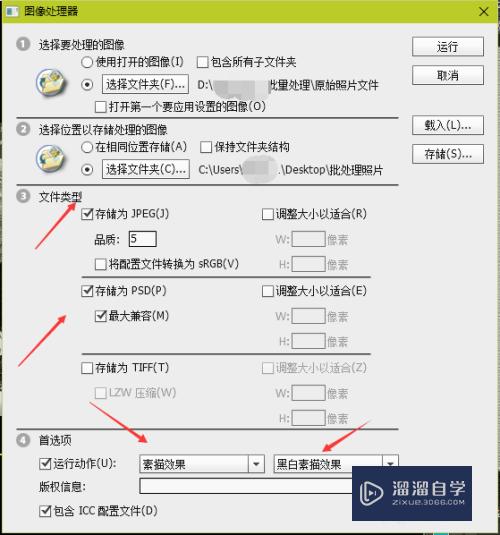
第7步
在你的存储文件夹里面就可以查看到处理好的图片。效果如图
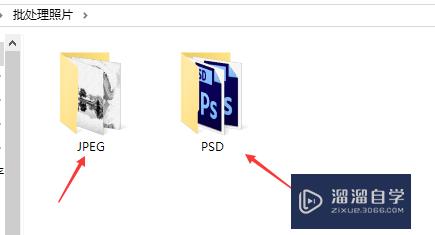
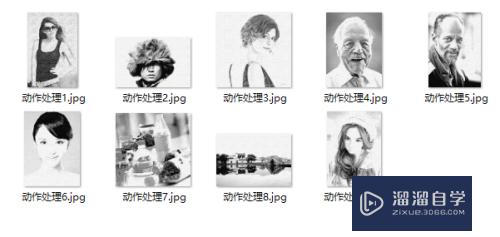
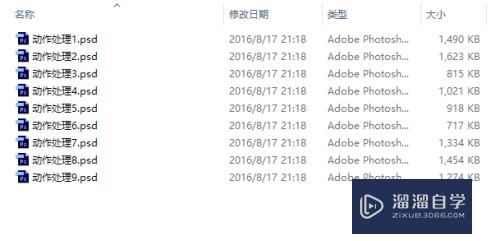
以上关于“PS怎样快速批处理照片(ps快速批量处理图片)”的内容小渲今天就介绍到这里。希望这篇文章能够帮助到小伙伴们解决问题。如果觉得教程不详细的话。可以在本站搜索相关的教程学习哦!
更多精选教程文章推荐
以上是由资深渲染大师 小渲 整理编辑的,如果觉得对你有帮助,可以收藏或分享给身边的人
本文标题:PS怎样快速批处理照片(ps快速批量处理图片)
本文地址:http://www.hszkedu.com/64734.html ,转载请注明来源:云渲染教程网
友情提示:本站内容均为网友发布,并不代表本站立场,如果本站的信息无意侵犯了您的版权,请联系我们及时处理,分享目的仅供大家学习与参考,不代表云渲染农场的立场!
本文地址:http://www.hszkedu.com/64734.html ,转载请注明来源:云渲染教程网
友情提示:本站内容均为网友发布,并不代表本站立场,如果本站的信息无意侵犯了您的版权,请联系我们及时处理,分享目的仅供大家学习与参考,不代表云渲染农场的立场!