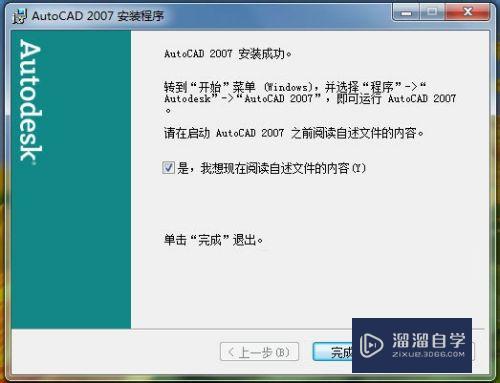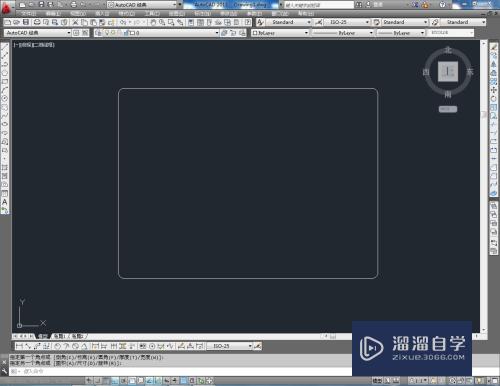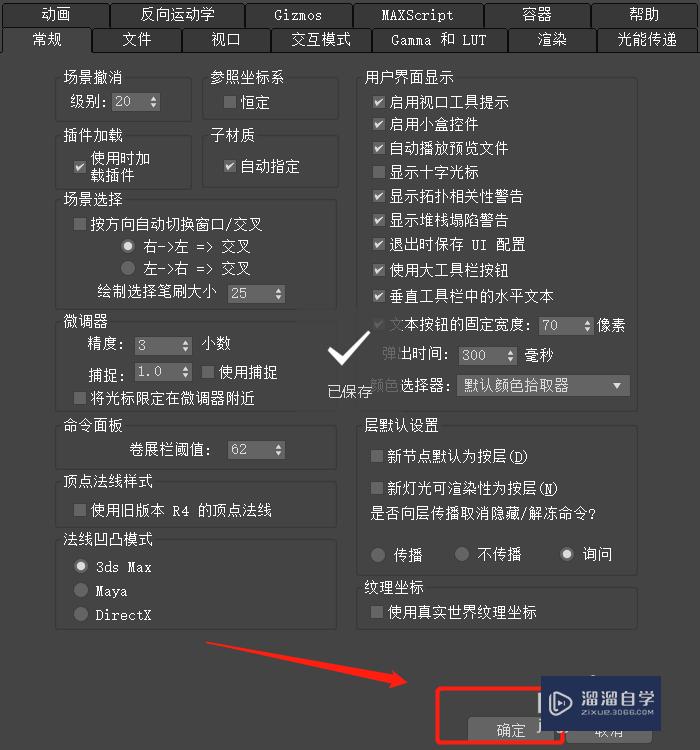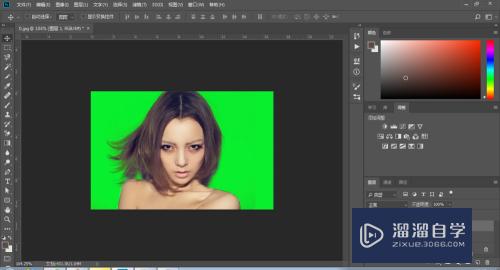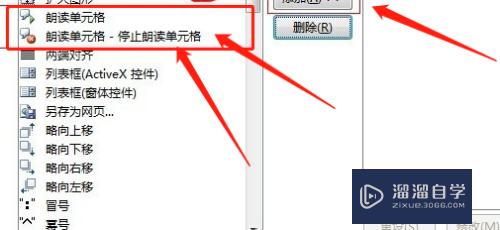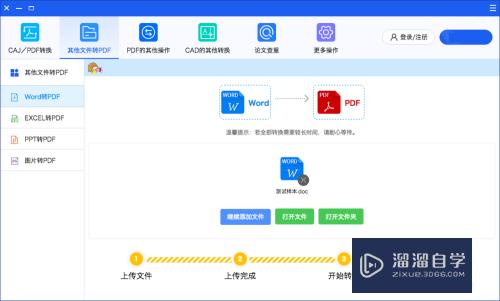PS怎么扩展或者收缩选区(ps怎么扩展或者收缩选区内容)优质
在使用PS编辑图片时。有时候需要对选区进行扩展或者收缩选区。那么。在PS怎么扩展或收缩选区呢?接下来小渲就来为大家介绍下操作步骤。
工具/软件
硬件型号:惠普(HP)暗影精灵8
系统版本:Windows7
所需软件:PS2018
方法/步骤
第1步
打开电脑中的PS进入后。通过Ctrl+O键。双击需要编辑的照片打开。
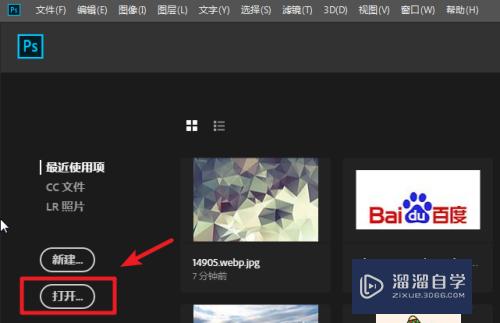
第2步
打开后。通过魔棒工具后者矩形选框工具。选择图片的区域。
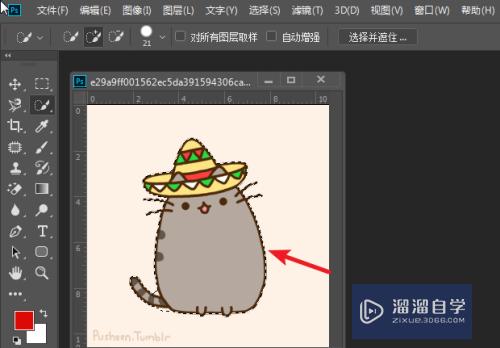
第3步
选定后。点击上方的选择的选项。在下方的选项中。点击修改--扩展的选项。
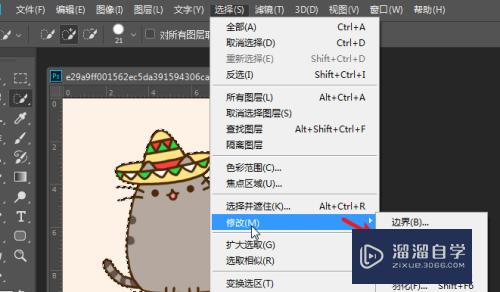
第4步
点击后。在弹出的窗口中。输入需要扩展的像素值。点击确定。
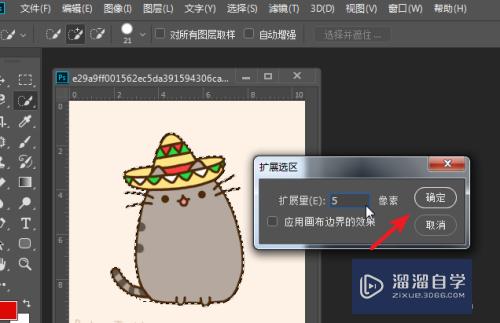
第5步
确定后。可以看到选区就会向外扩展设置的像素值。
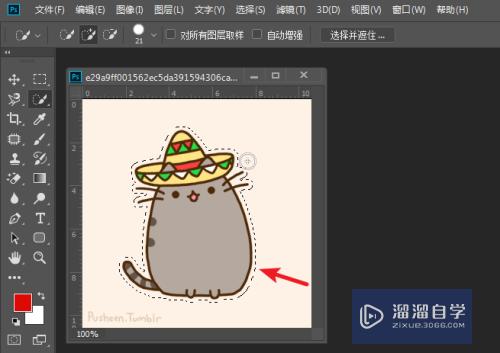
第6步
如果需要收缩选取。也可以点击选择--修改--收缩的选项。
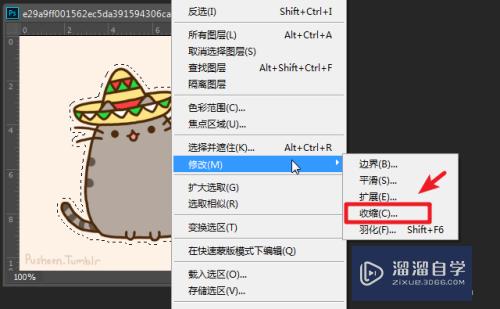
第7步
点击后。在收缩选区界面。输入收缩的像素值。点击确定。
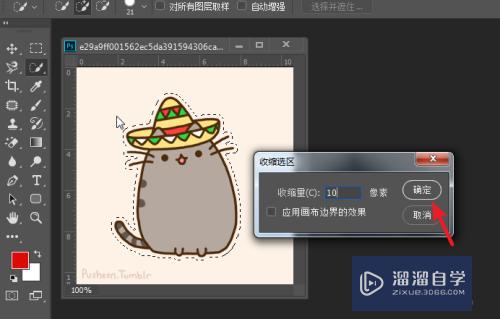
第8步
确定后。可以看到选区就会向内收缩设置的像素值。
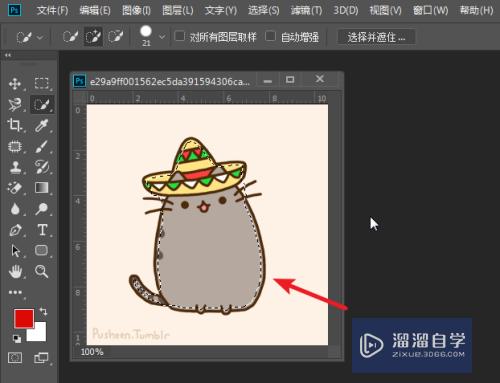
以上关于“PS怎么扩展或者收缩选区(ps怎么扩展或者收缩选区内容)”的内容小渲今天就介绍到这里。希望这篇文章能够帮助到小伙伴们解决问题。如果觉得教程不详细的话。可以在本站搜索相关的教程学习哦!
更多精选教程文章推荐
以上是由资深渲染大师 小渲 整理编辑的,如果觉得对你有帮助,可以收藏或分享给身边的人
本文标题:PS怎么扩展或者收缩选区(ps怎么扩展或者收缩选区内容)
本文地址:http://www.hszkedu.com/64747.html ,转载请注明来源:云渲染教程网
友情提示:本站内容均为网友发布,并不代表本站立场,如果本站的信息无意侵犯了您的版权,请联系我们及时处理,分享目的仅供大家学习与参考,不代表云渲染农场的立场!
本文地址:http://www.hszkedu.com/64747.html ,转载请注明来源:云渲染教程网
友情提示:本站内容均为网友发布,并不代表本站立场,如果本站的信息无意侵犯了您的版权,请联系我们及时处理,分享目的仅供大家学习与参考,不代表云渲染农场的立场!