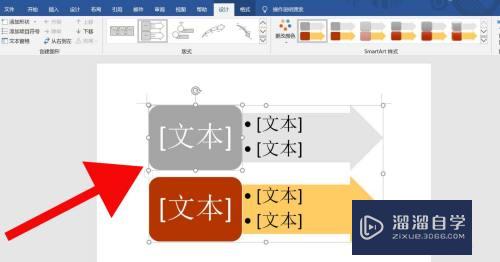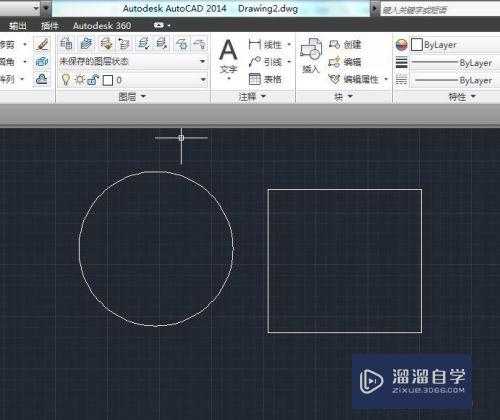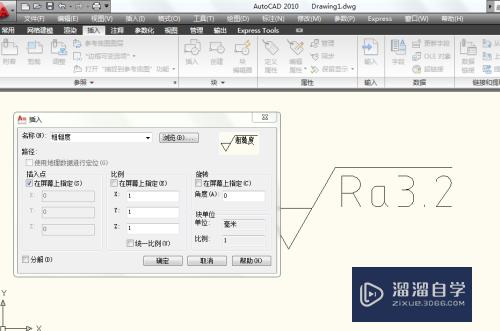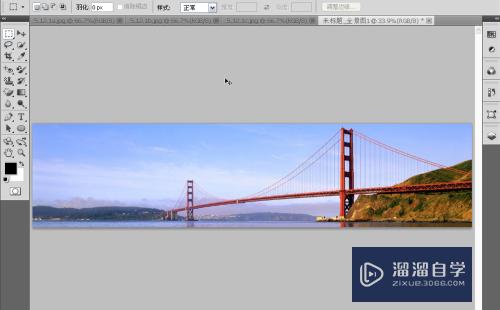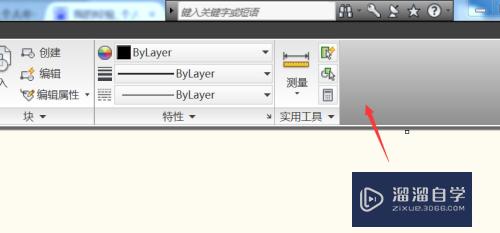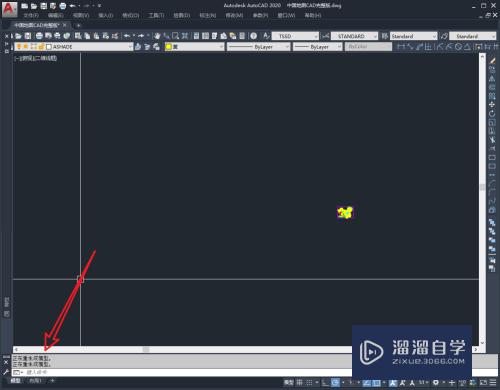如何用Photoshop快速排版一寸照片(ps怎样快速排版一寸照片)优质
在生活中我们就算是是使用PS将任意大小的照片裁剪成一寸的之后。但是我们还是要去洗出来。要洗出来的话就要排版就。因为不可以只洗一张一寸的照片。所以就需要在a5的胶片上将一寸照片排版拍好。那么下面就给大家分享怎么样去快速的排版。
工具/软件
硬件型号:机械革命极光Air
系统版本:Windows7
所需软件:Photoshop CS6
方法/步骤
第1步
首先。打开ps。然后新建一张画布。具体步骤是在ps操作界面的左上方点击【文件】→【新建】。然后新建一张A5的画布。背景为白色。
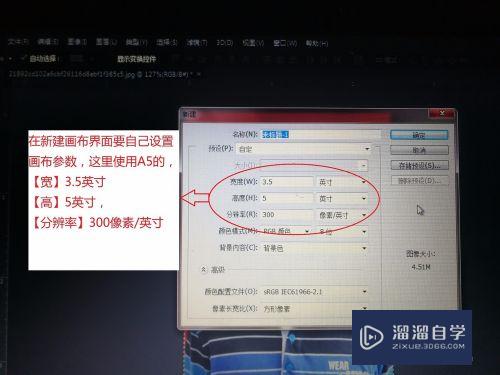
第2步
在新建画布中打开一张一寸照片。然后拖到画布左上角的位置。按住【Alt】键。将照片向右拖动。这样就复制一张照片出来了。用同样的方法依次向右在拖一次。就刚好一排了。同时也自动新建了三个图层。
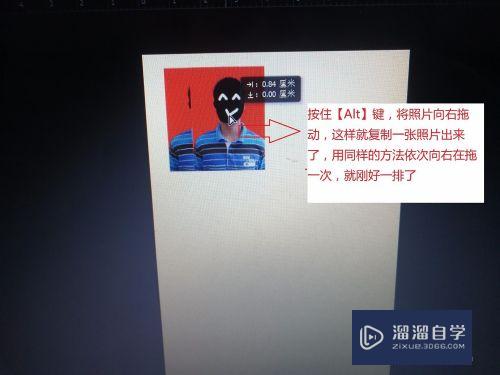
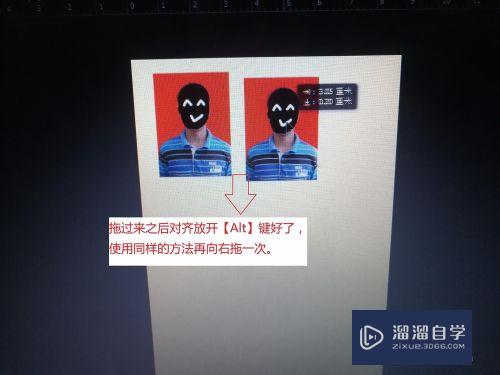
第3步
上一步完成之后。就要将三个图层合并。首先选择第一个图层。然后按住【shift】键在选择第三个图层。记住背景图层不能选择。
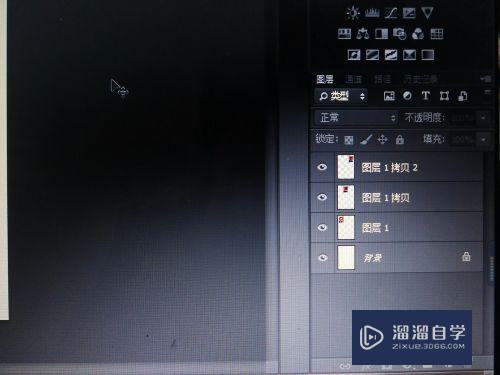
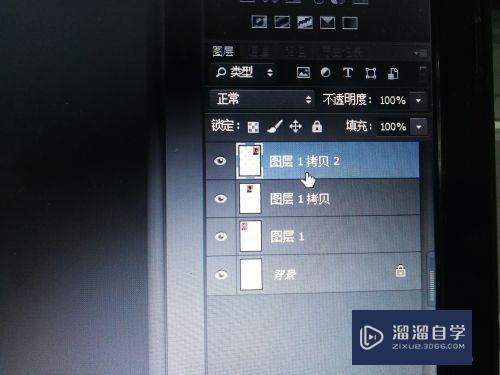
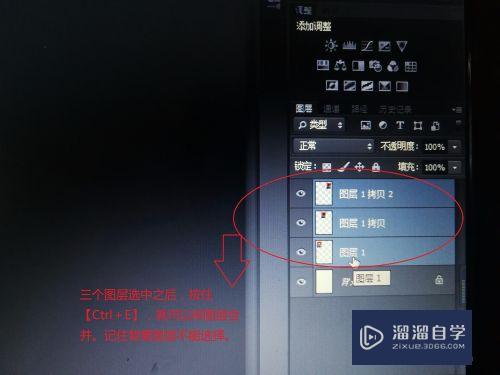
第4步
选择三个图层之后。就直接按快捷键【Ctrl+E】,这样就把三个图层合并成一个图层了。
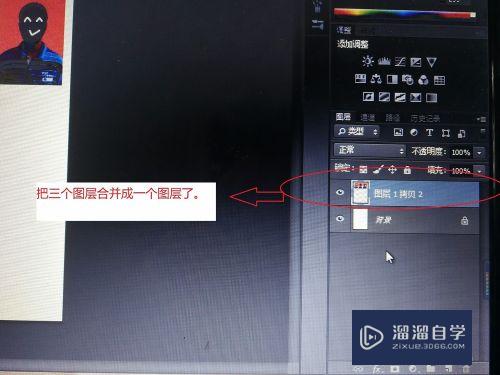
第5步
三个图层合并成一个图层之后。跟第二步的方法一样。按住【Alt】键。将照片向下拖动。这样就直接复制一排照片出来了。
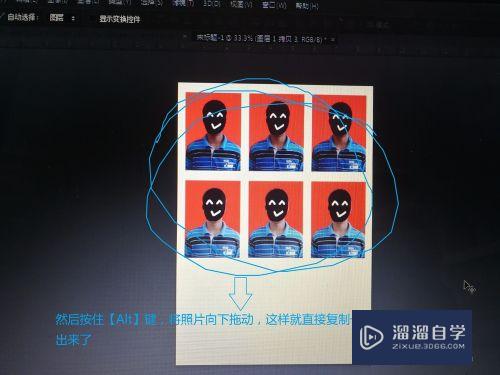
第6步
在上一步的基础在往下拖一次就在一张A5的纸上将一寸的照片排版好了。如果有机器。直接连接电脑就可以打印出来了哦!!!!
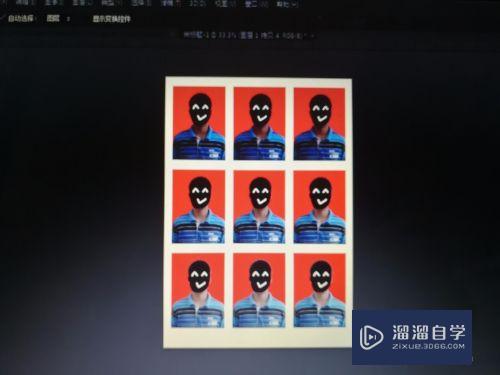
以上关于“如何用Photoshop快速排版一寸照片(ps怎样快速排版一寸照片)”的内容小渲今天就介绍到这里。希望这篇文章能够帮助到小伙伴们解决问题。如果觉得教程不详细的话。可以在本站搜索相关的教程学习哦!
更多精选教程文章推荐
以上是由资深渲染大师 小渲 整理编辑的,如果觉得对你有帮助,可以收藏或分享给身边的人
本文标题:如何用Photoshop快速排版一寸照片(ps怎样快速排版一寸照片)
本文地址:http://www.hszkedu.com/64753.html ,转载请注明来源:云渲染教程网
友情提示:本站内容均为网友发布,并不代表本站立场,如果本站的信息无意侵犯了您的版权,请联系我们及时处理,分享目的仅供大家学习与参考,不代表云渲染农场的立场!
本文地址:http://www.hszkedu.com/64753.html ,转载请注明来源:云渲染教程网
友情提示:本站内容均为网友发布,并不代表本站立场,如果本站的信息无意侵犯了您的版权,请联系我们及时处理,分享目的仅供大家学习与参考,不代表云渲染农场的立场!