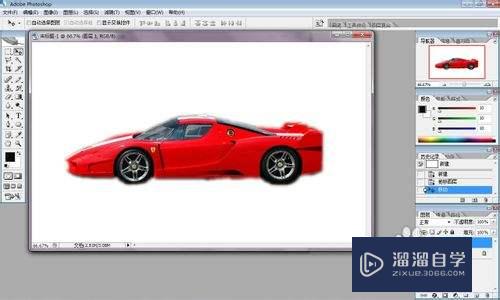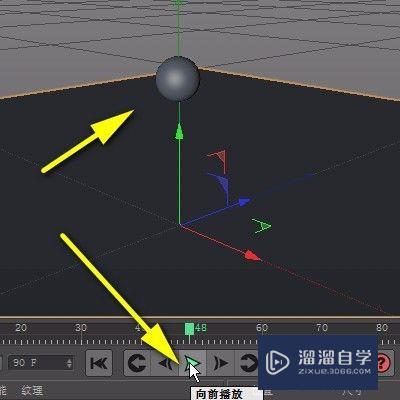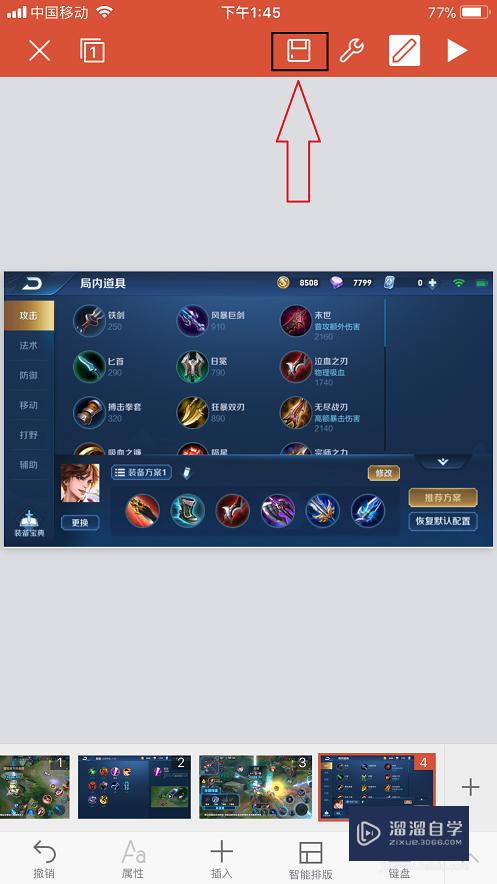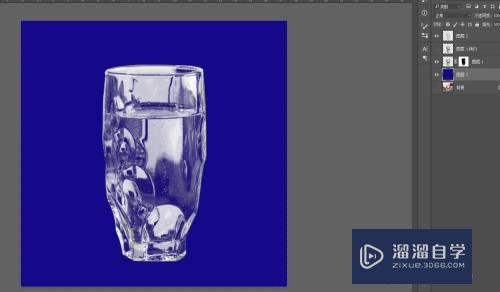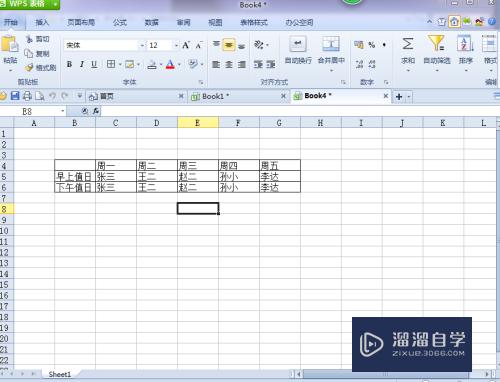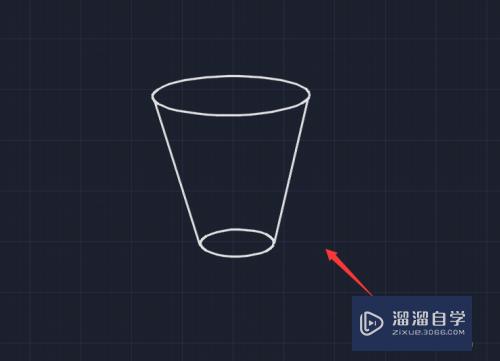PS如何快速扣图章(ps怎么快速抠图章)优质
在工作中。我们有时候会需要使用到图章。但是当图章不在时我们又要怎么办呢?其实我们也可以使用电子图章。只需要把图章抠出来即可。下面小渲就来教大家PS如何快速口图章吧。
工具/软件
硬件型号:华为MateBook D 14
系统版本:Windows7
所需软件:PS CS5
方法/步骤
第1步
将【PDF】文件直接【拖入】到【PS】中。【选择】需要【扣图章】的【那一张】。
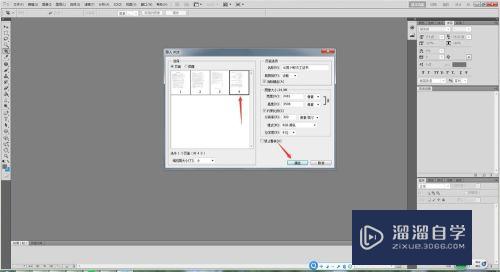
第2步
点击【裁剪】工具。直接裁剪图章。【回车】结束裁剪。

第3步
对裁剪出来的图章进行【复制】一份【图层】。备份。

第4步
点击【工具栏】。【选择】【色彩范围】。
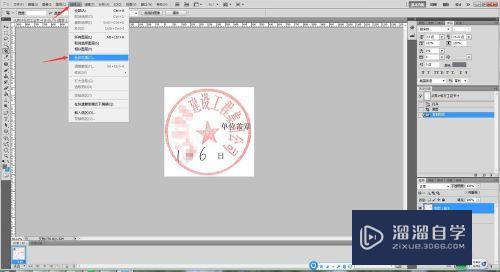
第5步
用【取色笔】选择白色底色。点击【确定】。将背景删除。
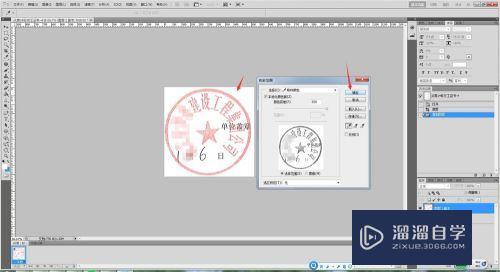
第6步
【图层】【新建填充图层】【纯色】【白色】。添加一个白色单独的背景。可以查看一些污点。然后用橡皮擦将黑色文字擦掉。

第7步
剩余图章之后。点击【图像】【调整】【色彩平衡】。调整图章为红色。

第8步
不够红就用Ctrl+M曲线跳到最红的程度。

第9步
最后关闭最底部的白色填充图层。变成透明后。点击另存为PNG。
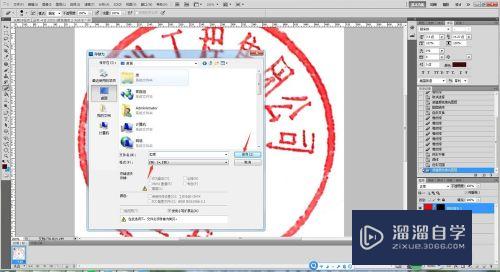
以上关于“PS如何快速扣图章(ps怎么快速抠图章)”的内容小渲今天就介绍到这里。希望这篇文章能够帮助到小伙伴们解决问题。如果觉得教程不详细的话。可以在本站搜索相关的教程学习哦!
更多精选教程文章推荐
以上是由资深渲染大师 小渲 整理编辑的,如果觉得对你有帮助,可以收藏或分享给身边的人
本文标题:PS如何快速扣图章(ps怎么快速抠图章)
本文地址:http://www.hszkedu.com/64756.html ,转载请注明来源:云渲染教程网
友情提示:本站内容均为网友发布,并不代表本站立场,如果本站的信息无意侵犯了您的版权,请联系我们及时处理,分享目的仅供大家学习与参考,不代表云渲染农场的立场!
本文地址:http://www.hszkedu.com/64756.html ,转载请注明来源:云渲染教程网
友情提示:本站内容均为网友发布,并不代表本站立场,如果本站的信息无意侵犯了您的版权,请联系我们及时处理,分享目的仅供大家学习与参考,不代表云渲染农场的立场!