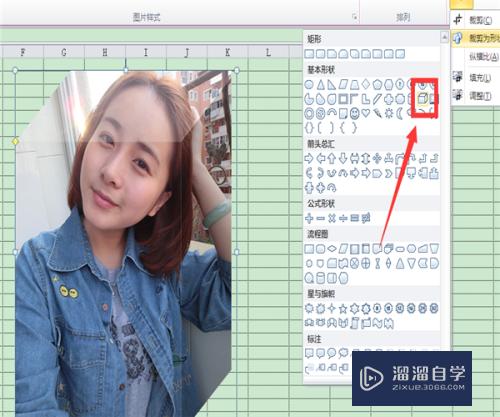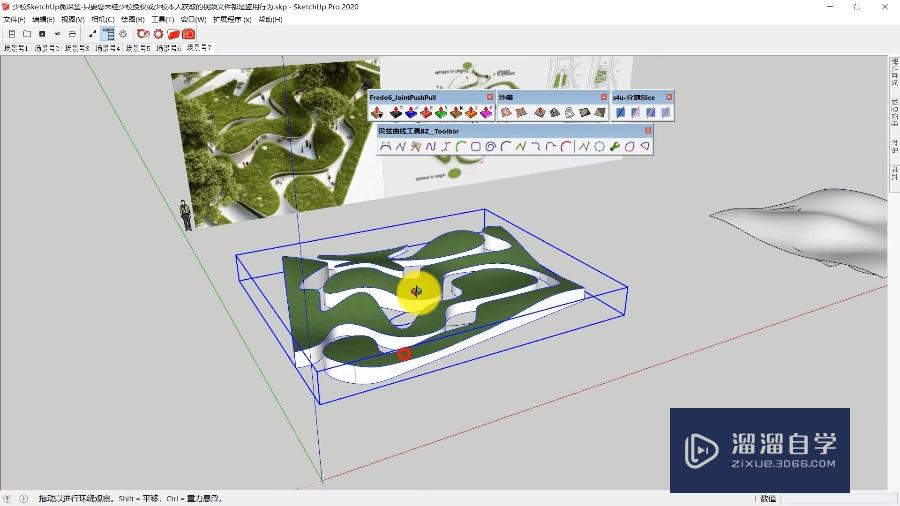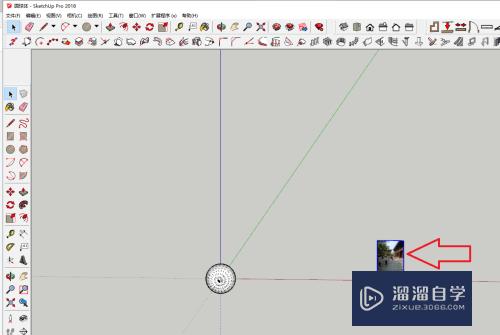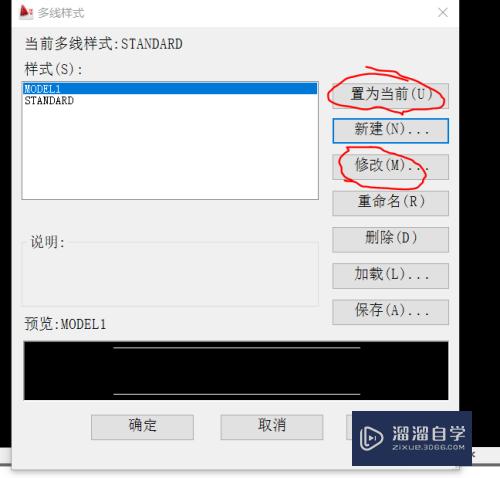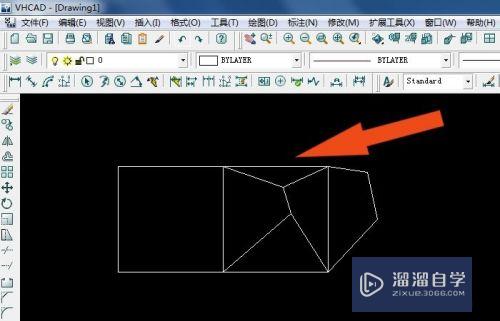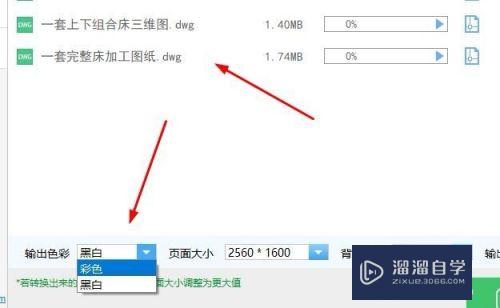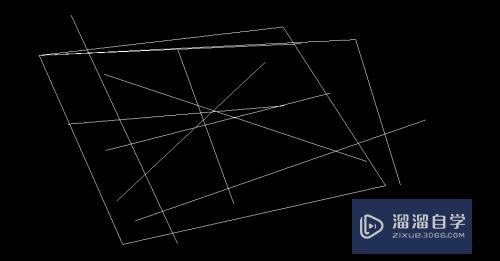CAD如何绘制一个太极图(cad如何绘制一个太极图纸)优质
CAD是国际上非常流行的图纸设计软件。软件附带了许多了不起的功能。可以更加方便我们进行绘图。刚接触CAD我们可以多练习简单的图形。例如CAD如何绘制一个太极图?不知道方法的话。来看看小渲是怎么操作的吧!
工具/软件
硬件型号:小米 RedmiBookPro 14
系统版本:Windows7
所需软件:CAD2012
方法/步骤
第1步
打开CAD软件。新建一空白页面。然后在命令栏输入“C”。按提示随意在页面上绘制一下圆。
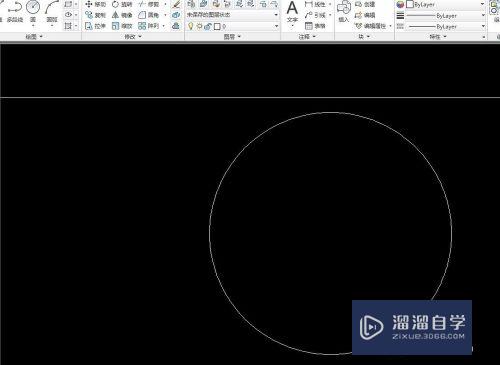
第2步
在菜单“默认”下。找到“实用工具”。然后在点击“点样式”。选择一个特殊便于观察的点样式。如下图。
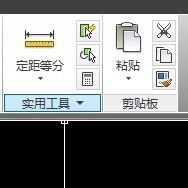
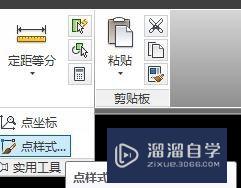
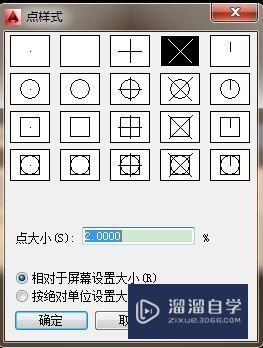
第3步
在命令行输入“L”。然后按住Shit+鼠标右键。在弹出的菜单中。选择象限点。在圆的上下象限点。绘制一条直线。
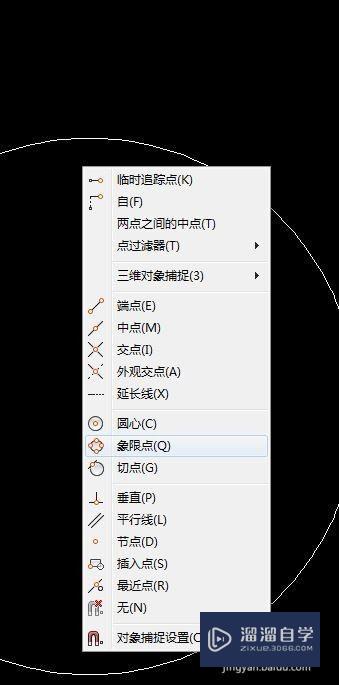
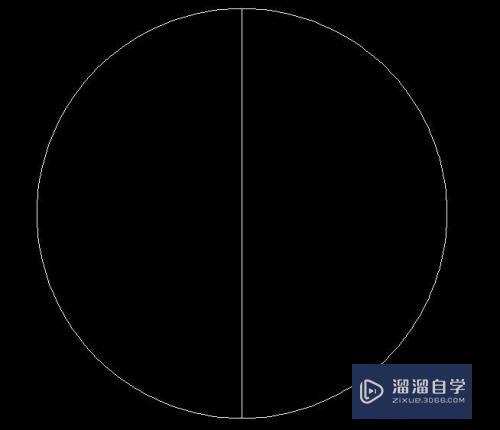
第4步
在命令行输入“DIV”。然后选择定数等分。将上述直线分为4段。在分界点上显示出点样式。
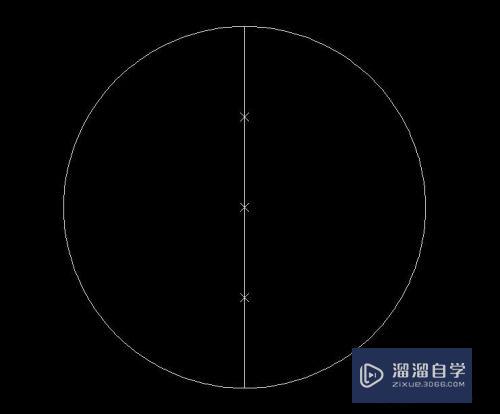
第5步
在命令行输入“C”。圆心选择靠近外侧的1/4分界点。半径选择正中心的分界点。绘制两个圆。
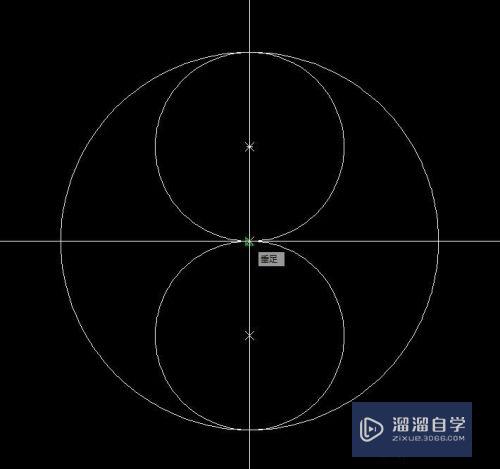
第6步
在命令行输入“tr”,然后选择直线作为剪切边界。将两个圆按相对方向各剪掉一半。太极的初步图案已经出来了。
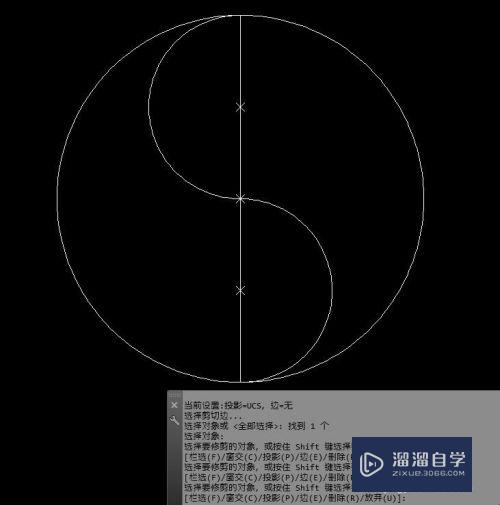
第7步
在命令行输入“c”,圆心选择靠近外侧的1/4分界点,绘制两个相等半径的小圆。删除直线分界点。

第8步
在命令行输入“H”,将太极图案予以填充泛白。可以看到已经完成。


以上关于“CAD如何绘制一个太极图(cad如何绘制一个太极图纸)”的内容小渲今天就介绍到这里。希望这篇文章能够帮助到小伙伴们解决问题。如果觉得教程不详细的话。可以在本站搜索相关的教程学习哦!
更多精选教程文章推荐
以上是由资深渲染大师 小渲 整理编辑的,如果觉得对你有帮助,可以收藏或分享给身边的人
本文标题:CAD如何绘制一个太极图(cad如何绘制一个太极图纸)
本文地址:http://www.hszkedu.com/64768.html ,转载请注明来源:云渲染教程网
友情提示:本站内容均为网友发布,并不代表本站立场,如果本站的信息无意侵犯了您的版权,请联系我们及时处理,分享目的仅供大家学习与参考,不代表云渲染农场的立场!
本文地址:http://www.hszkedu.com/64768.html ,转载请注明来源:云渲染教程网
友情提示:本站内容均为网友发布,并不代表本站立场,如果本站的信息无意侵犯了您的版权,请联系我们及时处理,分享目的仅供大家学习与参考,不代表云渲染农场的立场!