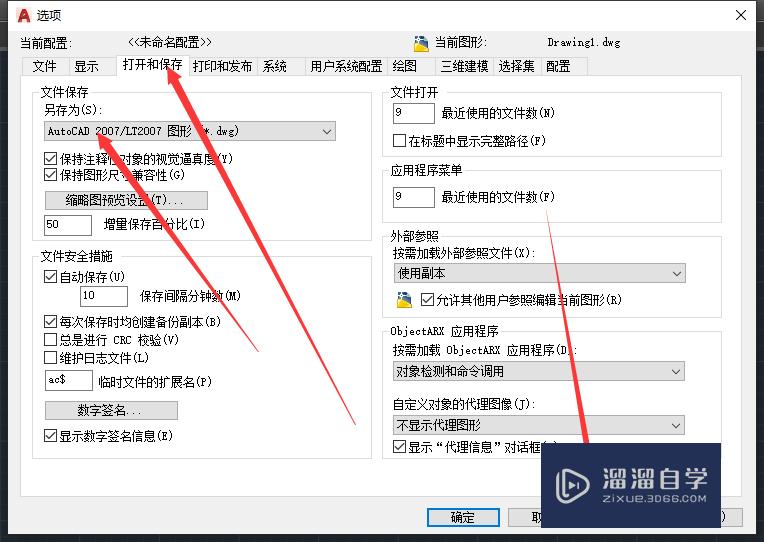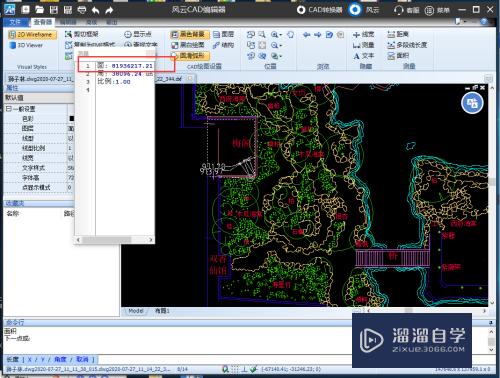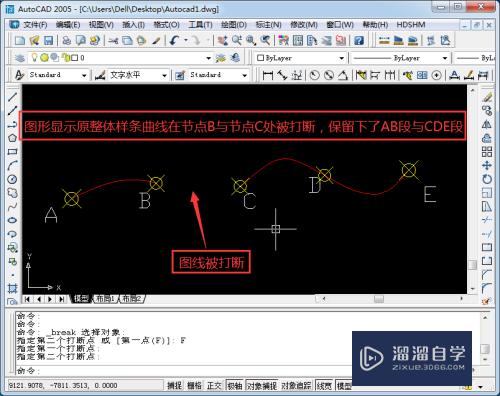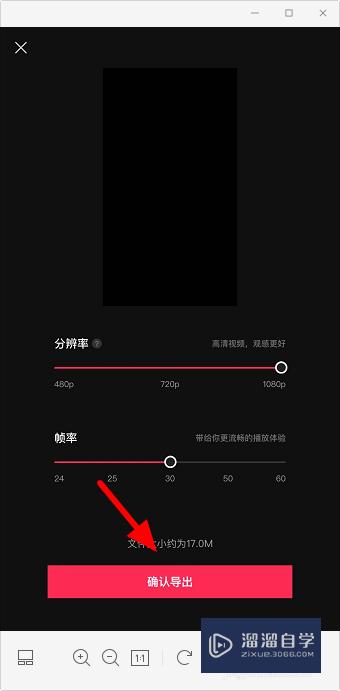CAD转换PDF的两种方法(cad转换pdf步骤)优质
很多时候在CAD画好图纸之后。因为甲方没有CAD或者不方便查看CAD图纸。也为了防止别人修改我们的图纸去使用。很多时候我们会转成PDF格式。有的小伙伴不知道方法。今天小渲整理了CAD转换PDF的两种方法。分享给大家。
工具/软件
硬件型号:微软Surface Laptop Go
系统版本:Windows7
所需软件:CAD编辑器
将刚刚绘制完成的CAD转换为PDF
第1步
首先我们下载安装CAD编辑器。当然如果您已经下载过了。可以忽略这一步。
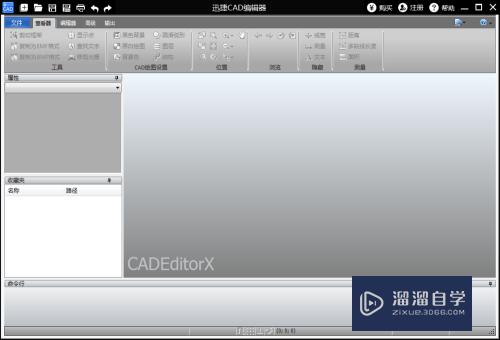
第2步
软件下载完成后。就可以借助于软件编辑创建CAD文件了。当CAD制图完毕后。想要将其转换成PDF。可以直接点击软件上方的“转换成PDF”图标。
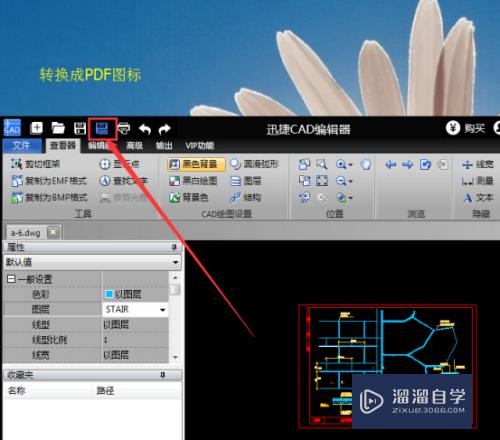
第3步
接着。在另存为对话框中。我们可以设置转换后PDF文件的储存路径。名称。PDF文件类型等等。
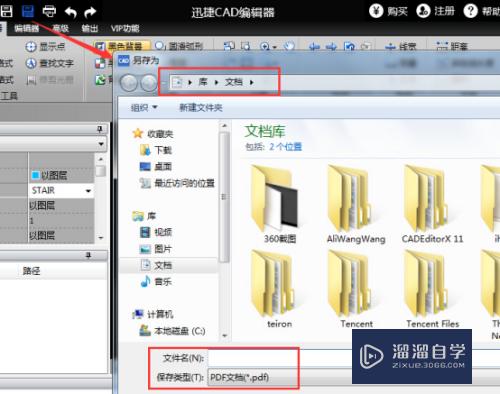
第4步
设置完成后。请点击“保存”按钮。即可将CAD转换成PDF。
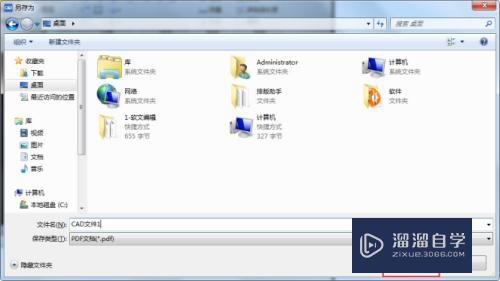
将已有单个或是多个CAD文件转换成PDF
第1步
在CAD编辑器界面中。点击“文件”——“批处理”。进入批处理窗口。
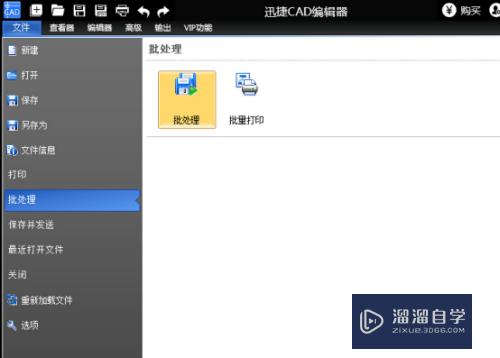
第2步
点击“添加文件”/“加入文件夹”。添加单个或多个CAD文件。添加完成后。我们可以在批处理窗口的文件列表中查看到。
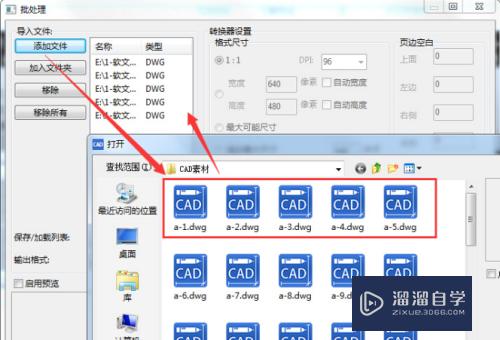
第3步
接着在保存类型中选择“Adobe Acrobat Document(*.pdf)”。然后在界面右侧的输出目录中点击“浏览”按钮。设置转换后PDF文件的储存路径。最后。点击“开始”即可进入CAD转换PDF状态。请耐心等待文件转换完毕。
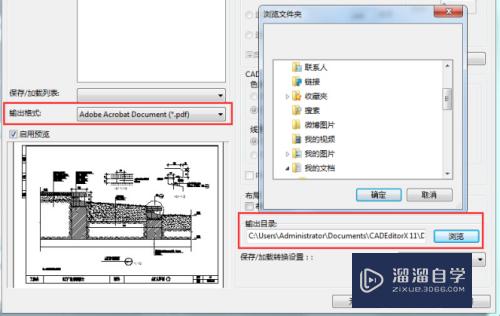
以上关于“CAD转换PDF的两种方法(cad转换pdf步骤)”的内容小渲今天就介绍到这里。希望这篇文章能够帮助到小伙伴们解决问题。如果觉得教程不详细的话。可以在本站搜索相关的教程学习哦!
更多精选教程文章推荐
以上是由资深渲染大师 小渲 整理编辑的,如果觉得对你有帮助,可以收藏或分享给身边的人
本文标题:CAD转换PDF的两种方法(cad转换pdf步骤)
本文地址:http://www.hszkedu.com/64796.html ,转载请注明来源:云渲染教程网
友情提示:本站内容均为网友发布,并不代表本站立场,如果本站的信息无意侵犯了您的版权,请联系我们及时处理,分享目的仅供大家学习与参考,不代表云渲染农场的立场!
本文地址:http://www.hszkedu.com/64796.html ,转载请注明来源:云渲染教程网
友情提示:本站内容均为网友发布,并不代表本站立场,如果本站的信息无意侵犯了您的版权,请联系我们及时处理,分享目的仅供大家学习与参考,不代表云渲染农场的立场!