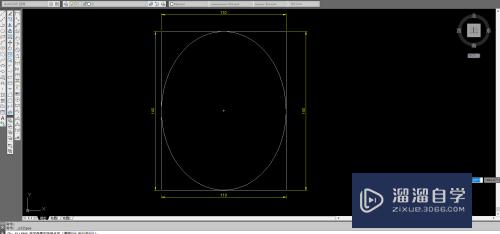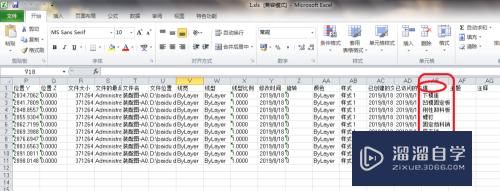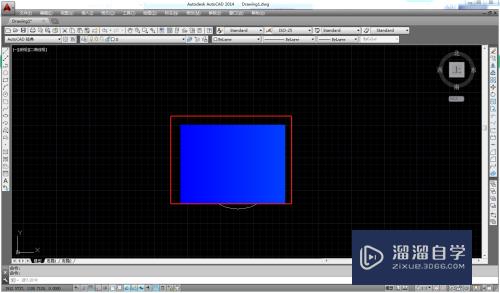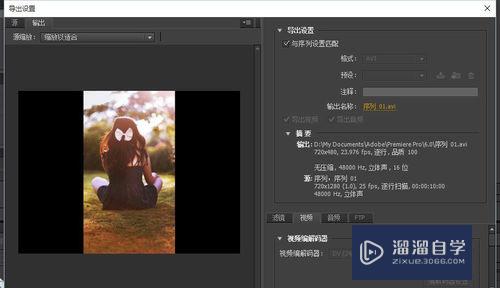CAD怎么连续标注(cad怎么连续标注尺寸)优质
CAD是自动计算机辅助设计软件。能够进行二维制图和三维图纸设计。无需懂得编程就能够自动制图。在绘制好图形之后。为了让图纸的信息更加透明。我们还需要进行标注。那么CAD怎么连续标注?这样可以提升我们的效率。一起来看看吧!
工具/软件
硬件型号:戴尔灵越15
系统版本:Windows7
所需软件:CAD2010
方法/步骤
第1步
绘制如下图所示的几条水平线。任意位置就好了。
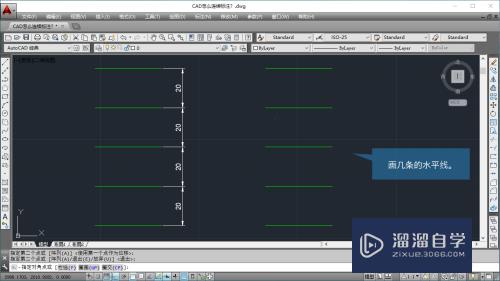
第2步
点击菜单栏上面的标注菜单。

第3步
在弹出的下拉菜单当中选择线性标注命令。
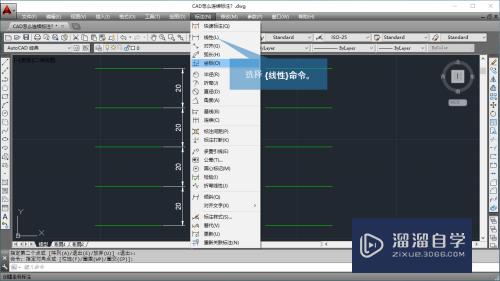
第4步
捕捉如图所示的第1个点。

第5步
捕捉如图所示的第2个点。

第6步
指定尺寸线的放置位置。这个时候大概的位置就可以了。
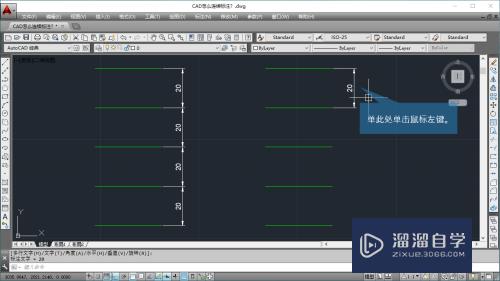
第7步
接下来就要进行连续标注了。选择标注菜单。
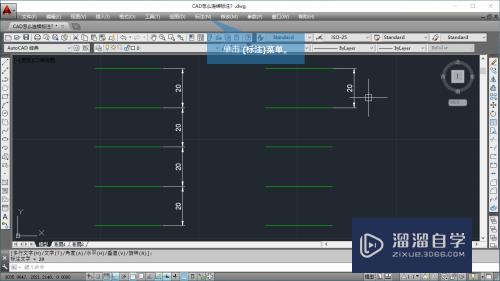
第8步
在弹出的下拉菜单当中。选择连续标注命令。

第9步
捕捉如图所示的端点。指定第1条连续标注的尺寸线。

第10步
接下来依次点击剩下的这几条直线的端点。

第11步
标注完成之后按两次回车键。2次都是结束连续尺寸线的标注。

第12步
大家可以看到如下图所示的连续标注的尺寸线就已经好了。你学会了吗?学会了的老铁请给我投一票呗!
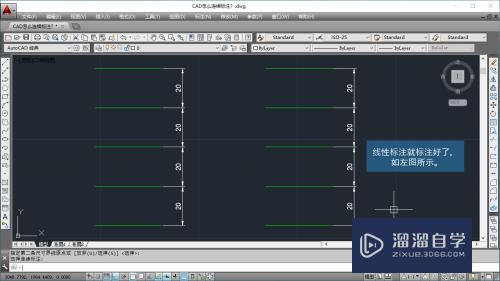
以上关于“CAD怎么连续标注(cad怎么连续标注尺寸)”的内容小渲今天就介绍到这里。希望这篇文章能够帮助到小伙伴们解决问题。如果觉得教程不详细的话。可以在本站搜索相关的教程学习哦!
更多精选教程文章推荐
以上是由资深渲染大师 小渲 整理编辑的,如果觉得对你有帮助,可以收藏或分享给身边的人
本文标题:CAD怎么连续标注(cad怎么连续标注尺寸)
本文地址:http://www.hszkedu.com/64822.html ,转载请注明来源:云渲染教程网
友情提示:本站内容均为网友发布,并不代表本站立场,如果本站的信息无意侵犯了您的版权,请联系我们及时处理,分享目的仅供大家学习与参考,不代表云渲染农场的立场!
本文地址:http://www.hszkedu.com/64822.html ,转载请注明来源:云渲染教程网
友情提示:本站内容均为网友发布,并不代表本站立场,如果本站的信息无意侵犯了您的版权,请联系我们及时处理,分享目的仅供大家学习与参考,不代表云渲染农场的立场!