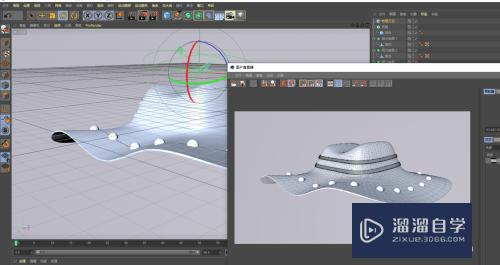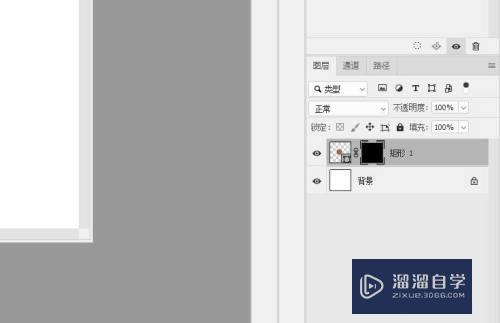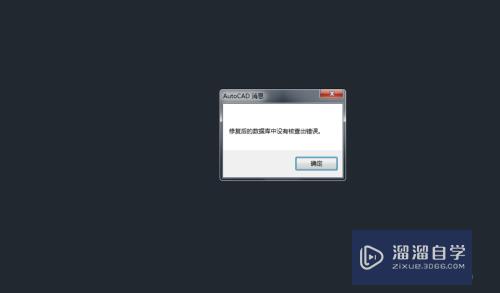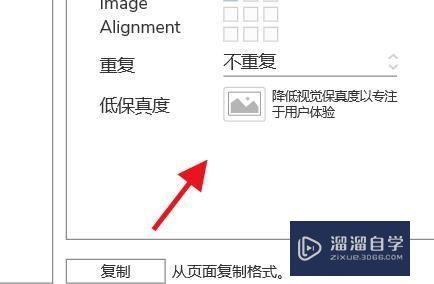CAD怎样进行设置线型(cad中如何设置线型)优质
在CAD里面画图。色彩丰富。但是如果线性的粗细设置的不好的话。打印出来。就不会给人立体的层次感。常常会让人很费脑筋。那么今天小渲就来告诉大家CAD怎样进行设置线型吧!
工具/软件
硬件型号:华硕(ASUS)S500
系统版本:Windows7
所需软件:CAD2007
方法/步骤
第1步
鼠标左键点击“文件”。选择“打印”。或者是直接使用快捷键Ctrl+P。快速切换到打印面板。

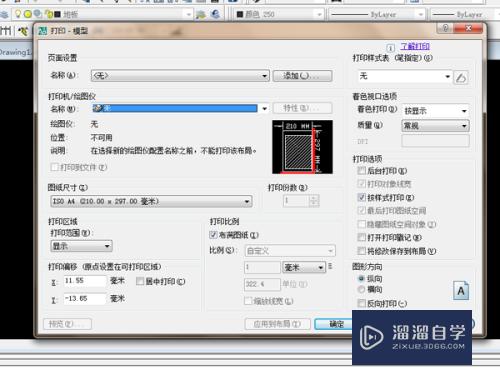
第2步
点击右上角的打印样式表的倒三角符号“▼”。在下拉菜单中选择“acad.ctb”选项。会弹出一个框。“是否将此打印样式表指定给所有布局?”点击“是”。
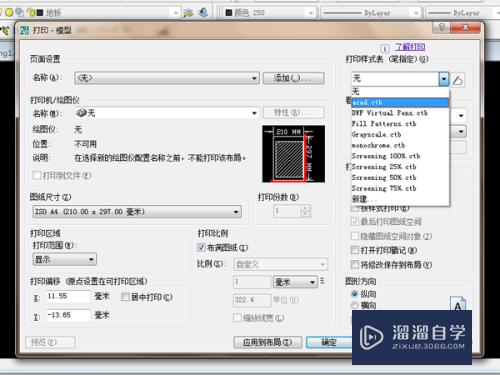
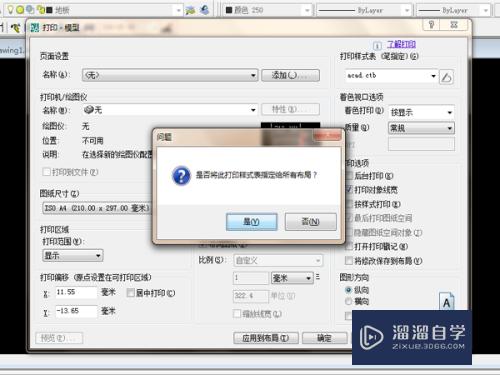
第3步
点击打印样式表的倒三角符号“▼”右边的编辑按钮。进入到打印样式表编辑器。
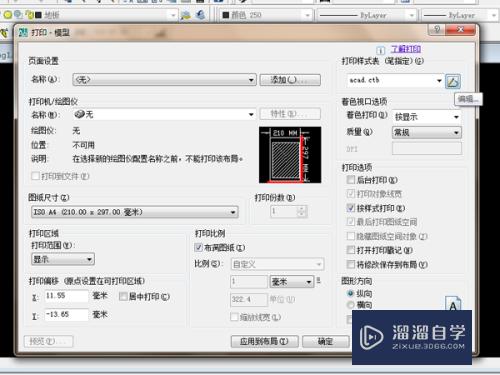
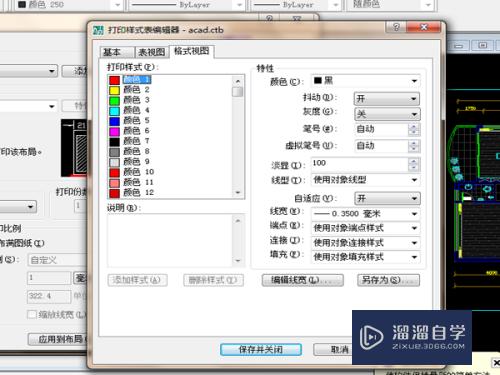
第4步
鼠标左键点击打印样式的“颜色1”。然后按住Shift键。拖动滚动条到最后的一个颜色。点击"颜色255",选择所有的颜色。再点击“特性”下的“颜色”的“▼”。在下拉菜单中选择黑色。不少的人在打印预览时会发现有的线性还是彩色的。这一步就避免了打印出现这种情况。
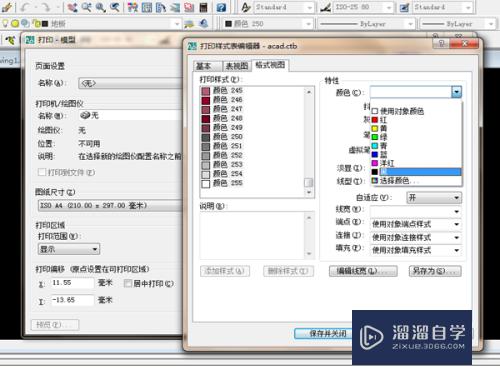
第5步
接下来是设置线性的粗细了。一般来说。墙体线应该是最粗的。其次是家具线。门窗线。字体线。家具内线。地板线等。选择左侧线型的颜色。再点击右边“线宽”。在下拉菜单中选择合适的粗细。
墙体线:0.5mm
家具线:0.3mm
标注线:0.2mm
门窗线:0.18mm
窗帘线:0.18mm
字体:0.09mm
地板:0.01mm

第6步
在线宽中通常没有0.01mm这个选项。点击右下方的“编辑线宽”。弹出一个框。先选择右边的单位。选择“毫米”。拖动滚动条到顶。选择第一个线性。再点击右边的“编辑线宽”。将数字改为“0.01”。再点击确定退出。
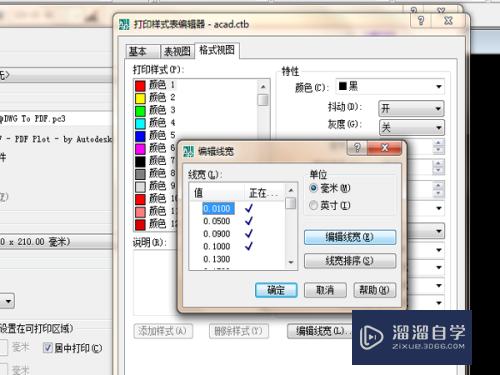
第7步
设置好之后。点击“保存并关闭”。回到“打印”。选择右下角的“图形方向”。再选择“居中打印”。“布满图纸”。在“图纸尺寸”中选择需要的尺寸。再点击“预览”。查看图纸。

以上关于“CAD怎样进行设置线型(cad中如何设置线型)”的内容小渲今天就介绍到这里。希望这篇文章能够帮助到小伙伴们解决问题。如果觉得教程不详细的话。可以在本站搜索相关的教程学习哦!
更多精选教程文章推荐
以上是由资深渲染大师 小渲 整理编辑的,如果觉得对你有帮助,可以收藏或分享给身边的人
本文地址:http://www.hszkedu.com/64823.html ,转载请注明来源:云渲染教程网
友情提示:本站内容均为网友发布,并不代表本站立场,如果本站的信息无意侵犯了您的版权,请联系我们及时处理,分享目的仅供大家学习与参考,不代表云渲染农场的立场!