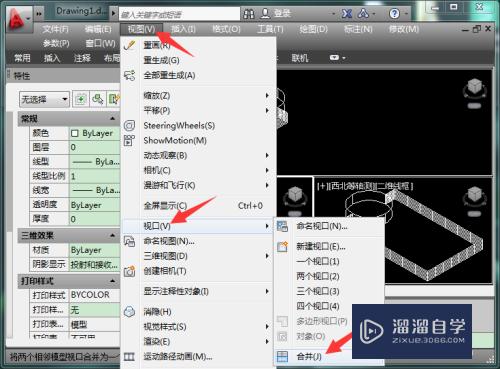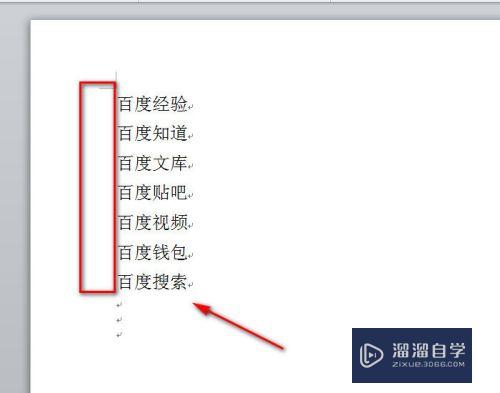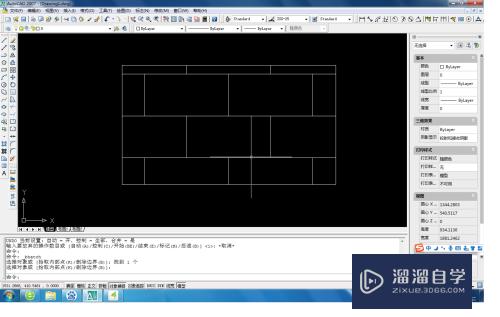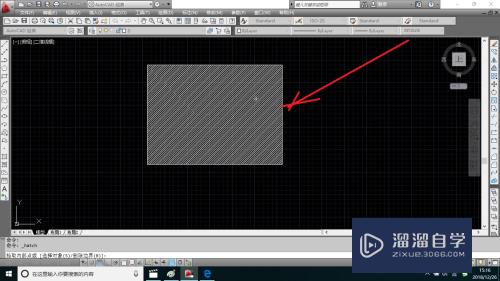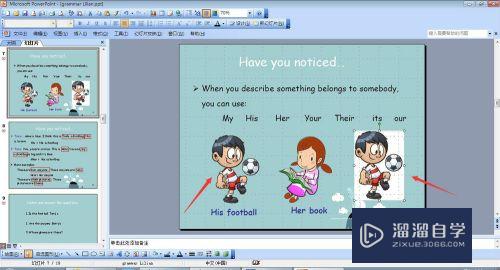PS如何打造下雨的动画效果(ps如何打造下雨的动画效果图)优质
下雨天拍照。拍出来的却不是我们想要的效果。也不美。那么我们就拍一张然后自己用PS打造下雨的动画效果。方法其实不难。需要用到滤镜和时间轴。很适合新手学习。有兴趣的朋友可以一起来学一下哦!
工具/软件
硬件型号:小新Pro14
系统版本:Windows7
所需软件:PS CS5
方法/步骤
第1步
这边百度搜索找到了一张美女撑伞的照片。下面我们就以这张照片为例来讲解ps如何打造下雨的动画效果?

第2步
首先打开photoshop软件。Ctrl+o打开素材。点击右下角如图所示图标新建一个空白图层。得到空白图层1。
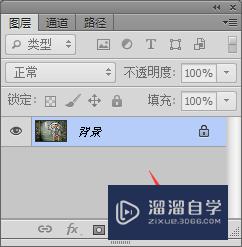
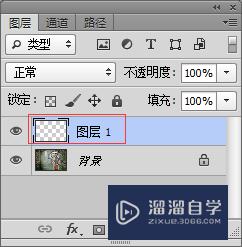
第3步
把前景色改为黑色。背景色为白色。按住Alt+Delete键把图层1填充为黑色。
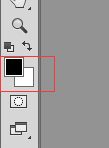
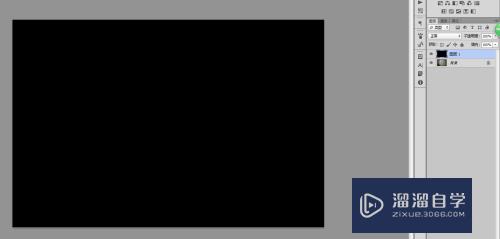
第4步
选择图层1。执行滤镜-杂色-添加杂色。数量40%(可以根据具体情况设定)。平均分布。单色打√。点击确定。
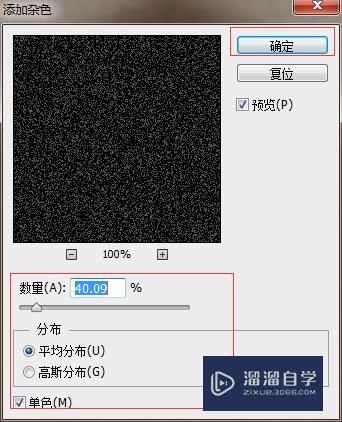
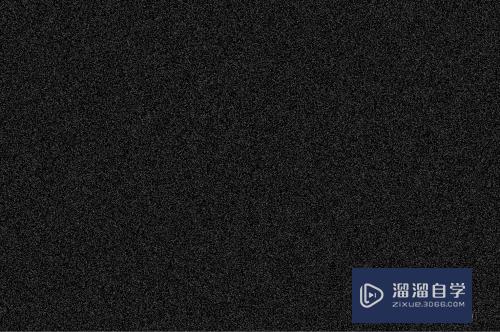
第5步
选择图层1。执行滤镜-模糊-动感模糊。角度78度。距离35(角度和距离可以根据具体情况设定)点击确定。
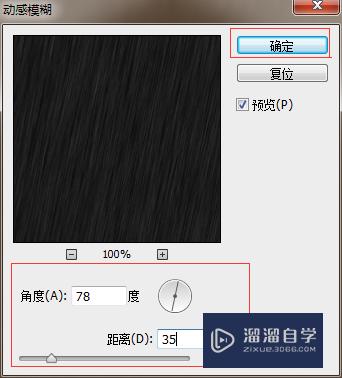

第6步
选择图层1。点击右下角如图所示图标。选择曲线。然后调整一下曲线。如图所示:
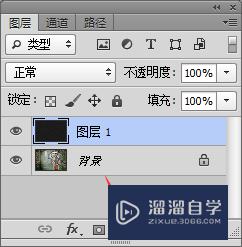
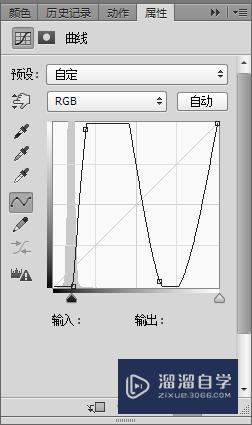

第7步
下面我们需要自行Ctrl+Shift+Alt+E盖印一层。得到图层2。把图层2的图层混合模式改为滤色。得到如图所示效果。
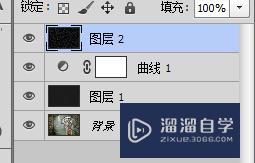

第8步
我们发现图片上方和下方不符合要求。那么我们把图层2Ctrl+T。放大一点。点击Enter。得到如图所示效果


第9步
Ctrl+J把图层2复制2层。得到图层2副本和图层2副本2。把这三个图层名称改为。雨1。雨2和雨3。方便后面做成GIF。
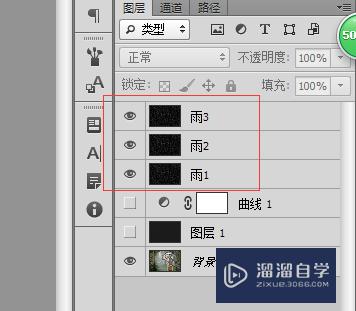
第10步
点击菜单窗口-时间轴。点击倒三角选择创建帧动画。点击创建帧动画。
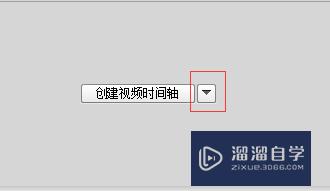
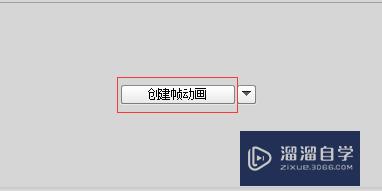
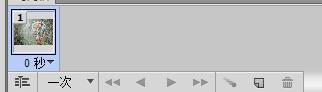
第11步
第一帧图层雨1和背景图层眼睛打开其他图层眼睛关闭;新建第二帧。把图层雨2和雨3眼睛打开同时下移一点。然后把图层雨2和背景图层眼睛打开其他图层眼睛关闭;新建第三帧。把图层雨3眼睛打开下移一点。然后把图层雨3和背景图层眼睛打开其他图层眼睛关闭。
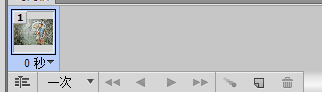
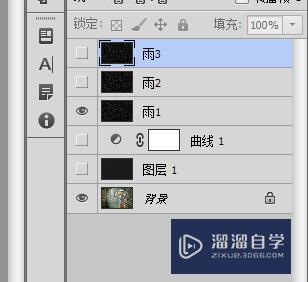
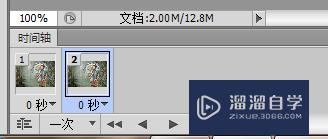
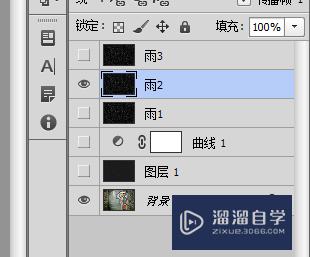
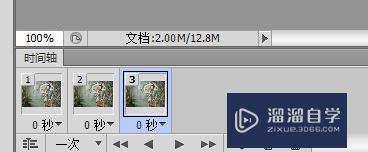
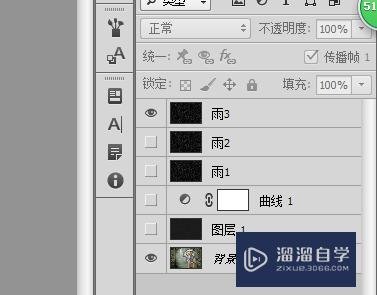
第12步
帧循环选项选择永久。设置帧延迟选择其他。弹开一个窗口。设置延迟0.3秒。点击确定。
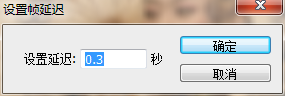

第13步
点击播放按钮。查看一下效果。效果如果不好可以稍作调整。如果感觉可以了。就点击菜单文件选择存储为web所用格式(快捷键Alt+Shift+Ctrl+S)。改为GIF点击存储即可。

第14步
效果图:

以上关于“PS如何打造下雨的动画效果(ps如何打造下雨的动画效果图)”的内容小渲今天就介绍到这里。希望这篇文章能够帮助到小伙伴们解决问题。如果觉得教程不详细的话。可以在本站搜索相关的教程学习哦!
更多精选教程文章推荐
以上是由资深渲染大师 小渲 整理编辑的,如果觉得对你有帮助,可以收藏或分享给身边的人
本文地址:http://www.hszkedu.com/64835.html ,转载请注明来源:云渲染教程网
友情提示:本站内容均为网友发布,并不代表本站立场,如果本站的信息无意侵犯了您的版权,请联系我们及时处理,分享目的仅供大家学习与参考,不代表云渲染农场的立场!