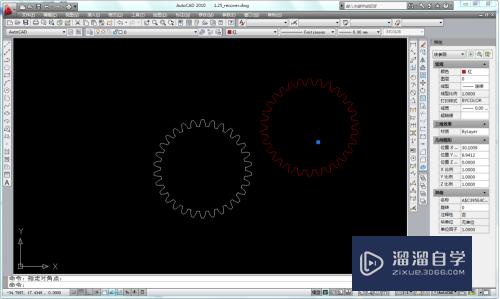如何用PS做出粉笔字(怎么用ps做出粉笔效果)优质
很多学校的海报都是粉笔字的效果。那么这种效果是如何实现的呢?其实我们使用PS就可以完成该效果。下面小渲就以实例操作来为大家进行演示。希望能帮助到大家。

工具/软件
硬件型号:小米 RedmiBookPro 14
系统版本:Windows7
所需软件:PS CS6
方法/步骤
第1步
首先。打PS软件。新建一个文件。背景填充墨绿色。
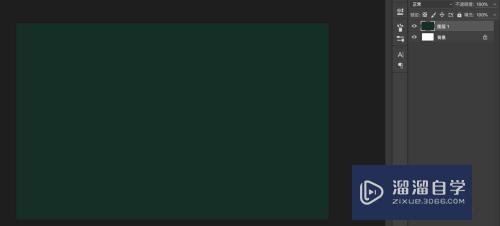
第2步
用文字工具打上一行你要的字。
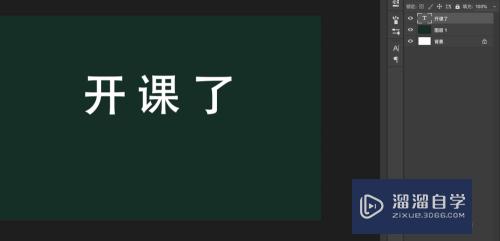
第3步
将文字颜色也改成墨绿的背景色。在添加图层样式里进行描边。数值不要太大。
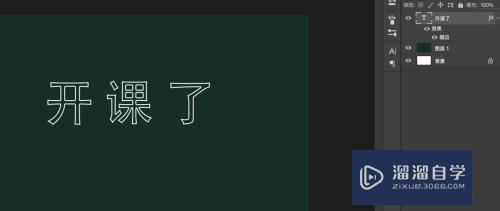
第4步
新建一个图层。填充白色。
第5步
在新建的图层上添加杂色效果。参数设置的高一些。
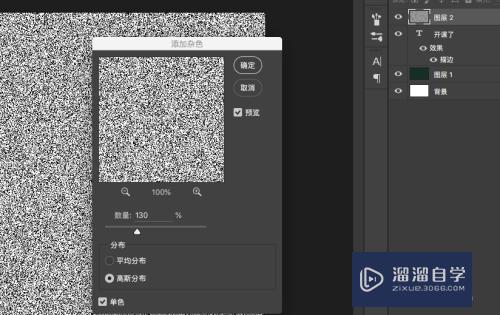
第6步
还是这个图层。选择滤镜里面的动感模糊。方向设置成斜角。
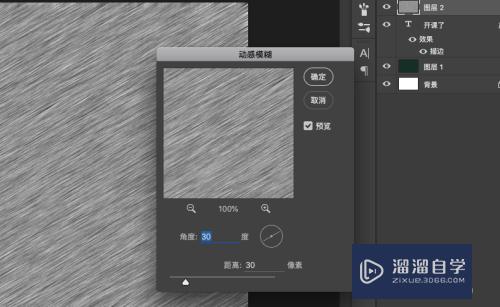
第7步
将鼠标移到文字图层和刚才的图层中间。做剪贴蒙版。
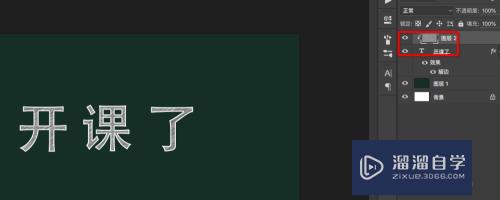
第8步
如果文字中间的白色太多了。可以用色阶调整。将白色减少一些。
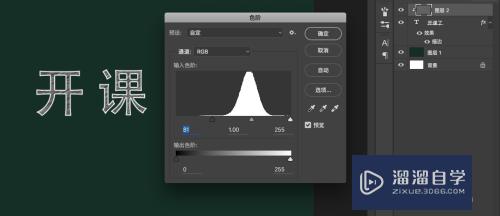
第9步
打开黑板素材图。放在背景图层上方。模式设为滤色。最终效果图如下:
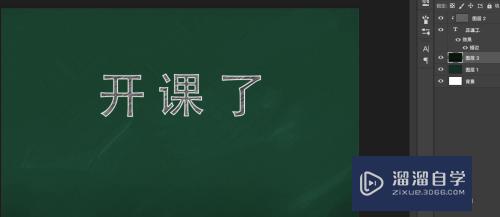
以上关于“如何用PS做出粉笔字(怎么用ps做出粉笔效果)”的内容小渲今天就介绍到这里。希望这篇文章能够帮助到小伙伴们解决问题。如果觉得教程不详细的话。可以在本站搜索相关的教程学习哦!
更多精选教程文章推荐
以上是由资深渲染大师 小渲 整理编辑的,如果觉得对你有帮助,可以收藏或分享给身边的人
本文标题:如何用PS做出粉笔字(怎么用ps做出粉笔效果)
本文地址:http://www.hszkedu.com/64844.html ,转载请注明来源:云渲染教程网
友情提示:本站内容均为网友发布,并不代表本站立场,如果本站的信息无意侵犯了您的版权,请联系我们及时处理,分享目的仅供大家学习与参考,不代表云渲染农场的立场!
本文地址:http://www.hszkedu.com/64844.html ,转载请注明来源:云渲染教程网
友情提示:本站内容均为网友发布,并不代表本站立场,如果本站的信息无意侵犯了您的版权,请联系我们及时处理,分享目的仅供大家学习与参考,不代表云渲染农场的立场!