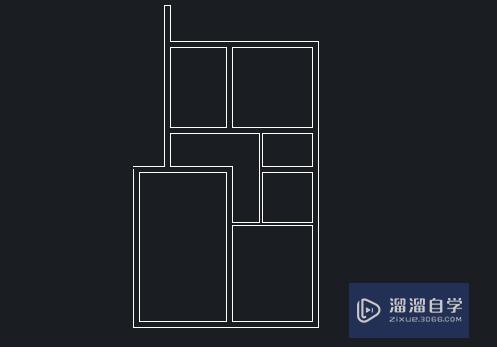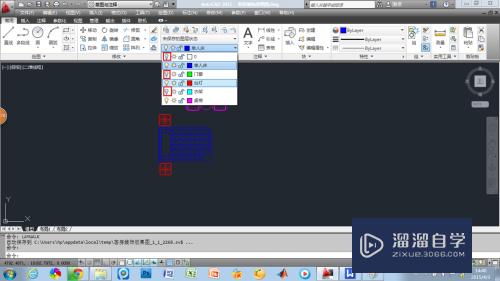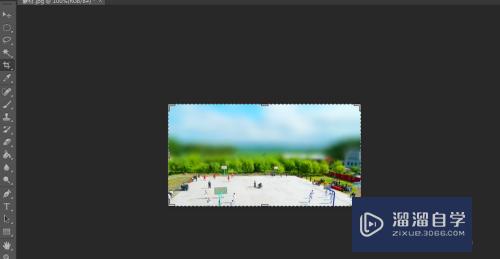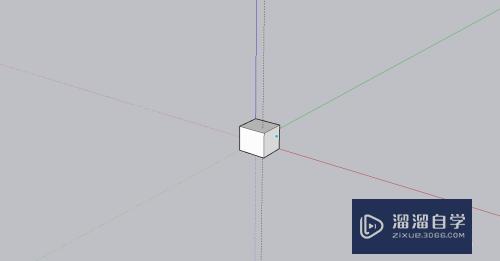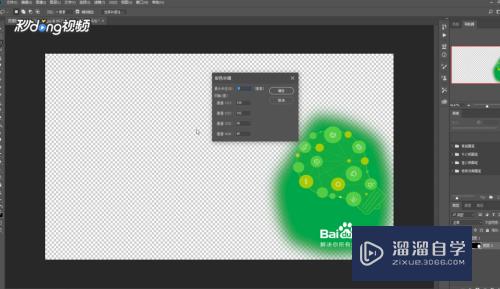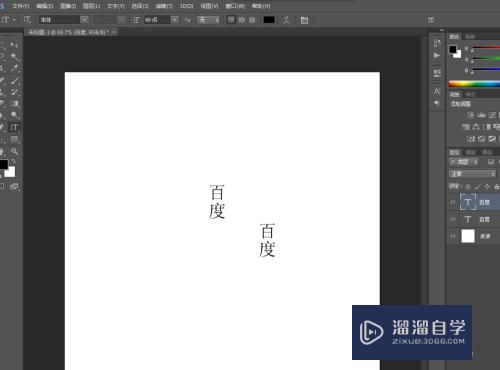PS里怎么制作粉笔字(ps怎么做粉笔画)优质
PS是一款强大的图片处理软件。可以用来做很多效果。上次写了怎么制作黑板。下面写一下PS里制作粉笔字的方法。希望本文内容能够给大家带来帮助。
工具/软件
硬件型号:戴尔灵越15
系统版本:Windows7
所需软件:PS CS6
方法/步骤
第1步
打开ps。新建文件。这里选择上一期制作的黑板做背景
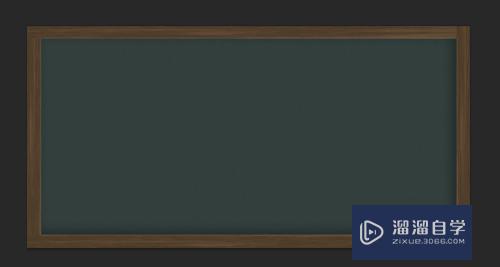
第2步
选择“文字工具”打上你想写的内容。字体尽量选择粗一点的。效果会更明显


第3步
按住“ctrl”同时鼠标左键返救点击文字层的缩略图 调出选取
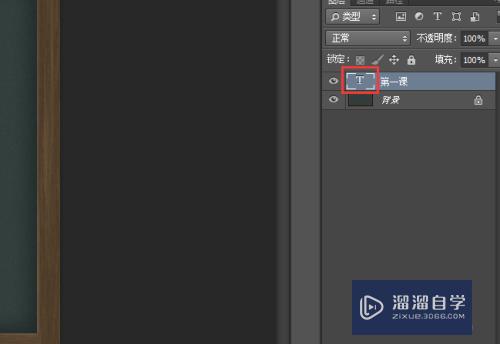

第4步
关闭文字层。同时新建一个图层
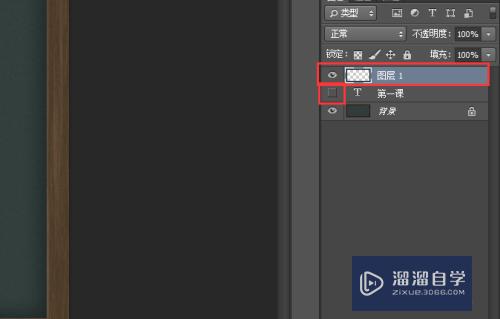
第5步
选择画笔工具。选择柔角画笔。大小调为1。也可按照你文字的大小来灵活选择
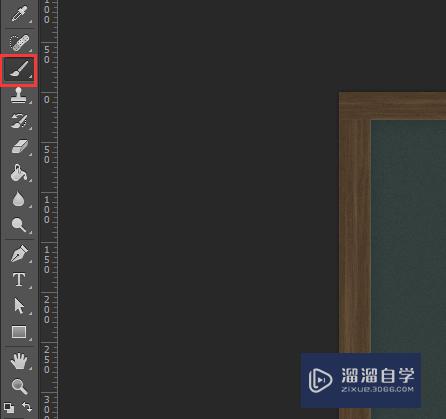
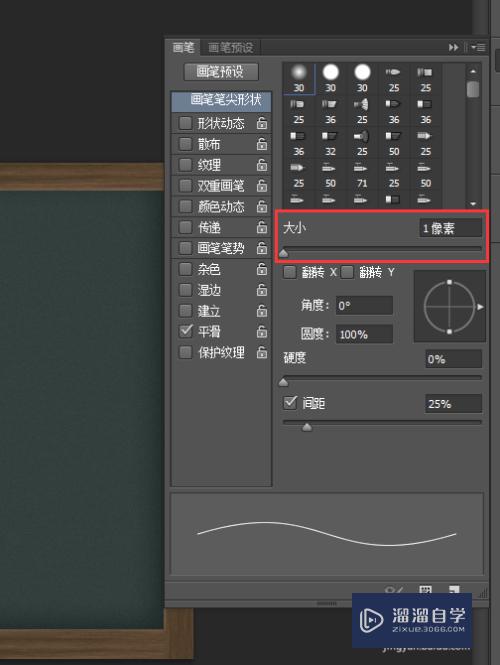
第6步
在选中新建图层的情况下。对选取泥菊进行45度涂抹。涂抹完成后。取消选区
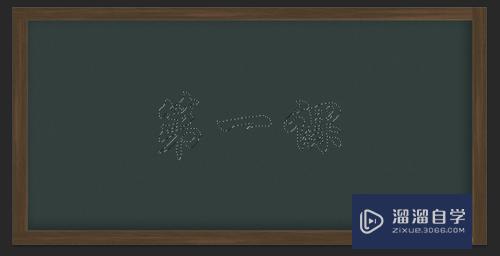

第7步
打开文字图层。右键栅格化
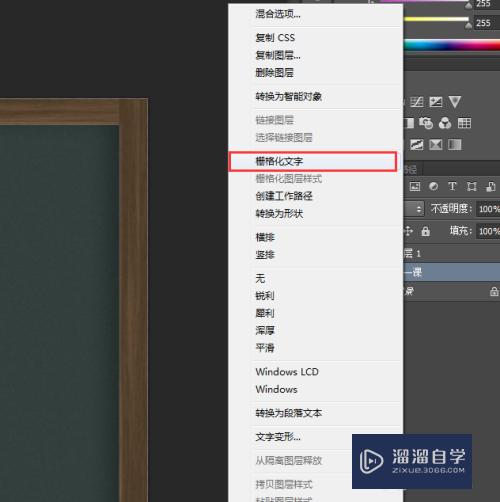
第8步
然后将填充调强销往为0。双击文字图层。设置描边。参数如下
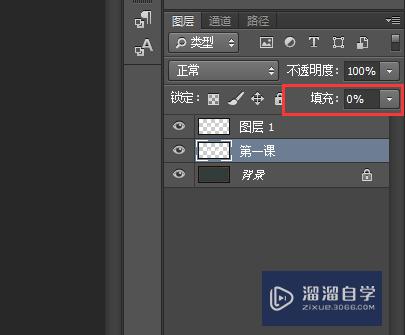
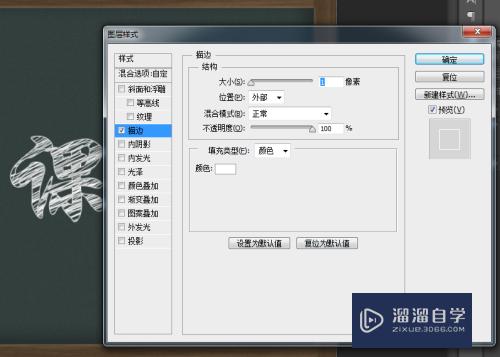
第9步
完成粉笔字。

以上关于“PS里怎么制作粉笔字(ps怎么做粉笔画)”的内容小渲今天就介绍到这里。希望这篇文章能够帮助到小伙伴们解决问题。如果觉得教程不详细的话。可以在本站搜索相关的教程学习哦!
更多精选教程文章推荐
以上是由资深渲染大师 小渲 整理编辑的,如果觉得对你有帮助,可以收藏或分享给身边的人
本文标题:PS里怎么制作粉笔字(ps怎么做粉笔画)
本文地址:http://www.hszkedu.com/64850.html ,转载请注明来源:云渲染教程网
友情提示:本站内容均为网友发布,并不代表本站立场,如果本站的信息无意侵犯了您的版权,请联系我们及时处理,分享目的仅供大家学习与参考,不代表云渲染农场的立场!
本文地址:http://www.hszkedu.com/64850.html ,转载请注明来源:云渲染教程网
友情提示:本站内容均为网友发布,并不代表本站立场,如果本站的信息无意侵犯了您的版权,请联系我们及时处理,分享目的仅供大家学习与参考,不代表云渲染农场的立场!