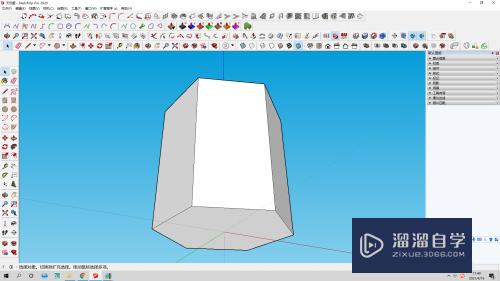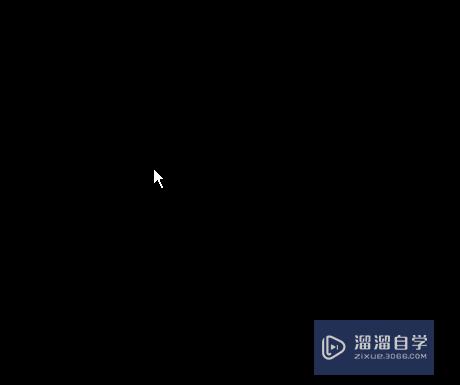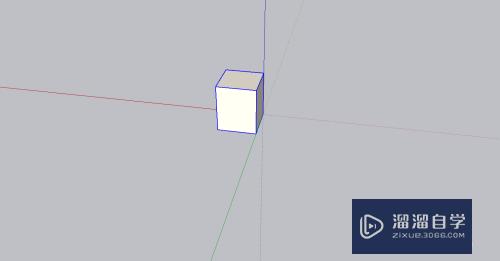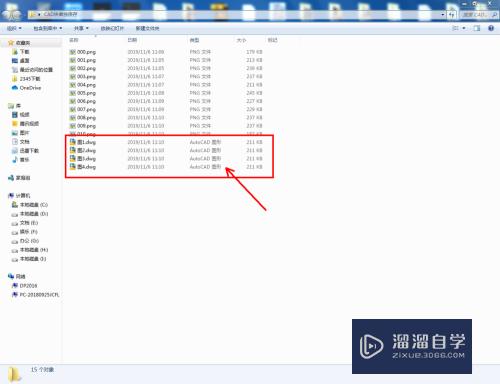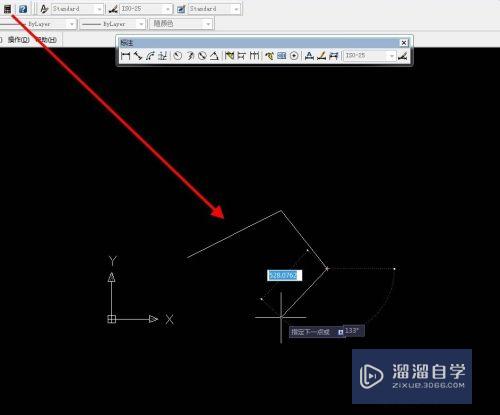PS如何制作粉笔字效果(ps怎么做粉笔的效果)优质
对于刚入门的同学们或者PS爱好者而言。简单快捷的学习PS是一件很惬意的事。此篇文章总结了用PS快速制作粉笔字效果的几个步骤。让你简单快速的学习。下面就跟小渲一起来看看吧。

工具/软件
硬件型号:雷神(ThundeRobot)911Zero
系统版本:Windows7
所需软件:PS CS6
方法/步骤
第1步
打开ps新建文件。或者直接找一张黑板的素材。直接打开。
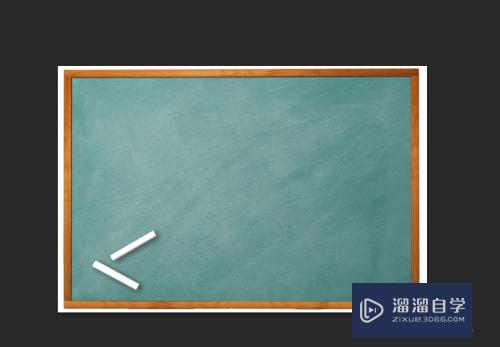
第2步
打出你要的文字。设置好字体和字体大小!(注:字体最好是粗一点的。细字体看不到效果)

第3步
栅格化字体。(点击图层右键—栅格化)
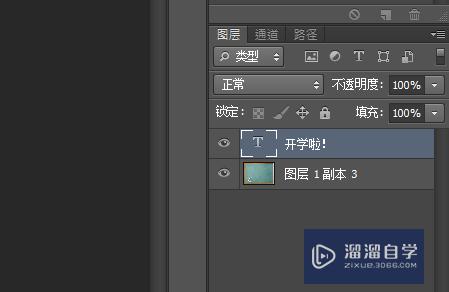

第4步
按住ctrl,点击图层缩略图。调出选区。新建一个图层。对原字体图层进行隐藏。

第5步
接下来。是对画笔进行设置。(点击画笔工具。选择柔角画笔。调整画笔大小为2个像素)。(注画笔像素根据文件的大小或实际情况而定)
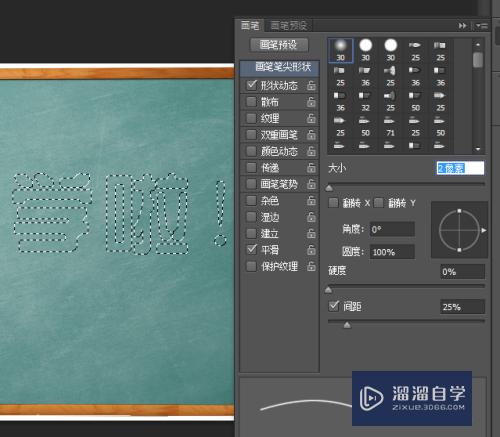
第6步
选中新建的图层。用白色画笔对图层进行45度角的涂抹。(注:在涂抹之前都不要取消选区)

第7步
打开隐藏。把填充改为0。对隐藏图层进行描边。设置的参数可自行调整。合适为止。
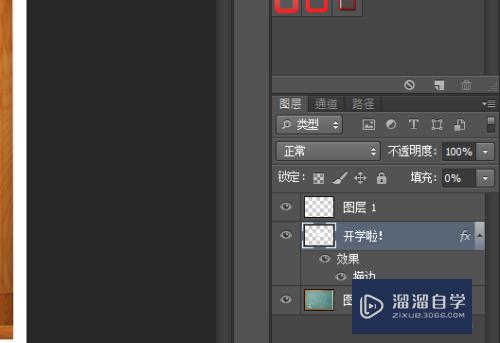
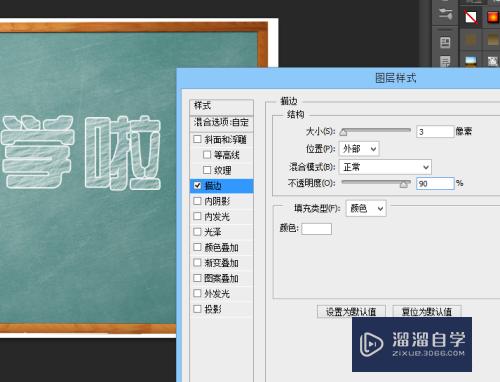
以上关于“PS如何制作粉笔字效果(ps怎么做粉笔的效果)”的内容小渲今天就介绍到这里。希望这篇文章能够帮助到小伙伴们解决问题。如果觉得教程不详细的话。可以在本站搜索相关的教程学习哦!
更多精选教程文章推荐
以上是由资深渲染大师 小渲 整理编辑的,如果觉得对你有帮助,可以收藏或分享给身边的人
本文标题:PS如何制作粉笔字效果(ps怎么做粉笔的效果)
本文地址:http://www.hszkedu.com/64853.html ,转载请注明来源:云渲染教程网
友情提示:本站内容均为网友发布,并不代表本站立场,如果本站的信息无意侵犯了您的版权,请联系我们及时处理,分享目的仅供大家学习与参考,不代表云渲染农场的立场!
本文地址:http://www.hszkedu.com/64853.html ,转载请注明来源:云渲染教程网
友情提示:本站内容均为网友发布,并不代表本站立场,如果本站的信息无意侵犯了您的版权,请联系我们及时处理,分享目的仅供大家学习与参考,不代表云渲染农场的立场!