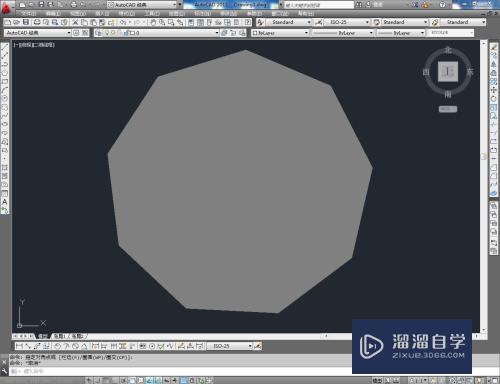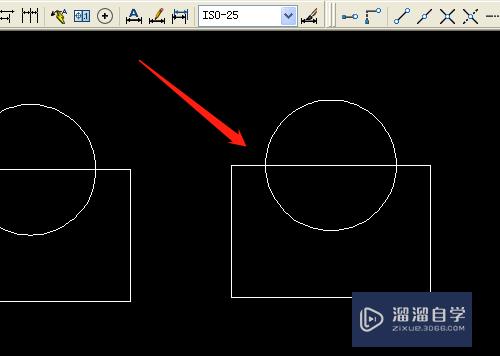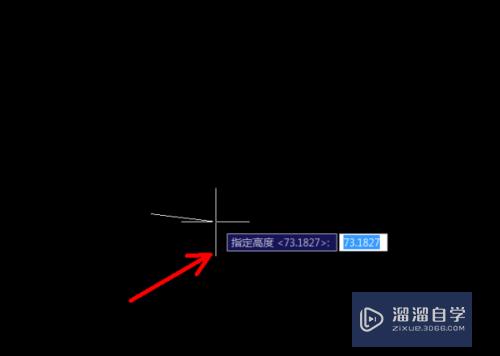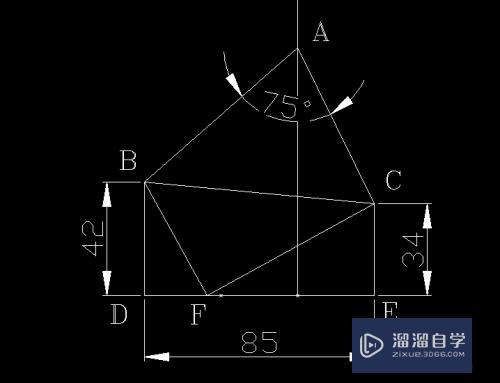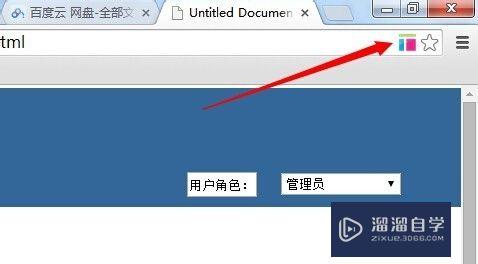PS怎么新建画布和空白图层(ps怎么新建画布和空白图层一样)优质
PS在制作新图片之前要在软件界面新建画布。在画布上插入新的元素时需要新建空白图层。那么PS怎么新建画布和空白图层呢?下面我们一起来看一看。
工具/软件
硬件型号:神舟(HASEE)战神Z7-DA7NP
系统版本:Windows7
所需软件:Photoshop CS6
方法/步骤
第1步
ps(Photoshop)软件在制作新图片之前要在软件界面新建画布。在画布上插入新的元素时需要新建空白图层。那么ps怎么新建画布和空白图层呢?下面我们一起来看一看。

第2步
打开ps界面后。在软件界面最左方找到文件。打开文件后选择新建。也可以在键盘上输入快捷键“ctrl+n”进入到新建画布的界面。
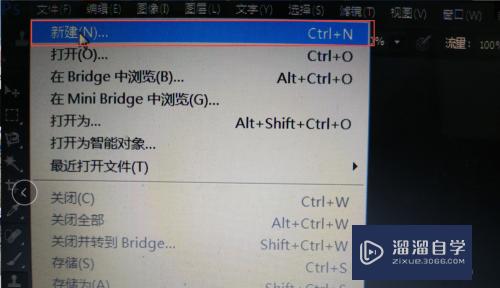
第3步
进入新建画布的界面后。设置要新建的画布的长度和宽度。选择要设置画布为白色或者透明。
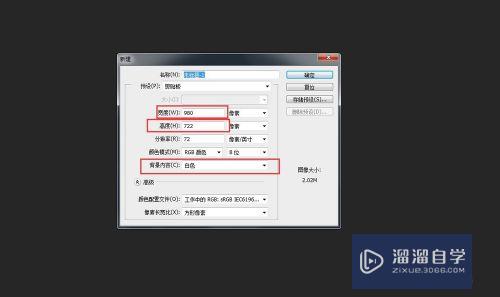
第4步
设置好新建画布的尺寸并点击确定后。在软件的界面会出现新建的画布。新建画布完成。
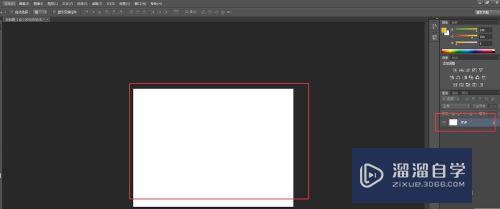
第5步
在画布上添加新的元素。需要新建空白图层。这样才能更好的区分开各个图层。在后期修改时会省去很多时间。点击ps软件界面右下方右数第二个图标。
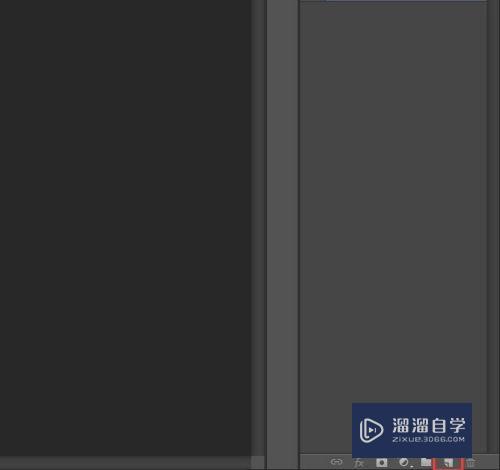
第6步
点击右下方第二个图标后。在右侧画布的上方会出现一个空白的图层。
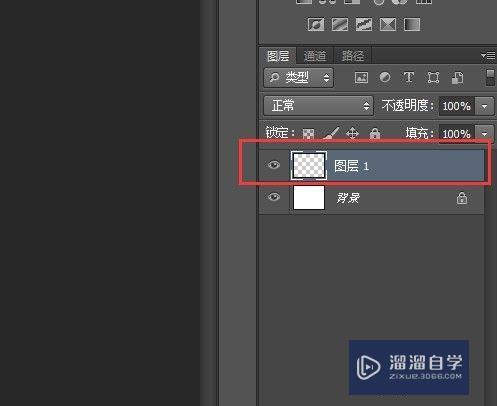
以上关于“PS怎么新建画布和空白图层(ps怎么新建画布和空白图层一样)”的内容小渲今天就介绍到这里。希望这篇文章能够帮助到小伙伴们解决问题。如果觉得教程不详细的话。可以在本站搜索相关的教程学习哦!
更多精选教程文章推荐
以上是由资深渲染大师 小渲 整理编辑的,如果觉得对你有帮助,可以收藏或分享给身边的人
本文标题:PS怎么新建画布和空白图层(ps怎么新建画布和空白图层一样)
本文地址:http://www.hszkedu.com/64862.html ,转载请注明来源:云渲染教程网
友情提示:本站内容均为网友发布,并不代表本站立场,如果本站的信息无意侵犯了您的版权,请联系我们及时处理,分享目的仅供大家学习与参考,不代表云渲染农场的立场!
本文地址:http://www.hszkedu.com/64862.html ,转载请注明来源:云渲染教程网
友情提示:本站内容均为网友发布,并不代表本站立场,如果本站的信息无意侵犯了您的版权,请联系我们及时处理,分享目的仅供大家学习与参考,不代表云渲染农场的立场!