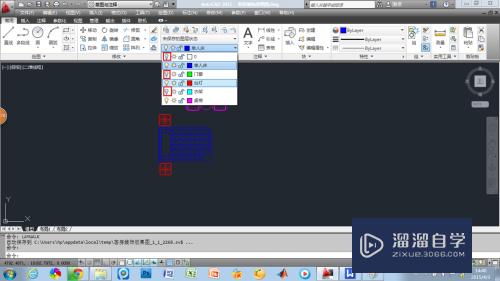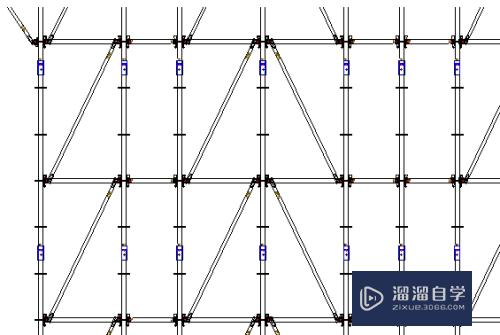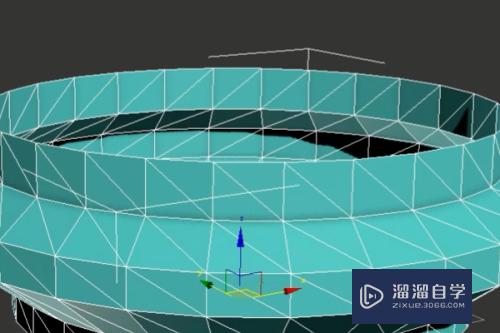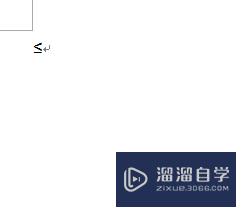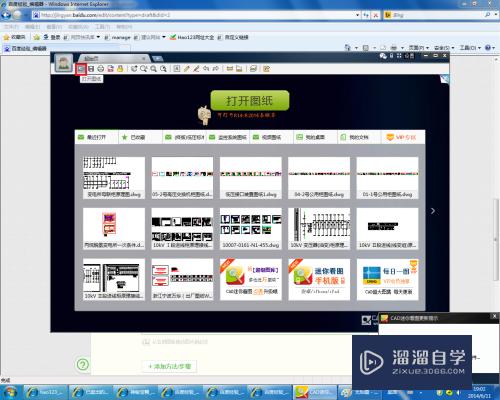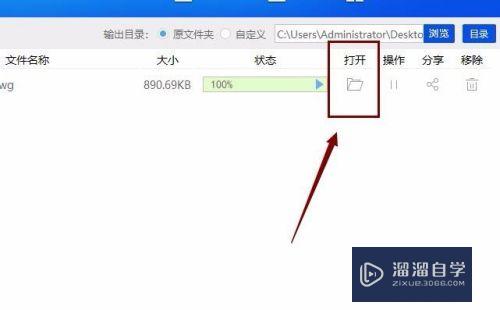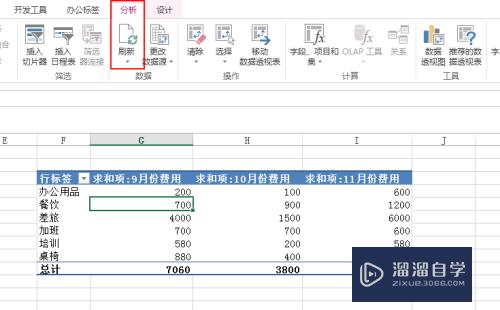PS怎么制作粉笔字效果(ps怎么做粉笔画效果)优质
PS怎么制作粉笔字效果?相信很多小伙伴都对这个问题很感兴趣。那么具体怎么操作呢?下面小渲就给大家分享一下。PS制作粉笔字效果的方法。希望能帮助到大家。
工具/软件
硬件型号:小米 RedmiBookPro 14
系统版本:Windows7
所需软件:PS CS6
方法/步骤
第1步
步骤一:打开电脑里面安装的ps软件。
新建画布。设置画布大小然后确定。
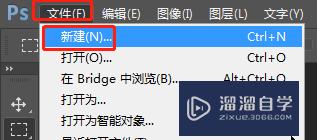
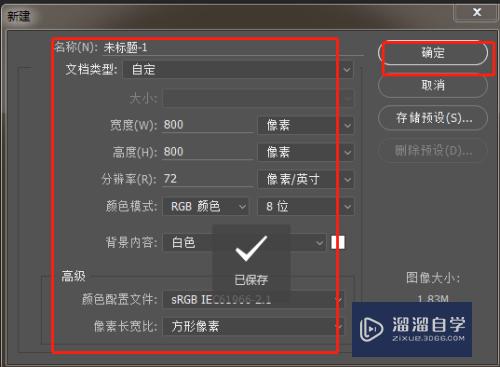
第2步
步骤二:选择文字工具。任意写几个字。然后选择好文字的颜色。
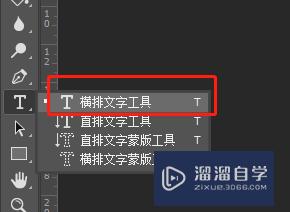
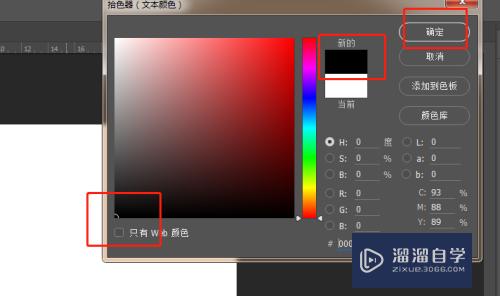

第3步
步骤三:在文字上方新建一个图层。选择【矩形选框工具】框出比文字大一点的框。然后用白色填充。
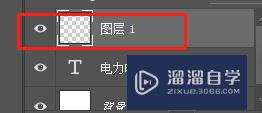
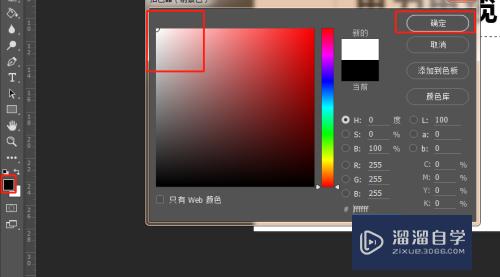
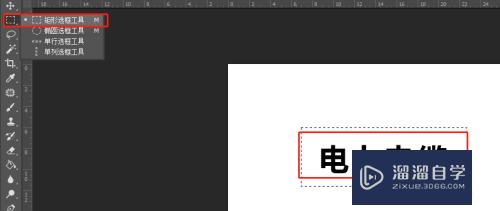
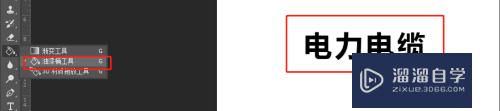
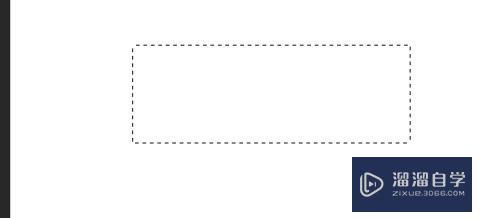
第4步
步骤四:选择【滤镜】-【杂色】-【添加杂色】
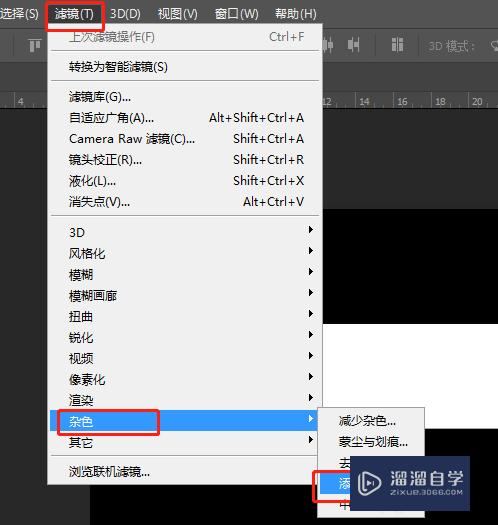
第5步
步骤五:设置添加杂色的数值如下图所示:
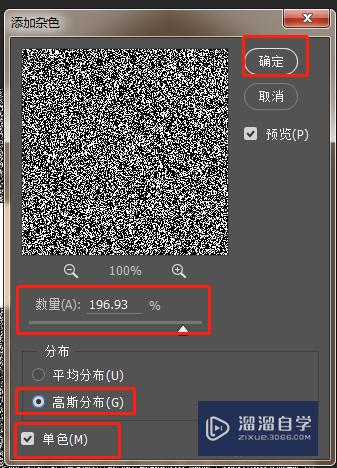
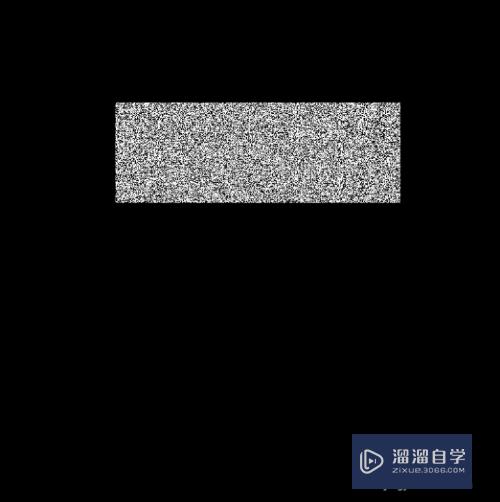
第6步
步骤六:添加动感模糊
滤镜-模糊-东港模糊。设置一个角度
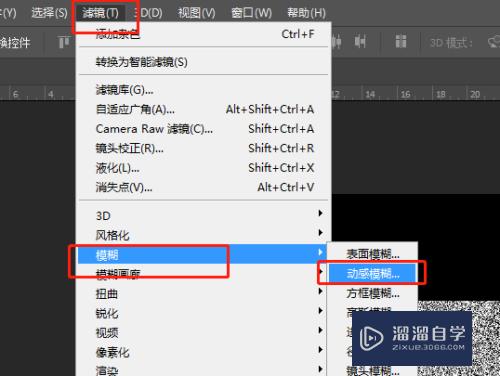
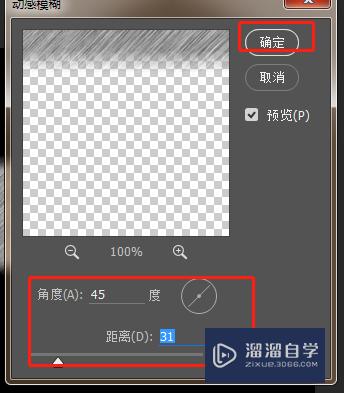
第7步
步骤七:为了方便观察先关闭背景色。ctrl+alt+g创建剪切蒙版。基本上粉笔效果已经出来了
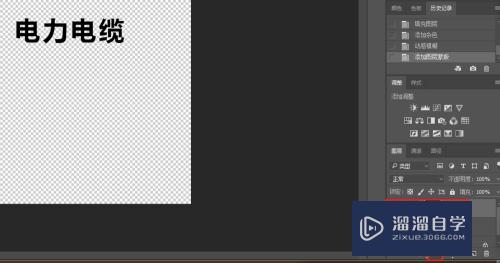
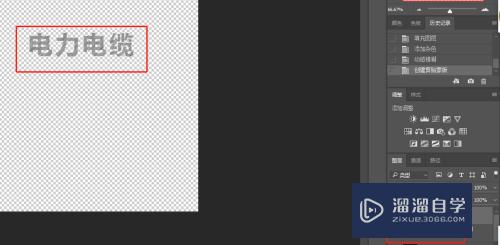
第8步
步骤八:为文字添加描边效果步骤如下图所示。
点击FX-描边-数值3-颜色选择白色-确定。
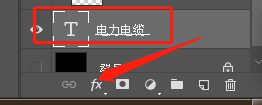
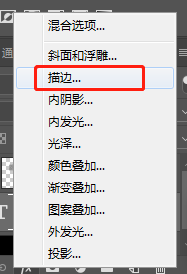
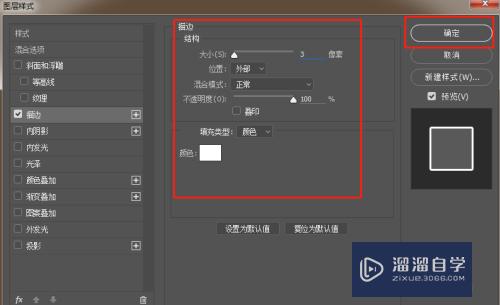

第9步
步骤九:图层模式调整为滤色
如下图所示
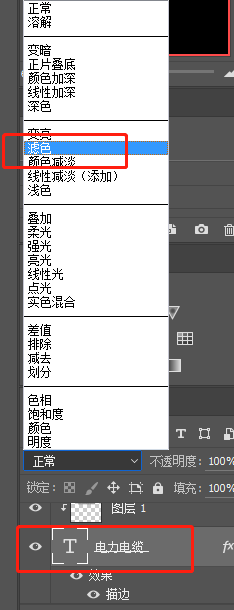
第10步
步骤十:添加色阶蒙版
步骤如下图所示
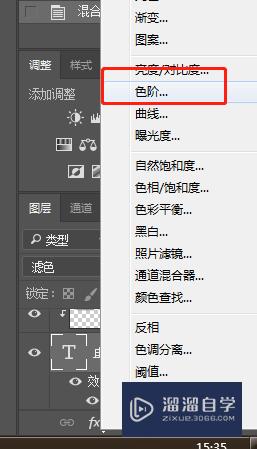
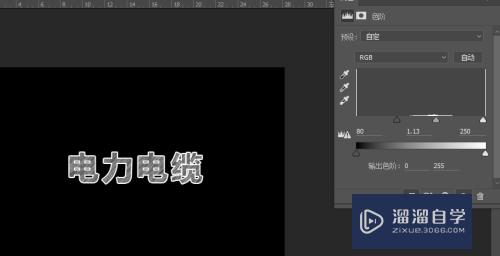
第11步
步骤十一:新建图层。放到文字涂层的下方。然后输入相同的文字
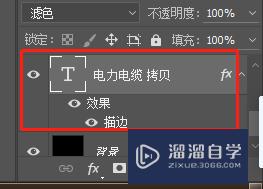
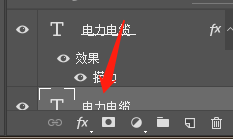
第12步
步骤十二:改变文字的颜色。如下图所示

第13步
步骤十三:调整文字与之前的文字位置相同。即可为粉笔字添加了颜色。

总结:
1。新建画布。任意输入一些文字
2。选择矩形选框工具。绘制比文字大的范围并填充白色
3。执行-滤镜-杂色-添加杂色
4.执行-滤镜-模糊-动感模糊-改变角度
5。ctrl+alt+g创建剪切蒙版
6。调整图层模式为滤镜
7。添加色阶蒙版
8。在文字下面一层新见图层或者复制文字图层并放到文字的下方。改变颜色
9。完成
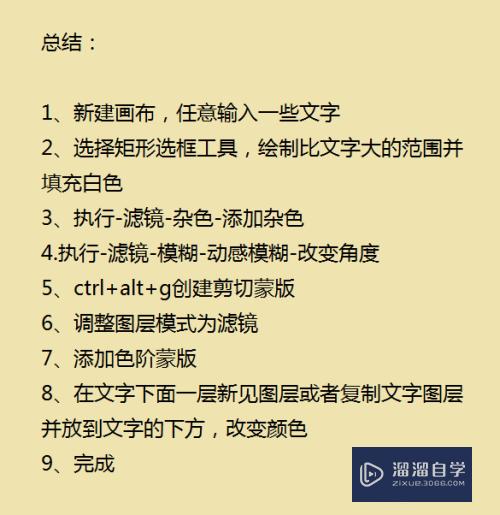
以上关于“PS怎么制作粉笔字效果(ps怎么做粉笔画效果)”的内容小渲今天就介绍到这里。希望这篇文章能够帮助到小伙伴们解决问题。如果觉得教程不详细的话。可以在本站搜索相关的教程学习哦!
更多精选教程文章推荐
以上是由资深渲染大师 小渲 整理编辑的,如果觉得对你有帮助,可以收藏或分享给身边的人
本文地址:http://www.hszkedu.com/64863.html ,转载请注明来源:云渲染教程网
友情提示:本站内容均为网友发布,并不代表本站立场,如果本站的信息无意侵犯了您的版权,请联系我们及时处理,分享目的仅供大家学习与参考,不代表云渲染农场的立场!