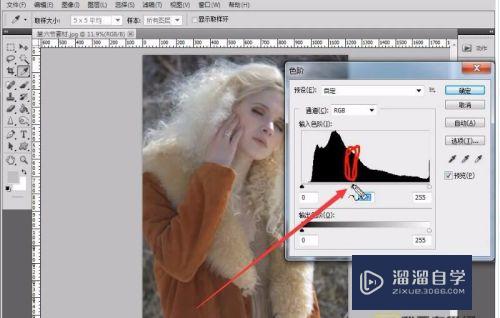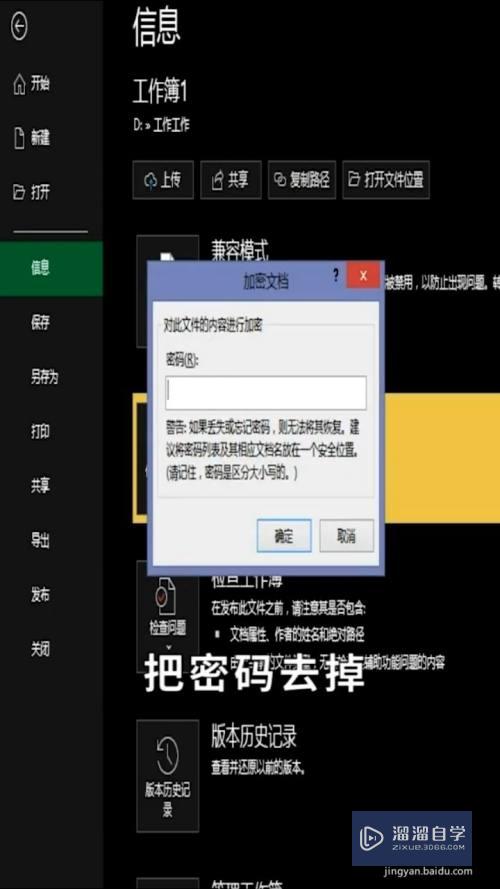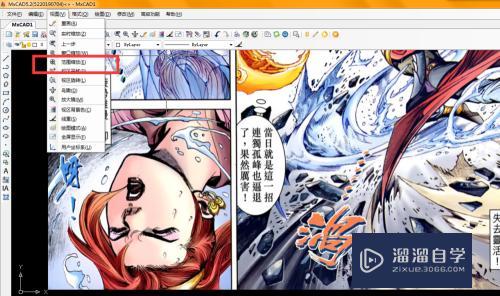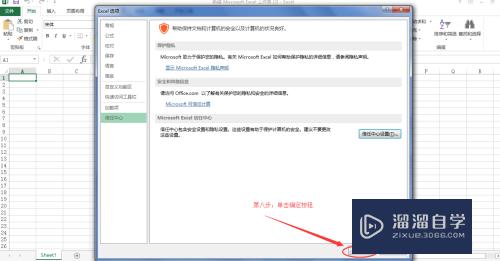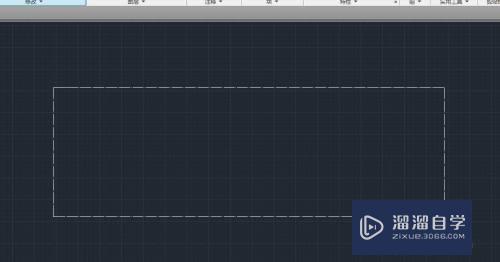PS怎么制作黑板粉笔字效果(ps怎么做出黑板粉笔画的效果)优质
PS怎么制作黑板粉笔字效果?相信很多小伙伴都对这个问题很感兴趣。那么具体怎么操作呢?下面小渲就给大家分享一下。PS制作黑板粉笔字效果的方法。希望能帮助到大家。
工具/软件
硬件型号:华硕(ASUS)S500
系统版本:Windows10
所需软件:PS CS6
方法/步骤
第1步
打开PS6。打开黑板图片
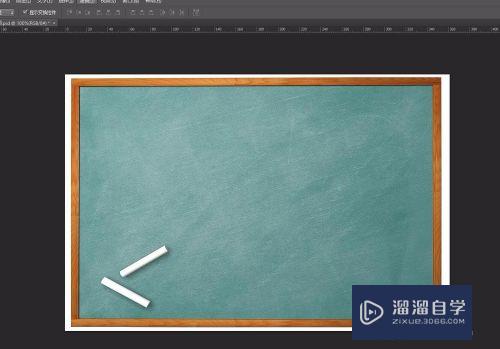
第2步
按ctrl+J复制背景图层
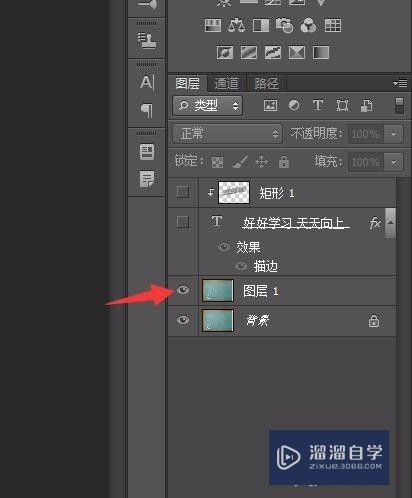
第3步
点击左边横排文字工具。输入文字内容。颜色为接近黑板的颜色

第4步
双击文字图层。勾选描边。设置大小3像素。位置外部。混合模式正常。不透明度100%。填充类型颜色。颜色为白色

第5步
新建一个图层。用矩形工具画出一个矩形。填充为白色
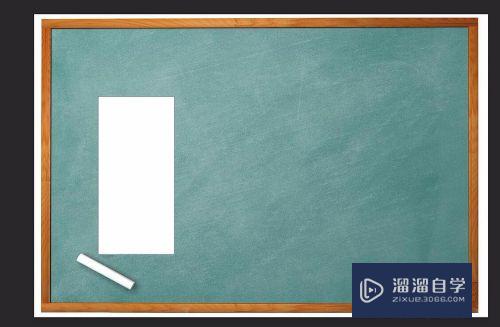
第6步
点击“滤镜”-“杂色”-“添加杂色”。如果遇到要栅格化的弹窗。点击确定就可以了
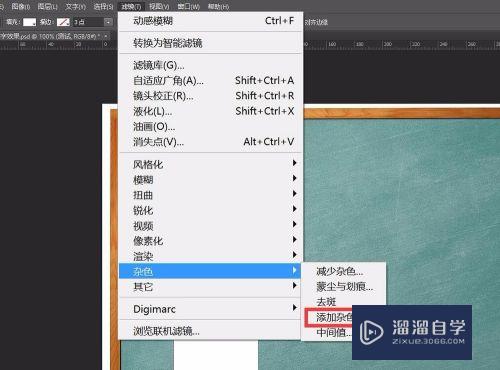
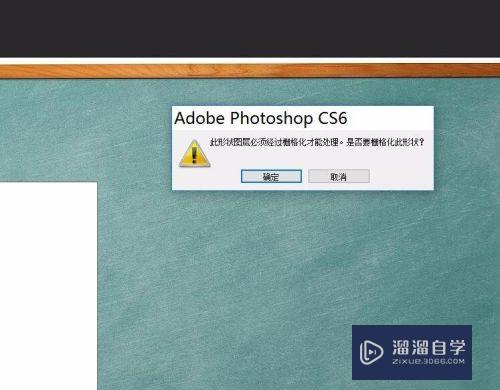
第7步
点击高斯分布。设置数值。勾选单色
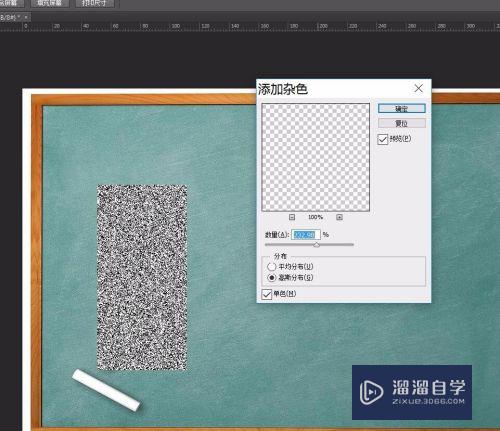
第8步
点击“滤镜”-“模糊”-“动感模糊”。设置数值
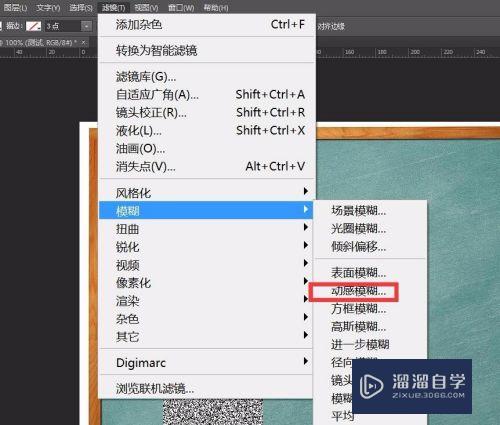

第9步
按ctrl+T。选中矩形
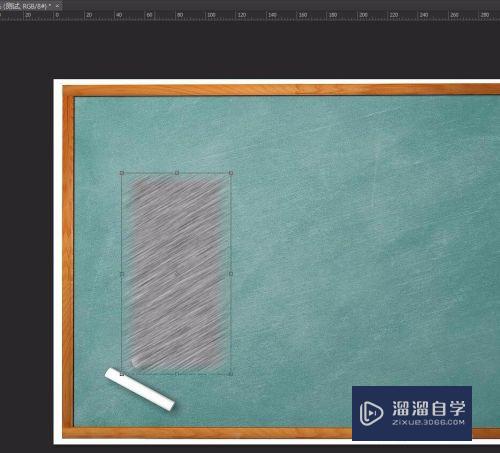
第10步
点击“编辑”-“自由变换”。把矩形覆盖全部文字

第11步
右键单击矩形图层。选择“创建剪贴蒙版”
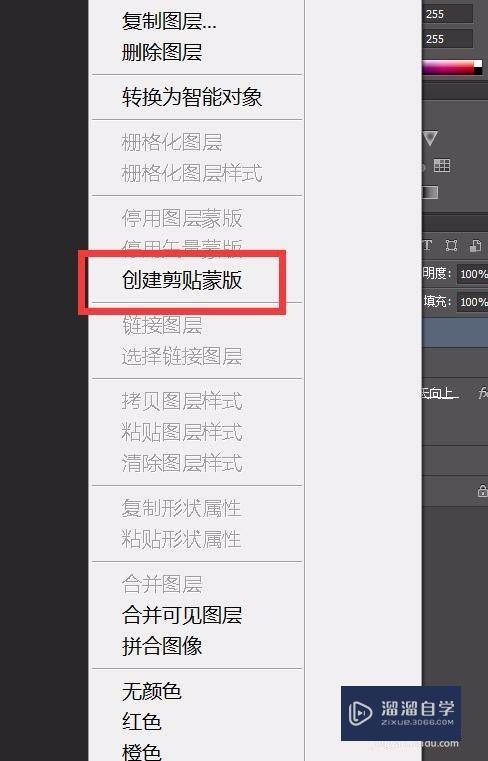
第12步
按ctrl+L。调整色阶
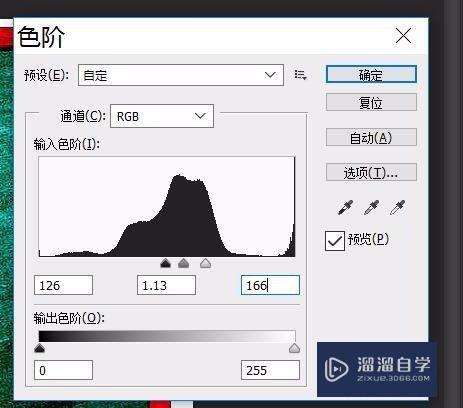
第13步
按ctrl+T调整下角度。这样就完成了

以上关于“PS怎么制作黑板粉笔字效果(ps怎么做出黑板粉笔画的效果)”的内容小渲今天就介绍到这里。希望这篇文章能够帮助到小伙伴们解决问题。如果觉得教程不详细的话。可以在本站搜索相关的教程学习哦!
更多精选教程文章推荐
以上是由资深渲染大师 小渲 整理编辑的,如果觉得对你有帮助,可以收藏或分享给身边的人
本文标题:PS怎么制作黑板粉笔字效果(ps怎么做出黑板粉笔画的效果)
本文地址:http://www.hszkedu.com/64868.html ,转载请注明来源:云渲染教程网
友情提示:本站内容均为网友发布,并不代表本站立场,如果本站的信息无意侵犯了您的版权,请联系我们及时处理,分享目的仅供大家学习与参考,不代表云渲染农场的立场!
本文地址:http://www.hszkedu.com/64868.html ,转载请注明来源:云渲染教程网
友情提示:本站内容均为网友发布,并不代表本站立场,如果本站的信息无意侵犯了您的版权,请联系我们及时处理,分享目的仅供大家学习与参考,不代表云渲染农场的立场!