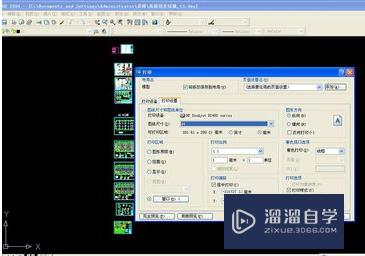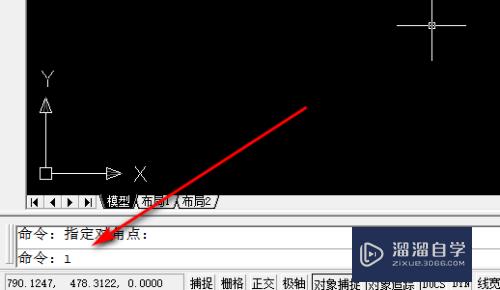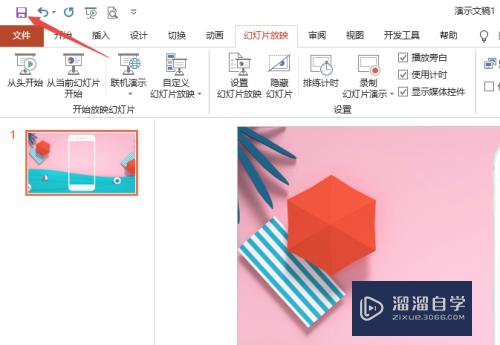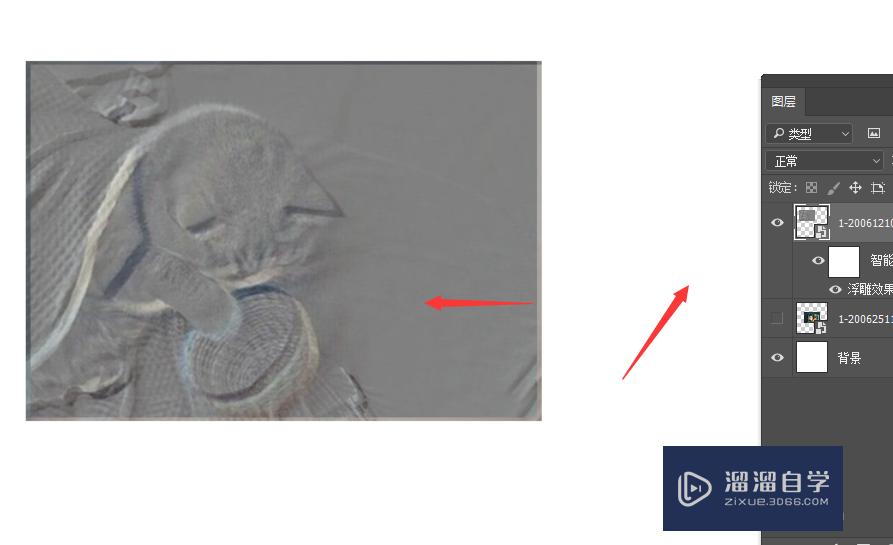PS如何排版1寸照片(Ps如何排版1寸照片并打印)优质
PS如何排版1寸照片?相信很多小伙伴都对这个问题很感兴趣。那么具体怎么操作呢?下面小渲就给大家分享一下。PS排版1寸照片的方法。希望能帮助到大家。
工具/软件
硬件型号:戴尔DELL灵越14Pro
系统版本:Windows7
所需软件:PS CS6
方法/步骤
第1步
新建画布。采用国际标准纸张。大小为A4。颜色模式为CNYK颜色。
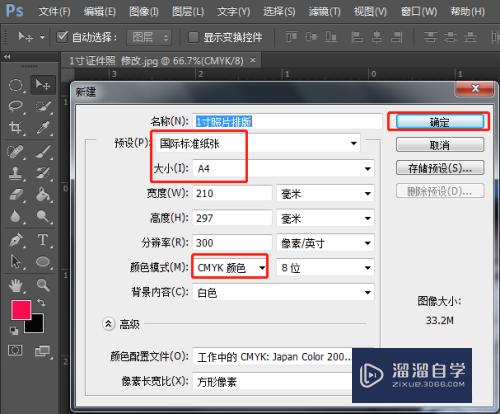
第2步
点击“确定”。得到新建画布。
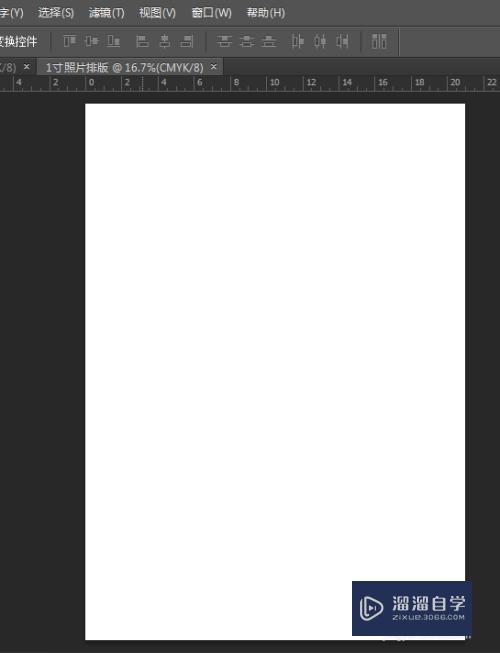
第3步
打开一张1寸照片。并选择移动工具。
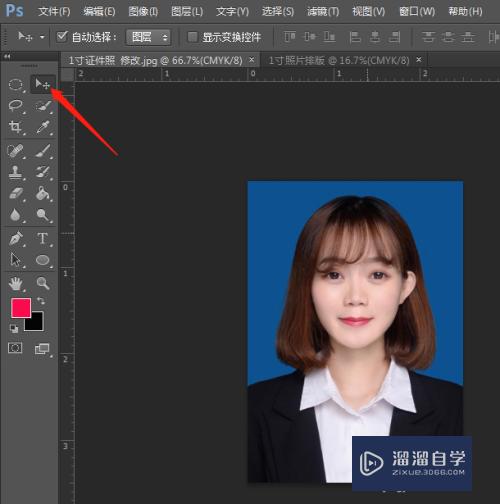
第4步
用移动工具将1寸照片拖到新建的画布图层中。得到图层1。
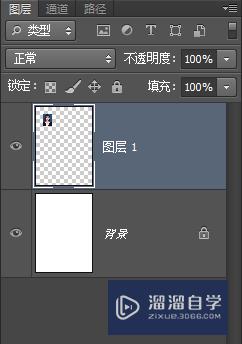
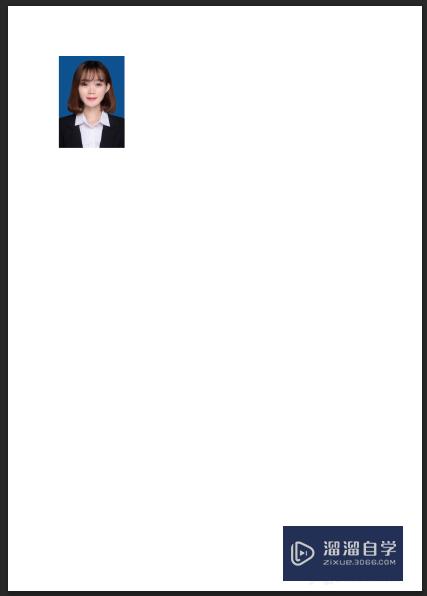
第5步
点击“视图”。勾选“标尺”。
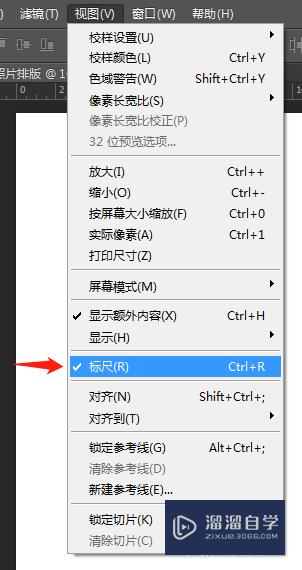
第6步
点击左侧工具栏放大工具。上方工具栏点击“实际像素”。将画布按实际尺寸显示。
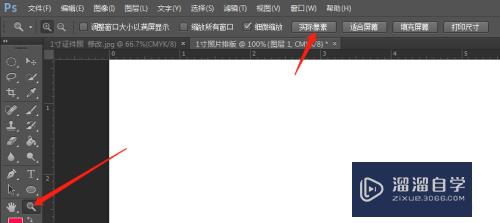
第7步
选择移动工具。然后在标尺上拖动出两条边距1公分的横竖参考线。
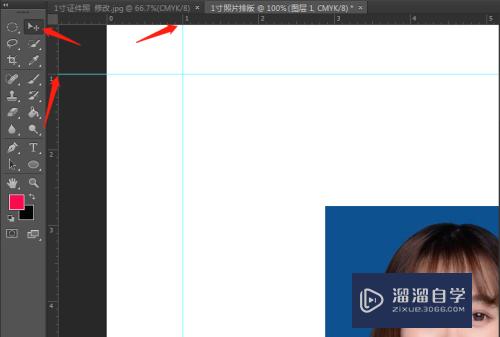
第8步
将照片移动到参考线的角对齐的地方。
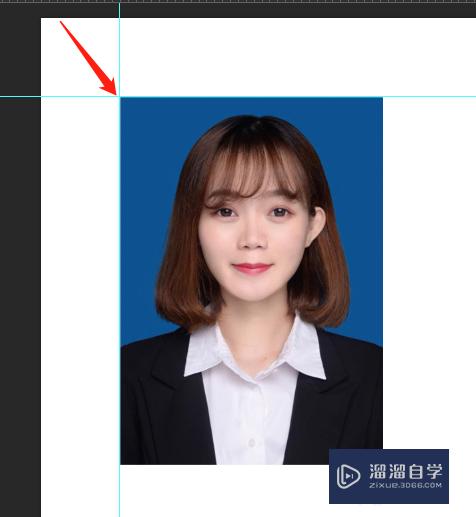
第9步
双击1寸照图层。弹出“图层样式”窗口。选择“描边”。大小设置为“5像素”。位置选择“内部”。颜色选择“白色”。
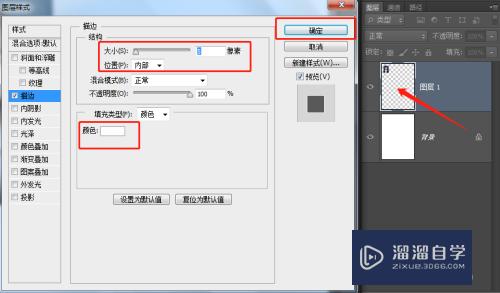

第10步
点击“视图”。勾选“对齐”。“对齐到”后面勾选“参考线”和“图层”。
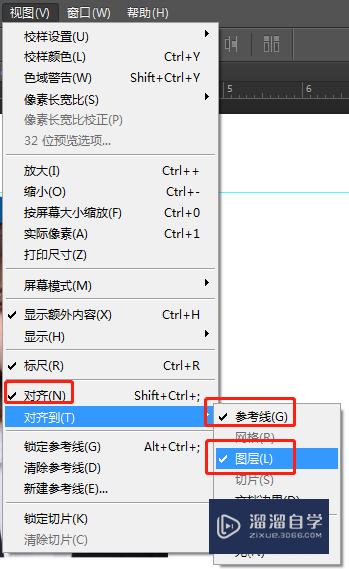
第11步
选择移动工具。按住“Alt”键。鼠标拖动1寸照片。向右复制1张图片。
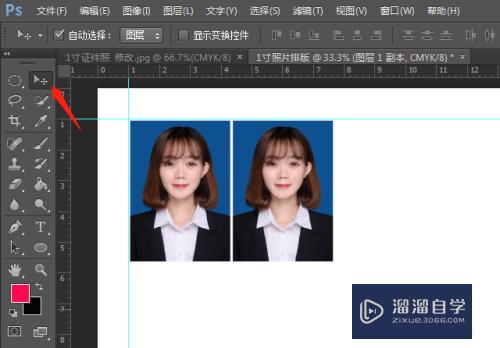
第12步
选中两个图层。按住“Alt”键继续向右复制4张图片。直到把第一排填满。
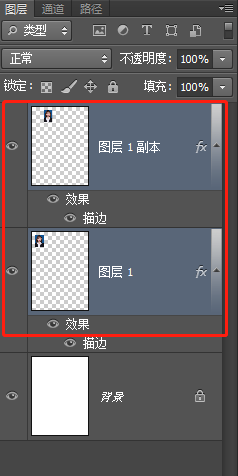
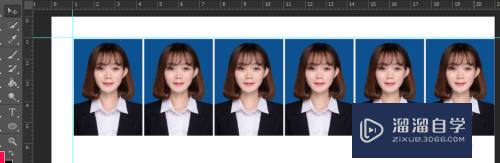
第13步
按住“Shift”键。鼠标将所有1寸照图层选中。“Ctrl+E”将这些图层合并成一个图层。
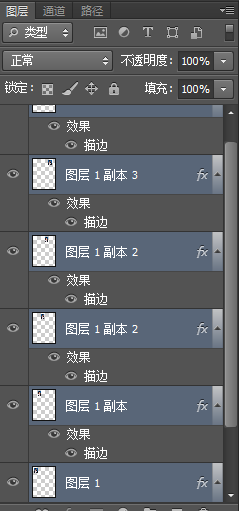
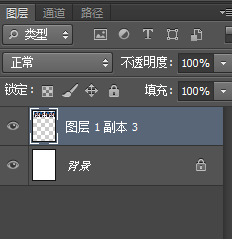
第14步
同理。选中移动工具。按住“Alt”键将第一排1寸照向下复制。直到把整个A4纸填满。打印出来。我们就可以剪裁照片了。
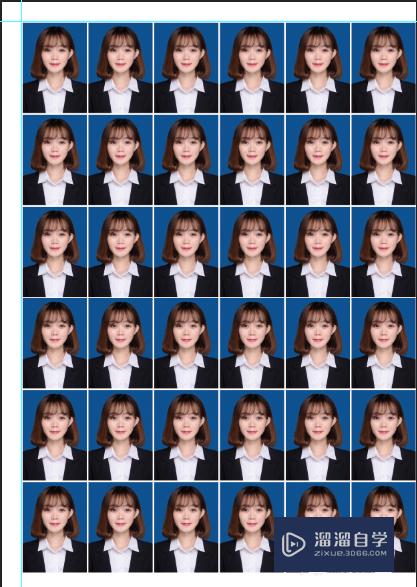
以上关于“PS如何排版1寸照片(Ps如何排版1寸照片并打印)”的内容小渲今天就介绍到这里。希望这篇文章能够帮助到小伙伴们解决问题。如果觉得教程不详细的话。可以在本站搜索相关的教程学习哦!
更多精选教程文章推荐
以上是由资深渲染大师 小渲 整理编辑的,如果觉得对你有帮助,可以收藏或分享给身边的人
本文地址:http://www.hszkedu.com/64870.html ,转载请注明来源:云渲染教程网
友情提示:本站内容均为网友发布,并不代表本站立场,如果本站的信息无意侵犯了您的版权,请联系我们及时处理,分享目的仅供大家学习与参考,不代表云渲染农场的立场!