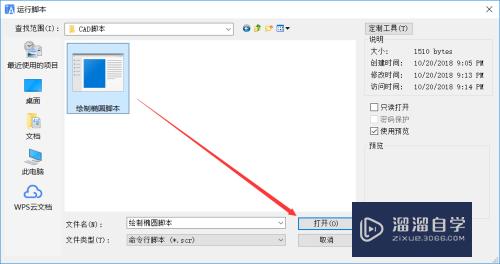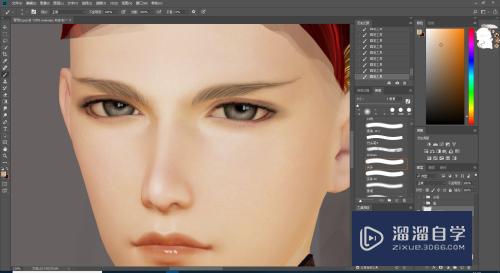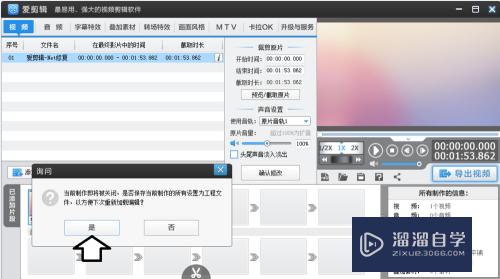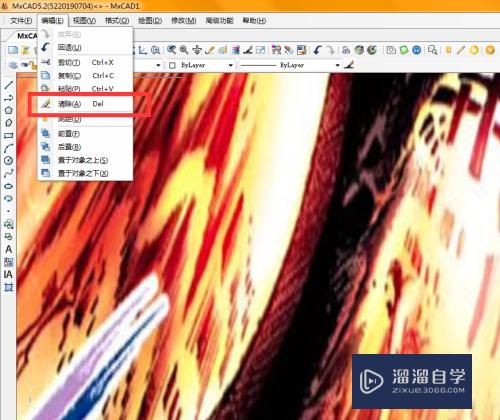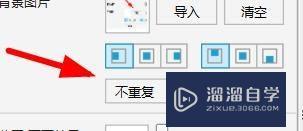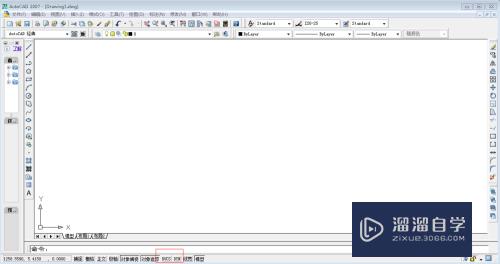PS怎么做粉笔字效果(ps怎么做粉笔的效果)优质
一说到粉笔。相信大家都回想到了学生时代。那黑板上的粉笔字。都像是回忆一般。被擦掉了但都还留有淡淡的印记。今天小渲主要来教大家PS怎么做粉笔字效果。希望能让大家重温当初的回忆。
工具/软件
硬件型号:戴尔灵越15
系统版本:Windows7
所需软件:PS CS6
方法/步骤
第1步
按键盘上的i键。用吸管工具吸取绿色。按ctrl+delete将背景填充为绿色。
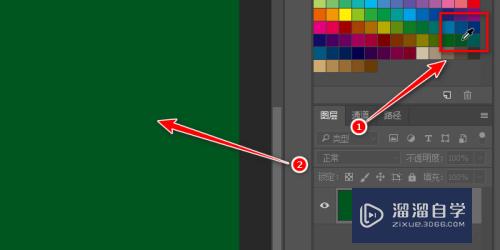
第2步
点击”文字工具“图标。输入文字。如:“粉笔字”。

第3步
点击选中文字图层。将图层的混合模式改为“溶解”。将不透明度降低。如“74%”。
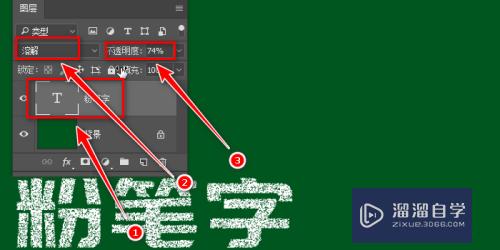
第4步
按住ctrl键。点击文字图层。载入选区。

第5步
点击“创建新图层”图标。新建图层。
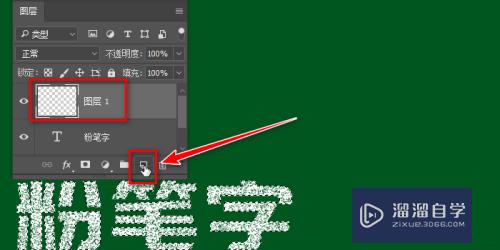
第6步
点击矩形选框工具。右键点击图层内容。选择“描边”。
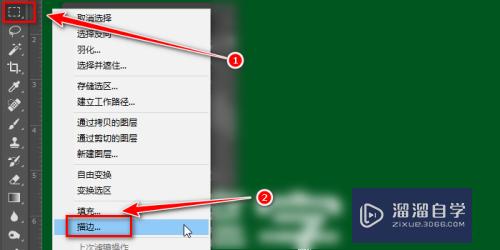
第7步
在描边弹框中。设置宽度为“2像素”。颜色选择“白色”。点击“确定”。

第8步
按ctrl+d取消选择。即可。

以上关于“PS怎么做粉笔字效果(ps怎么做粉笔的效果)”的内容小渲今天就介绍到这里。希望这篇文章能够帮助到小伙伴们解决问题。如果觉得教程不详细的话。可以在本站搜索相关的教程学习哦!
更多精选教程文章推荐
以上是由资深渲染大师 小渲 整理编辑的,如果觉得对你有帮助,可以收藏或分享给身边的人
本文标题:PS怎么做粉笔字效果(ps怎么做粉笔的效果)
本文地址:http://www.hszkedu.com/64883.html ,转载请注明来源:云渲染教程网
友情提示:本站内容均为网友发布,并不代表本站立场,如果本站的信息无意侵犯了您的版权,请联系我们及时处理,分享目的仅供大家学习与参考,不代表云渲染农场的立场!
本文地址:http://www.hszkedu.com/64883.html ,转载请注明来源:云渲染教程网
友情提示:本站内容均为网友发布,并不代表本站立场,如果本站的信息无意侵犯了您的版权,请联系我们及时处理,分享目的仅供大家学习与参考,不代表云渲染农场的立场!