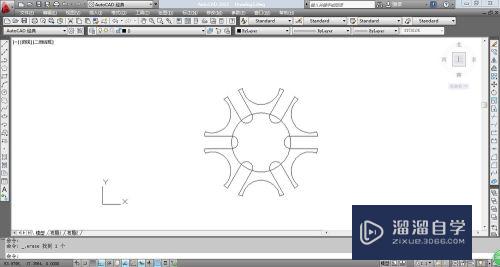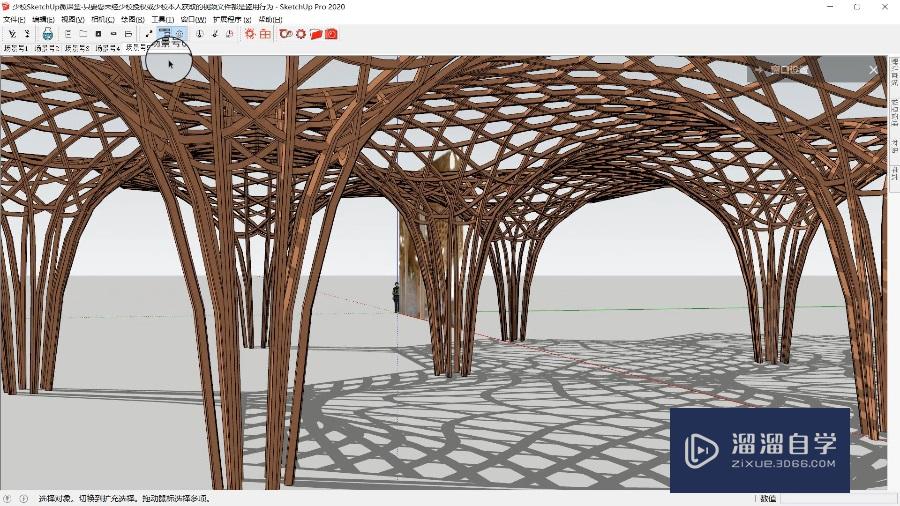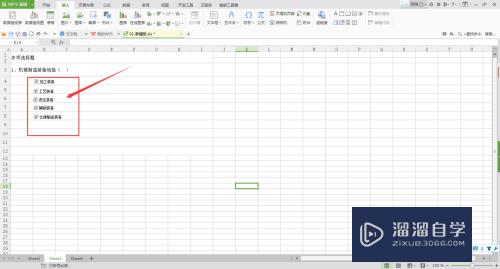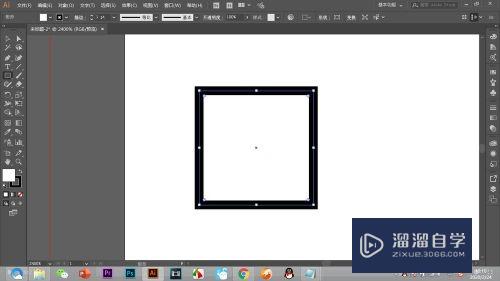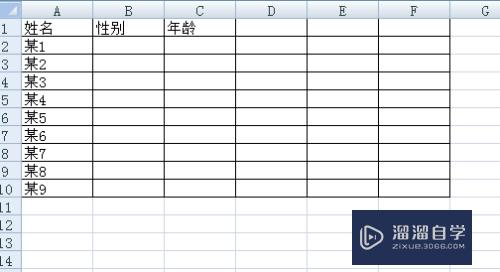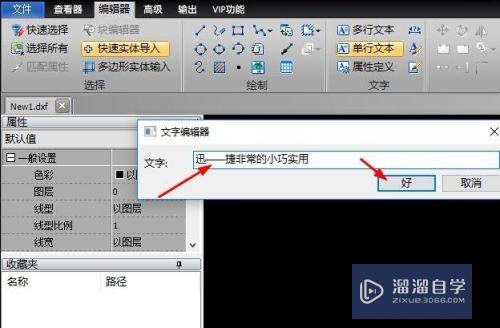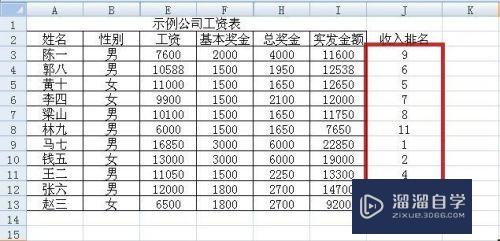CAD如何插入图片(在cad中如何导入图片)优质
使用CAD熟练地用户。有的时候甚至会用CAD替代Word等程序。但这确实表示。确实需要使用CAD来完成一些Word中轻易能实现的功能。比如在CAD中插入图片。那么CAD如何插入图片?小渲这就来告诉大家。
工具/软件
硬件型号:微软Surface Laptop Go
系统版本:Windows7
所需软件:CAD2007
插入Windows图元文件:
第1步
打开cad之后。点击 插入。Windows图元文件:
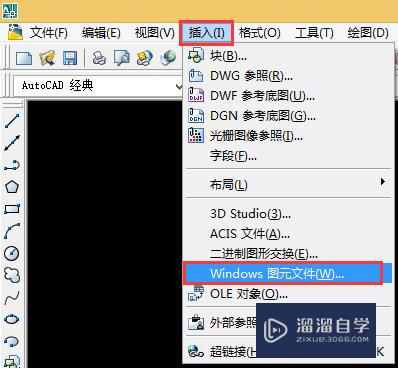
第2步
找到并选择要插入的 wmf 文件。然后点击 打开 :
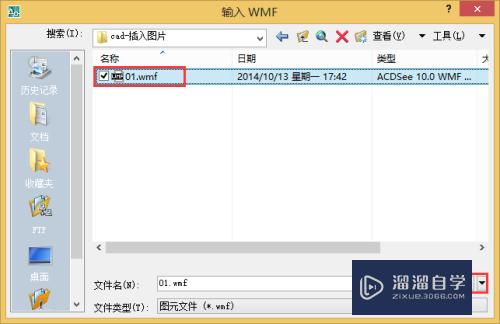
第3步
鼠标点击要插入图元的位置。或者直接输入指定坐标点:
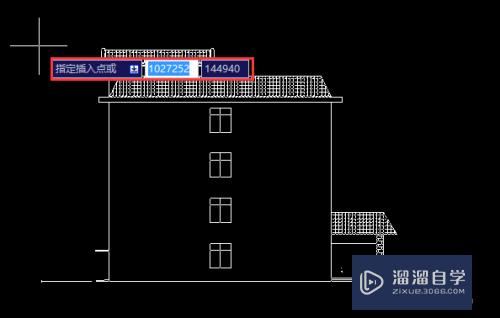
第4步
输入比例因子并按回车。或者鼠标拖拽以预览插入的图形框大小并按回车确认:
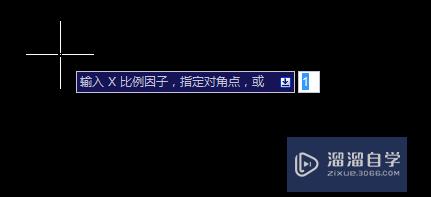

第5步
指定要旋转的角度。或者直接鼠标控制确认角度。并点击左键确认:

第6步
如下图所示。即已经完成了图元的插入了:
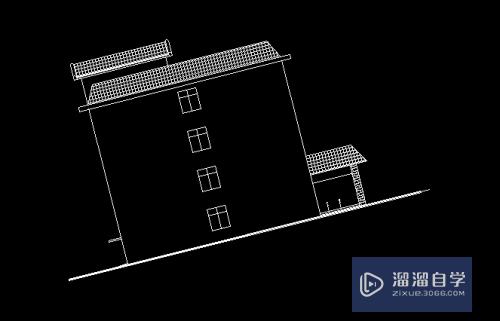
插入普通jpg文件:
第1步
点击 插入。光栅图像参照:

第2步
找到并双击要插入的图片文件:
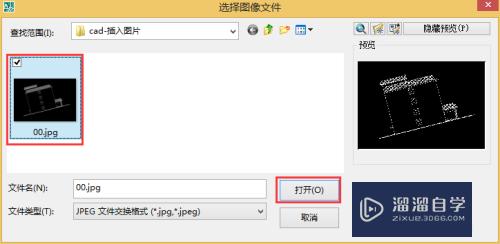
第3步
根据需要更改设置。或者保持默认。点击 确定 (注意。如果需要鼠标调整图像的角度的话。请勾选 在屏幕上指定):
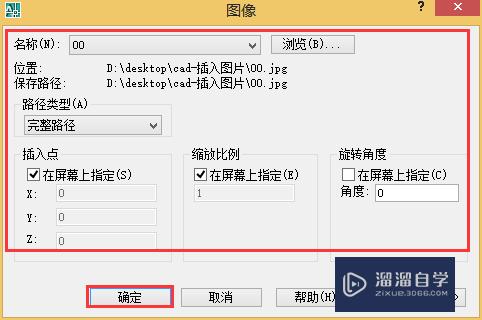
第4步
指定插入点的坐标。或者直接左键点击要插入的位置:
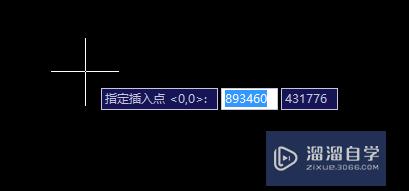
第5步
移动鼠标。以确认要插入的图形框大小。然后点击左键确认:
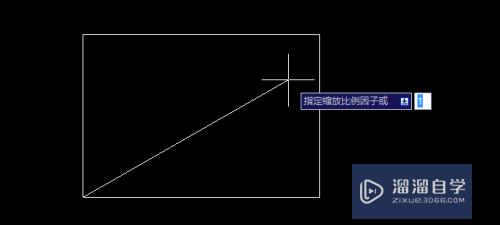
第6步
如下图所示。即已经完成了对图片的插入:
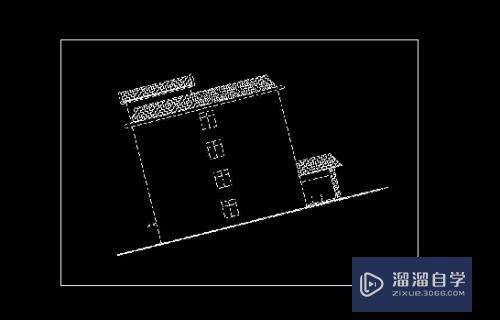
以上关于“CAD如何插入图片(在cad中如何导入图片)”的内容小渲今天就介绍到这里。希望这篇文章能够帮助到小伙伴们解决问题。如果觉得教程不详细的话。可以在本站搜索相关的教程学习哦!
更多精选教程文章推荐
以上是由资深渲染大师 小渲 整理编辑的,如果觉得对你有帮助,可以收藏或分享给身边的人
本文标题:CAD如何插入图片(在cad中如何导入图片)
本文地址:http://www.hszkedu.com/64884.html ,转载请注明来源:云渲染教程网
友情提示:本站内容均为网友发布,并不代表本站立场,如果本站的信息无意侵犯了您的版权,请联系我们及时处理,分享目的仅供大家学习与参考,不代表云渲染农场的立场!
本文地址:http://www.hszkedu.com/64884.html ,转载请注明来源:云渲染教程网
友情提示:本站内容均为网友发布,并不代表本站立场,如果本站的信息无意侵犯了您的版权,请联系我们及时处理,分享目的仅供大家学习与参考,不代表云渲染农场的立场!