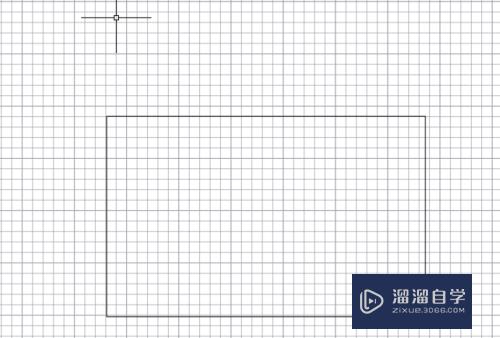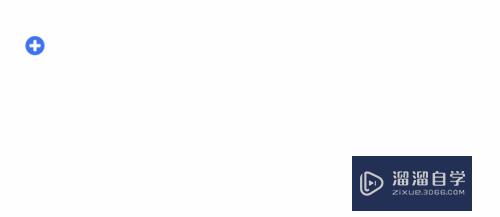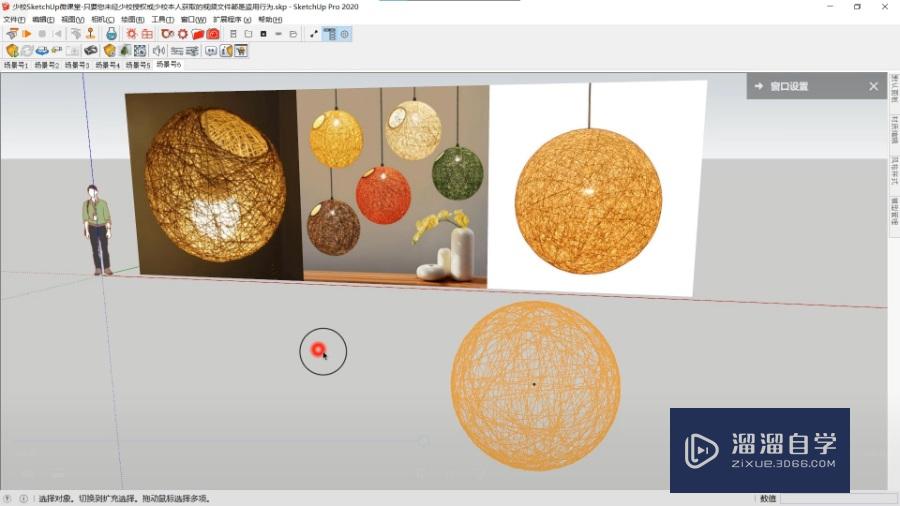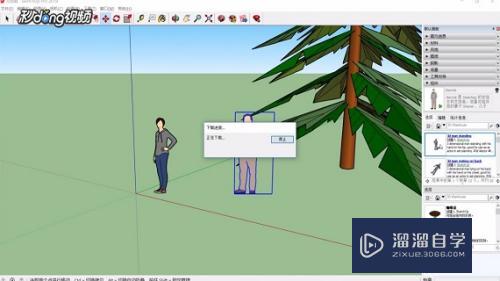CAD怎么画出指定边长的正多边形(cad怎么画出指定边长的正多边形图形)优质
在练习使用ACAD软件绘制正多边形过程中。常用的方式就是指定圆心。指定外切圆或内接圆直径。对于需要指定边长的正多边形。那么CAD怎么画出指定边长的正多边形呢?一起来看看吧!
工具/软件
硬件型号:戴尔DELL灵越14Pro
系统版本:Windows7
所需软件:CAD2005
方法/步骤
第1步
打开AutoCAD软件。首先以图示内接与外接正三角形为例介绍正多边形绘制方法
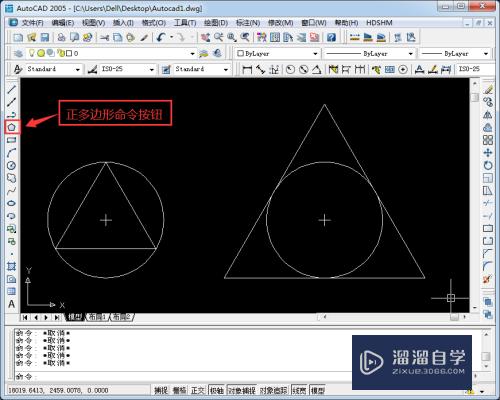
第2步
点击多边形命令按钮。注意命令窗口提示输入边的数目。输入3。回车。提示指定正多边形中线点。点击圆心位置。此圆仅作为辅助理解内接与外切。实际绘制中不需要先画圆
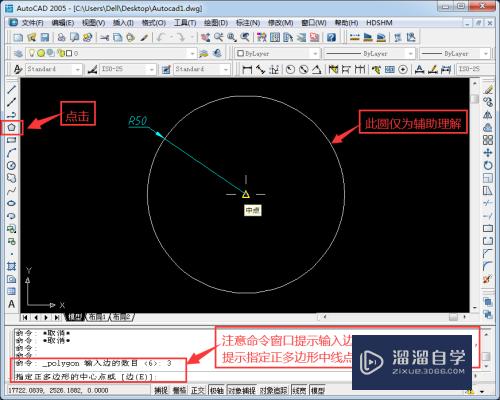
第3步
先画内接圆。输入i。回车
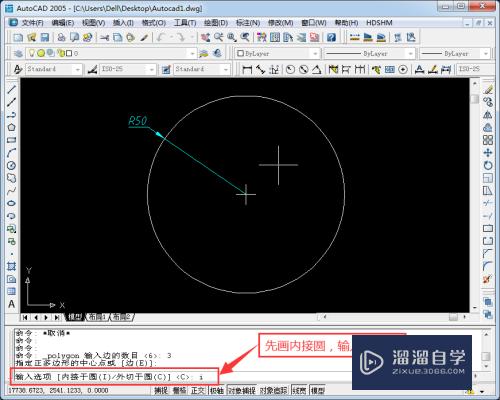
第4步
命令窗口提示指定圆的半径。于圆周上点击任意一点即可。如有摆放角度要求注意点取特殊点。绘图区域显示内接正三角形绘制完成
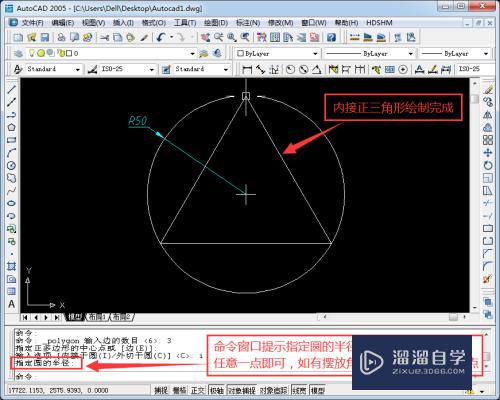
第5步
重复正多边形命令。绘制外切于圆的正三角形。于圆周上点击任意一点即可。如有摆放角度要求注意点取特殊点。绘图区域显示外切于圆的正三角形绘制完成
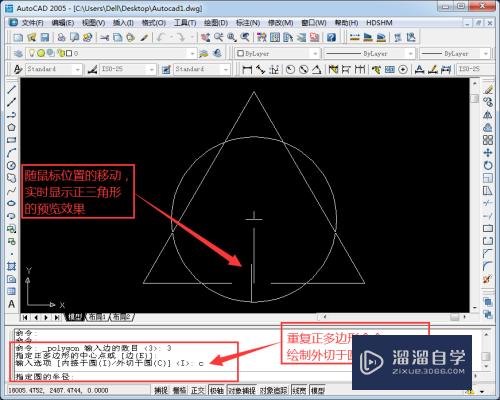
第6步
重复正多边形命令。输入e。指示正三角形的边。第二点可输入数值
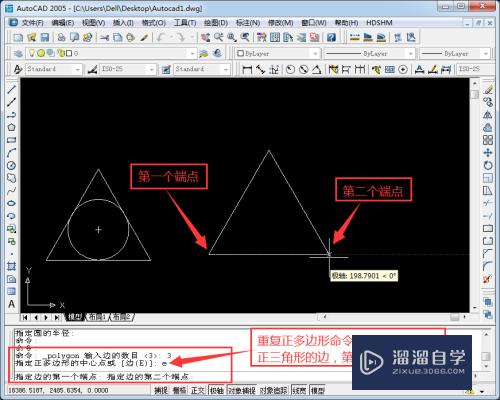
第7步
以边长为100为例。输入100。回车。则指定边长为100的正三角形绘制完成
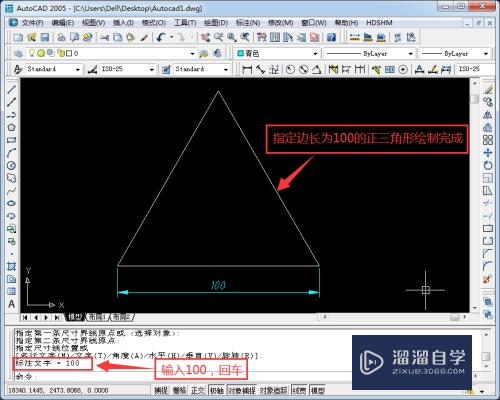
以上关于“CAD怎么画出指定边长的正多边形(cad怎么画出指定边长的正多边形图形)”的内容小渲今天就介绍到这里。希望这篇文章能够帮助到小伙伴们解决问题。如果觉得教程不详细的话。可以在本站搜索相关的教程学习哦!
更多精选教程文章推荐
以上是由资深渲染大师 小渲 整理编辑的,如果觉得对你有帮助,可以收藏或分享给身边的人
本文标题:CAD怎么画出指定边长的正多边形(cad怎么画出指定边长的正多边形图形)
本文地址:http://www.hszkedu.com/64886.html ,转载请注明来源:云渲染教程网
友情提示:本站内容均为网友发布,并不代表本站立场,如果本站的信息无意侵犯了您的版权,请联系我们及时处理,分享目的仅供大家学习与参考,不代表云渲染农场的立场!
本文地址:http://www.hszkedu.com/64886.html ,转载请注明来源:云渲染教程网
友情提示:本站内容均为网友发布,并不代表本站立场,如果本站的信息无意侵犯了您的版权,请联系我们及时处理,分享目的仅供大家学习与参考,不代表云渲染农场的立场!