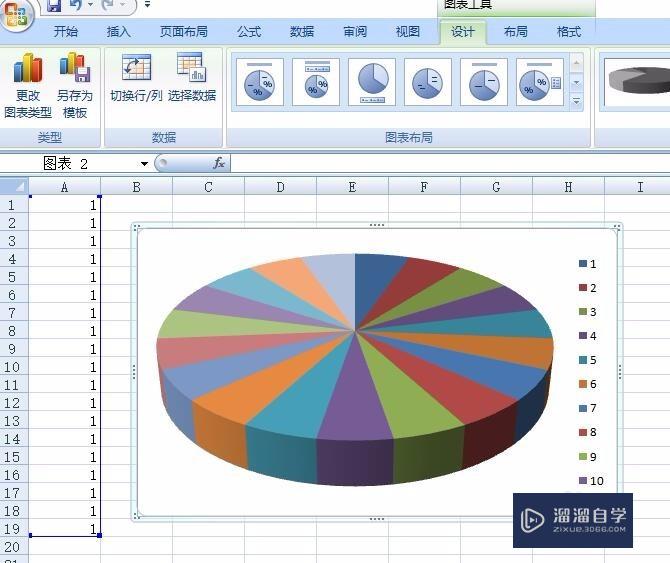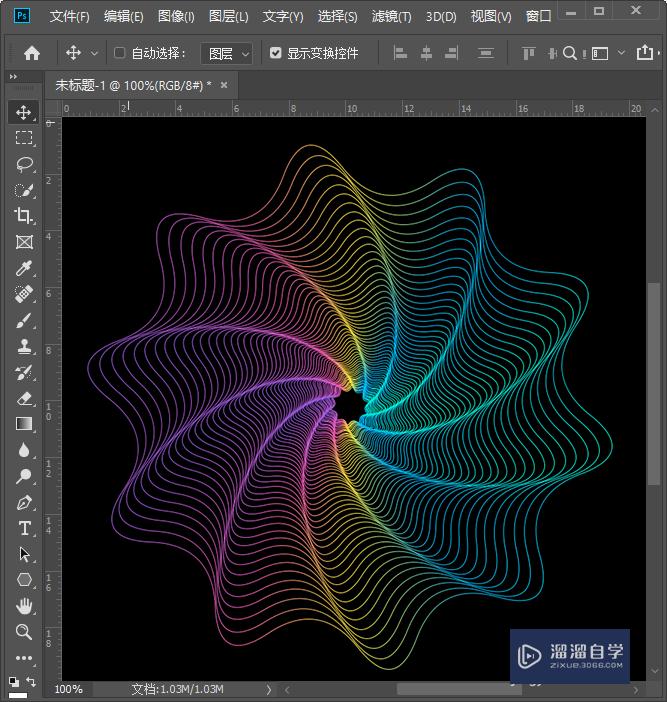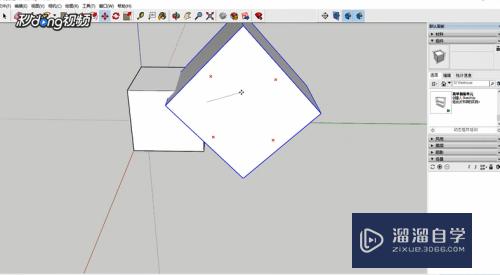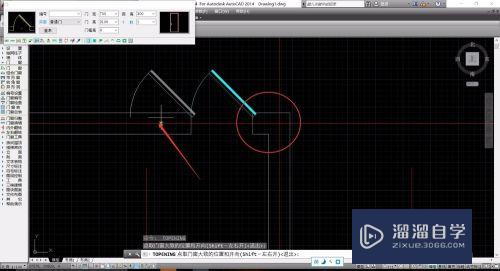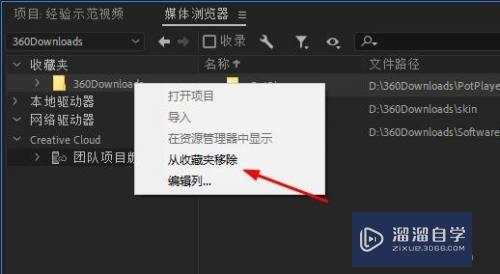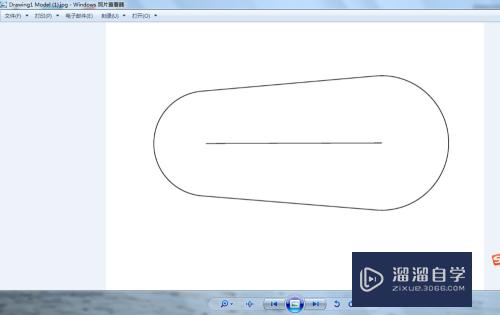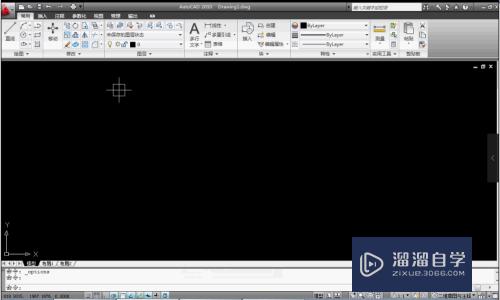CAD怎么画出七字型卡座平面图(cad怎么画出七字型卡座平面图形)优质
前面我们已经了解了CAD软件中普通卡座平面图的制作方法。对于比较特殊的七字型卡座平面图。很多小伙伴无从下手。那么今天小渲就来讲解一下CAD怎么画出七字型卡座平面图的吧!
工具/软件
硬件型号:微软Surface Laptop Go
系统版本:Windows7
所需软件:CAD2013
方法/步骤
第1步
打开AutoCAD 2013软件。点击【图层特性管理器】。点击【新建图层】。将图层命名为:七字型卡座。点击色块。按图示设置一个图层颜色。完成七字型卡座图层的设置(如图所示);
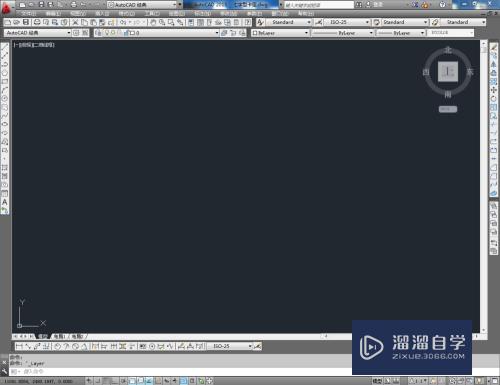
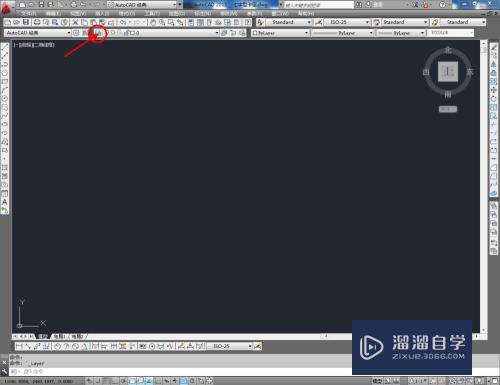
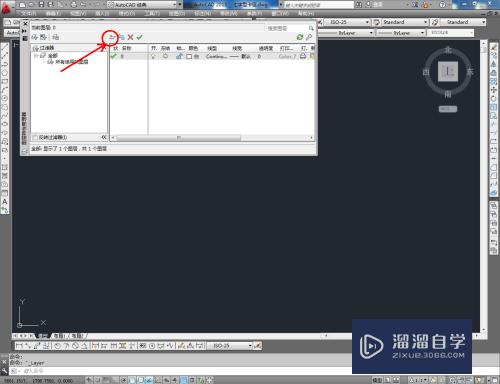
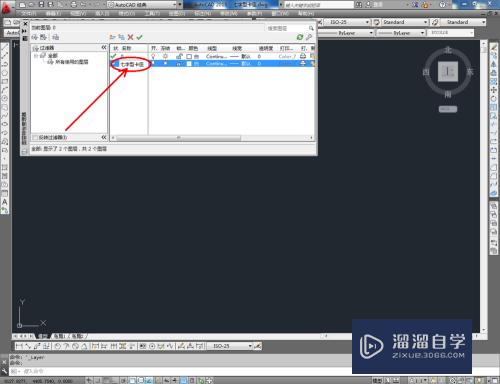
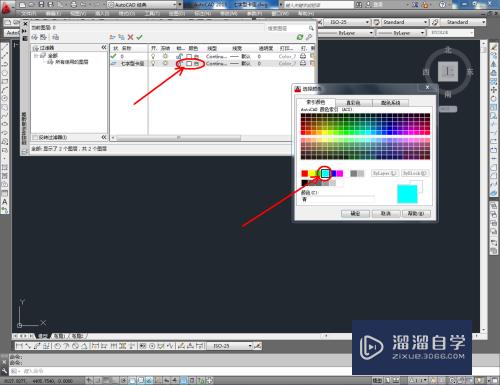
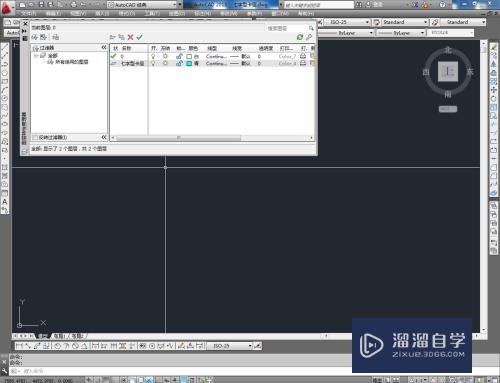
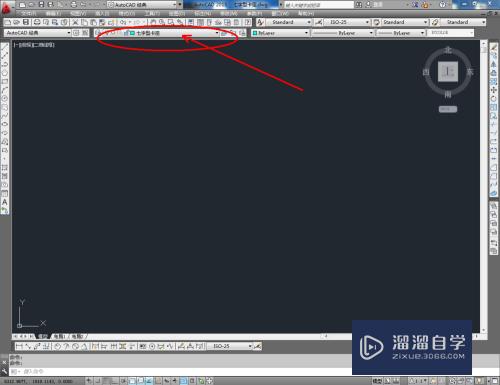
第2步
点击【直线工具】。在命令栏中输入:1450并点击空格键。完成线段1的绘制后。继续输入:1450加空格键。完成线段2的绘制(如图所示);

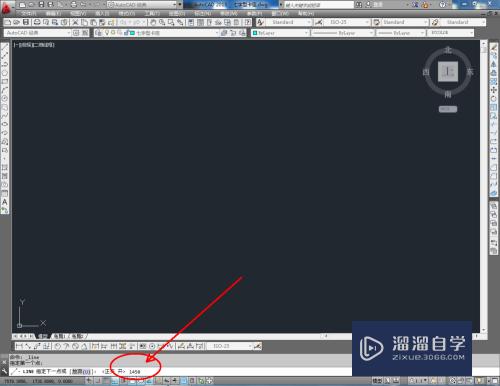
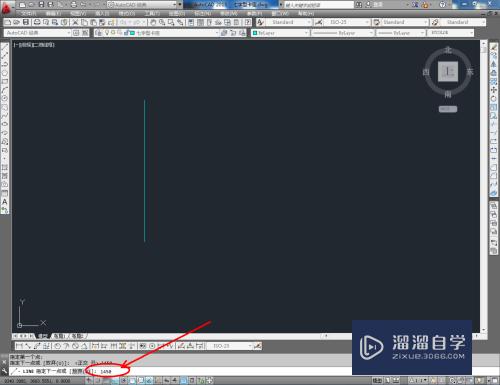
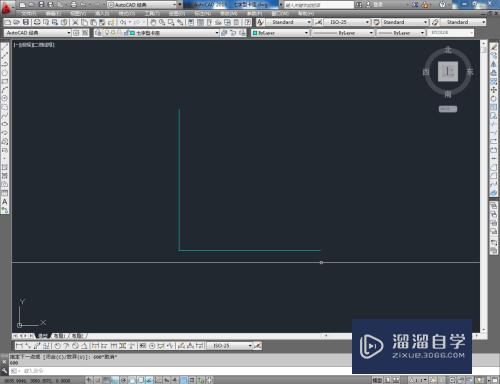
第3步
点击【直线工具】。按图示参数。依次在命令栏中输入相应的数值。绘制出另外几条线段。完成七字型卡座平面轮廓的制作(如图所示)
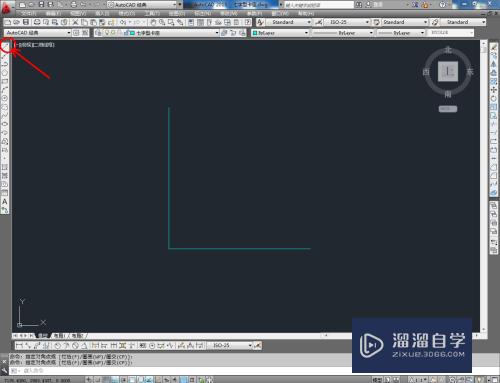
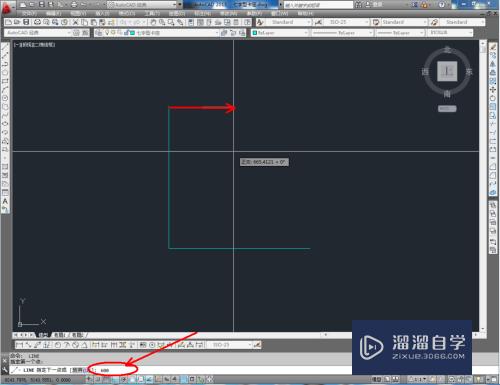
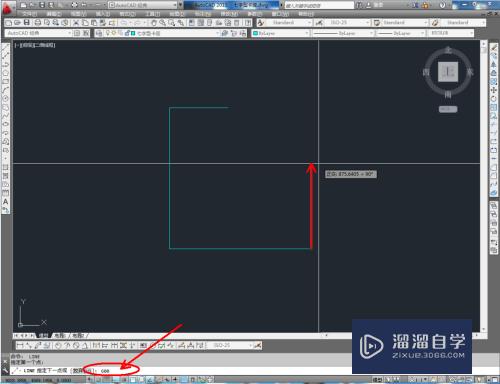
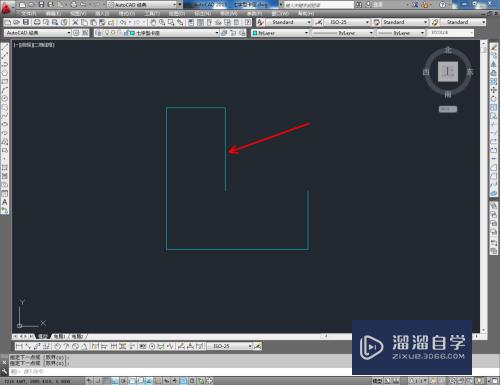
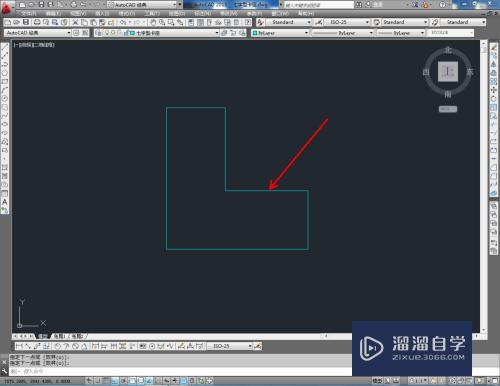
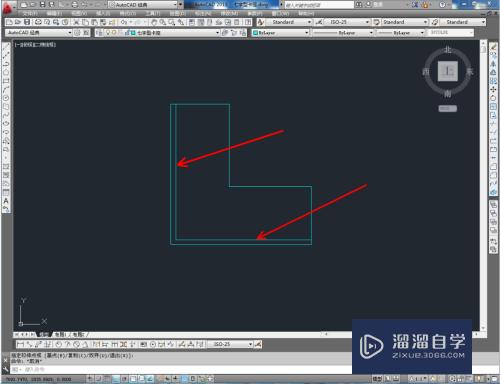
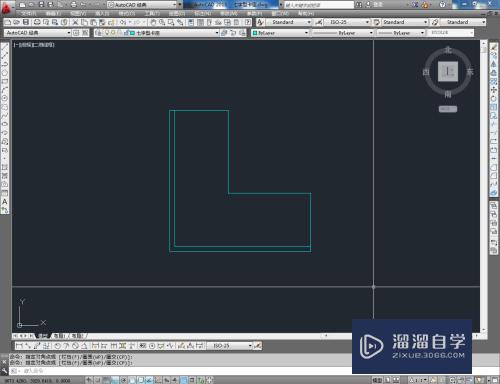
第4步
点击右边工具栏中的【圆角工具】。在命令栏中输入:r并按下空格键。输入数值:300后。鼠标点选图示图案上相邻两线。完成图案的圆角处理(如图所示);
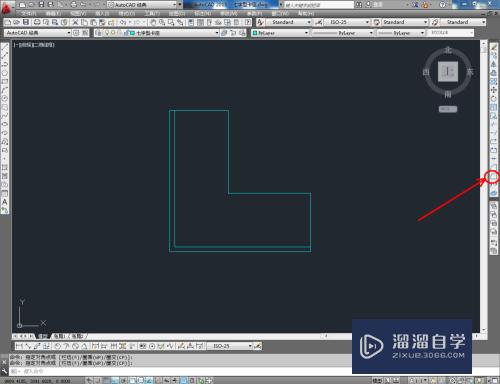
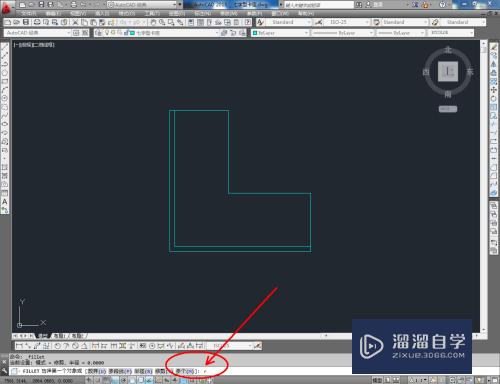
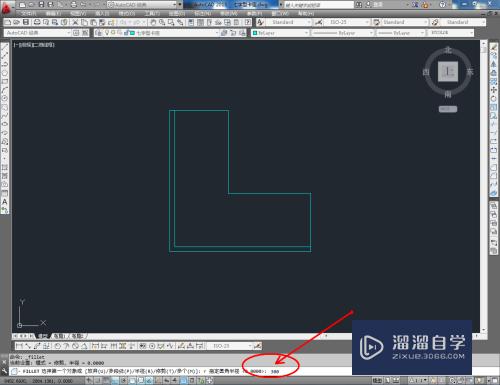
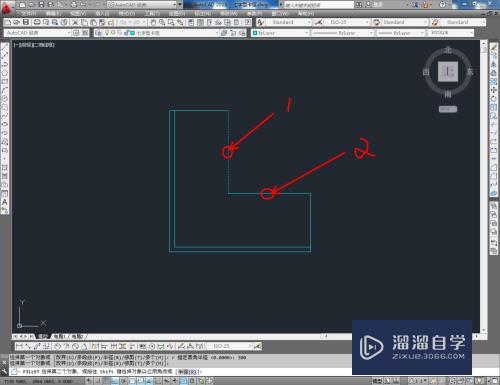
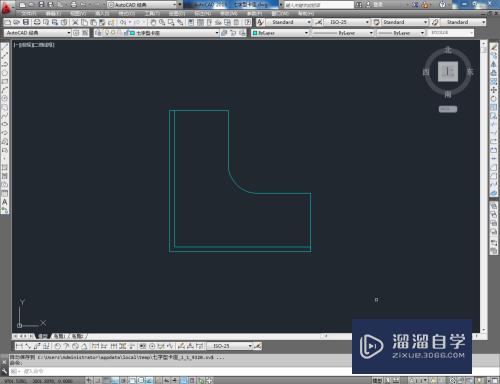
第5步
将我们制作好的转椅图块导入到文件中。按图示调整好转椅的位置和方向。选中整个卡座。点击【镜像工具】对卡座进行镜像复制。这样我们的七字型卡座平面图便全部制作完成。
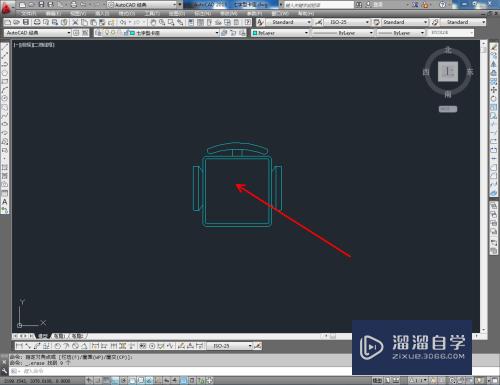
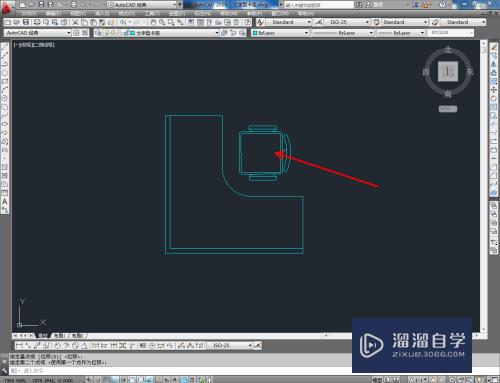
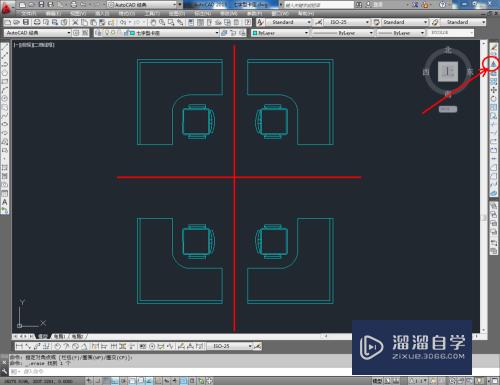
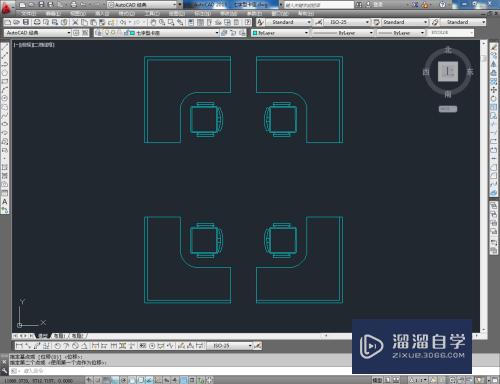

以上关于“CAD怎么画出七字型卡座平面图(cad怎么画出七字型卡座平面图形)”的内容小渲今天就介绍到这里。希望这篇文章能够帮助到小伙伴们解决问题。如果觉得教程不详细的话。可以在本站搜索相关的教程学习哦!
更多精选教程文章推荐
以上是由资深渲染大师 小渲 整理编辑的,如果觉得对你有帮助,可以收藏或分享给身边的人
本文标题:CAD怎么画出七字型卡座平面图(cad怎么画出七字型卡座平面图形)
本文地址:http://www.hszkedu.com/64890.html ,转载请注明来源:云渲染教程网
友情提示:本站内容均为网友发布,并不代表本站立场,如果本站的信息无意侵犯了您的版权,请联系我们及时处理,分享目的仅供大家学习与参考,不代表云渲染农场的立场!
本文地址:http://www.hszkedu.com/64890.html ,转载请注明来源:云渲染教程网
友情提示:本站内容均为网友发布,并不代表本站立场,如果本站的信息无意侵犯了您的版权,请联系我们及时处理,分享目的仅供大家学习与参考,不代表云渲染农场的立场!