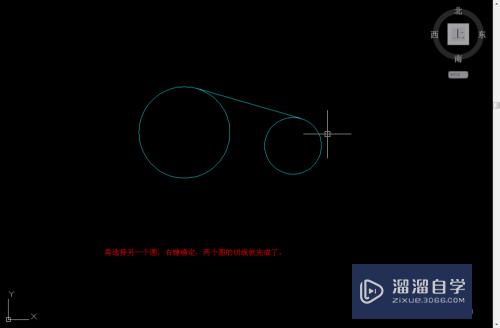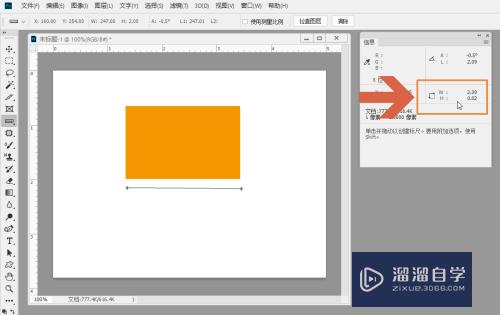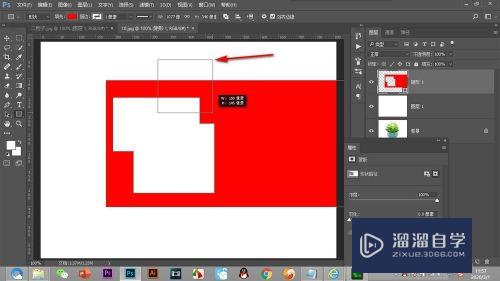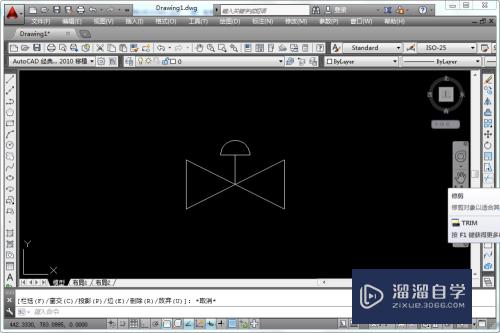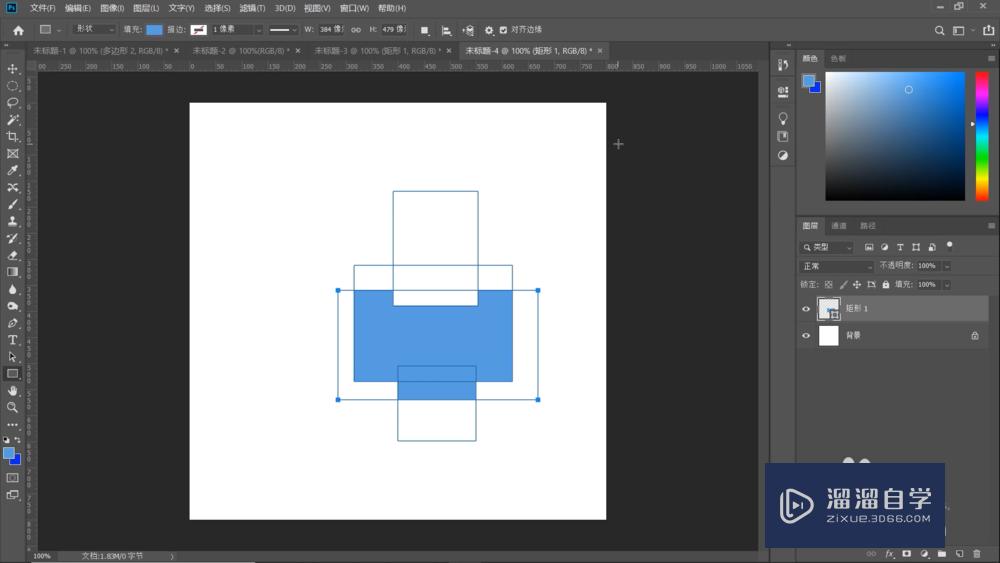Photoshop怎么扩展收缩选区(ps中怎么扩展或收缩选区)优质
Photoshop怎么扩展收缩选区?在为图像制作叠加或重影等效果时。使用扩展或收缩选区命令。可以让整个操作过程更加准确且轻松!下面小渲就来将方法分享给大家。
工具/软件
硬件型号:雷神(ThundeRobot)911Zero
系统版本:Windows7
所需软件:Photoshop CS6
方法/步骤
第1步
在为图像制作叠加或重影等效果时。使用扩展或收缩选区命令。可以让整个操作过程更加准确且轻松。
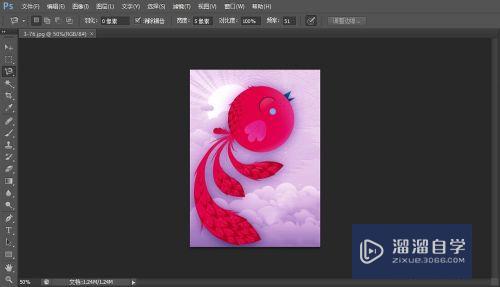
第2步
创建选区
选区魔棒工具。在工具属性栏上设置“容差”为80。再在图像编辑窗口中创建合适的选区。如下图所示。
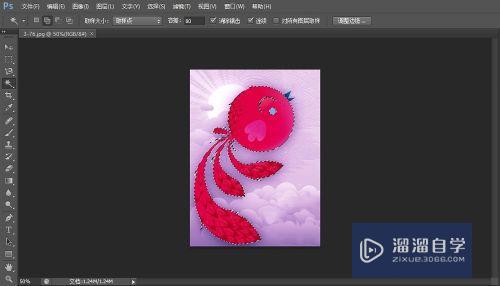
第3步
“扩展选区”对话框
单击“选择”|“修改”|“扩展”命令。弹出“扩展选区”对话框。设置“扩展量”为1。如下图所示。
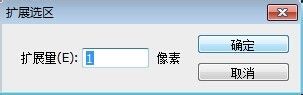
第4步
扩大选区
单击“确定”按钮。即可扩大选区1个像素。如下图所示。
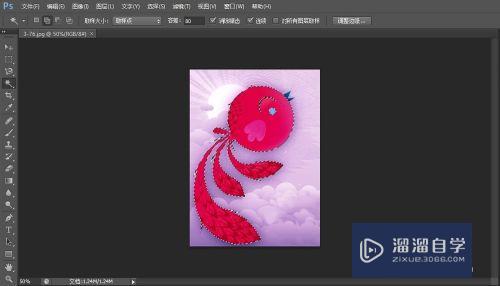
第5步
扩大选区
单击“确定”按钮。即可扩大选区1个像素。如下图所示。
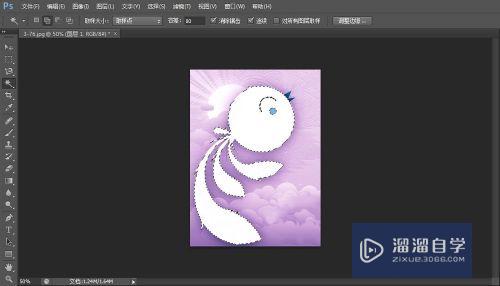
第6步
“收缩选区”对话框
单击“选择”|“修改”|“收缩”命令。弹出“收缩选区”对话框。设置“收缩量”为1。如下图所示。
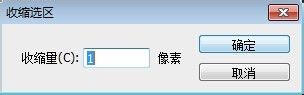
第7步
收缩选区
单击“确定”按钮。即可收缩选区1个像素。如下图所示。
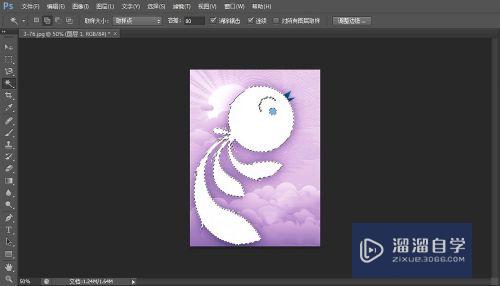
第8步
删除图像
按【Delete】组合键。删除图像。按【Ctrl+D】组合键取消选区。效果如下图所示。
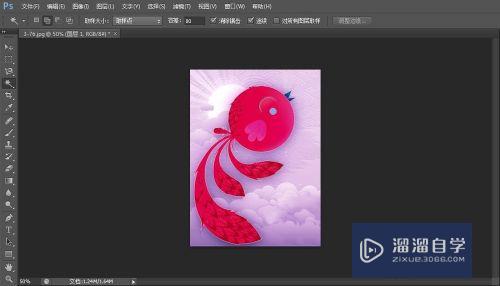
以上关于“Photoshop怎么扩展收缩选区(ps中怎么扩展或收缩选区)”的内容小渲今天就介绍到这里。希望这篇文章能够帮助到小伙伴们解决问题。如果觉得教程不详细的话。可以在本站搜索相关的教程学习哦!
更多精选教程文章推荐
以上是由资深渲染大师 小渲 整理编辑的,如果觉得对你有帮助,可以收藏或分享给身边的人
本文标题:Photoshop怎么扩展收缩选区(ps中怎么扩展或收缩选区)
本文地址:http://www.hszkedu.com/64891.html ,转载请注明来源:云渲染教程网
友情提示:本站内容均为网友发布,并不代表本站立场,如果本站的信息无意侵犯了您的版权,请联系我们及时处理,分享目的仅供大家学习与参考,不代表云渲染农场的立场!
本文地址:http://www.hszkedu.com/64891.html ,转载请注明来源:云渲染教程网
友情提示:本站内容均为网友发布,并不代表本站立场,如果本站的信息无意侵犯了您的版权,请联系我们及时处理,分享目的仅供大家学习与参考,不代表云渲染农场的立场!