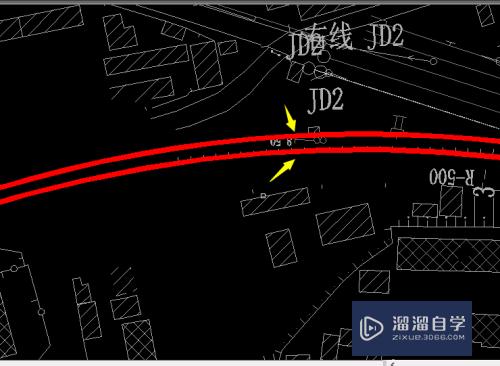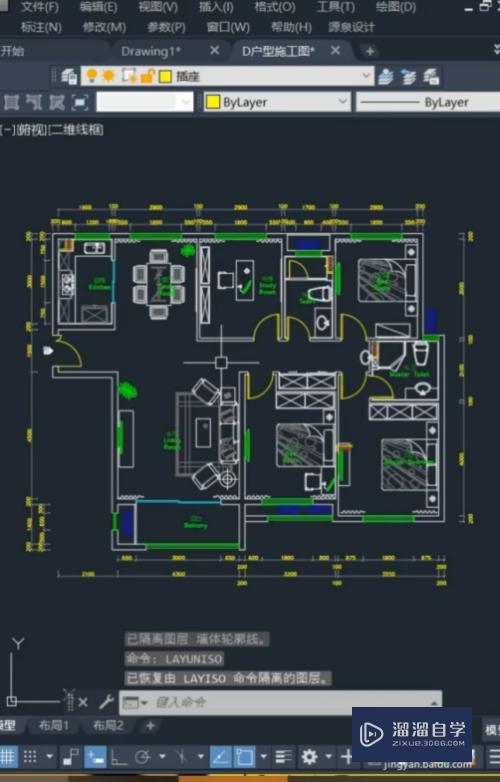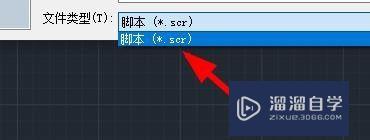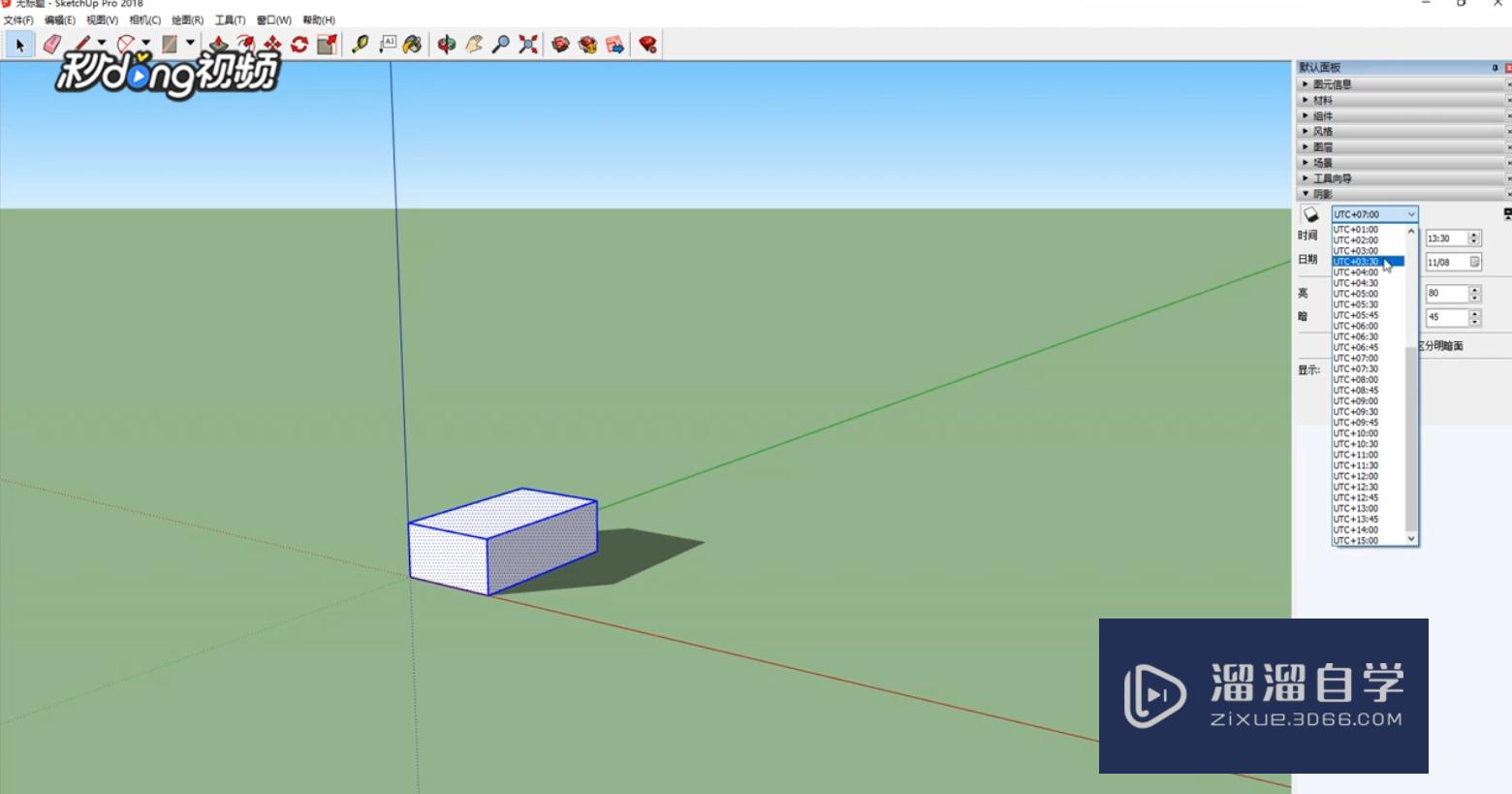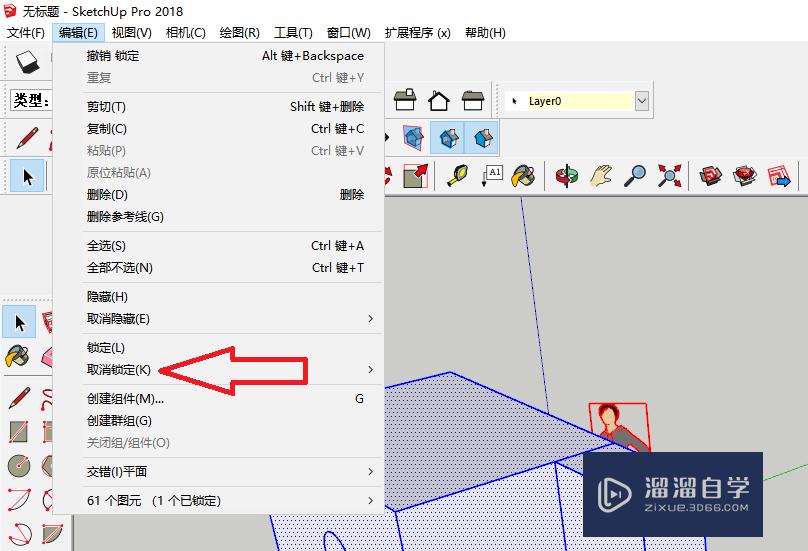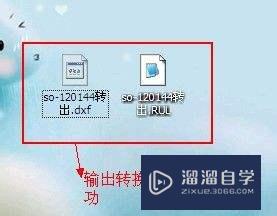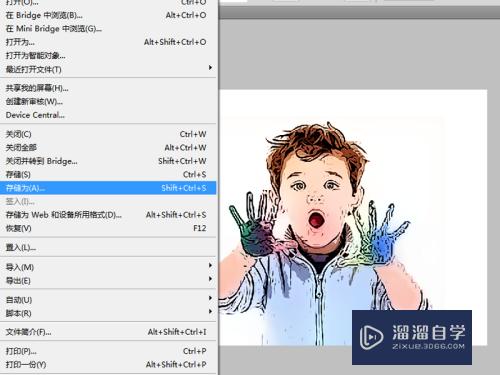怎么通过PS对一寸照片进行排版(怎么用ps把一寸照排版)优质
我们大多数人应该都有去照相馆拍照的经历。涉及到拍照就要有照片排版。其实排版并没有那么难。我们自己也可以操作。那么如何通过PS对一寸照片进行排版呢?下面介绍一下通过PS对一寸照片进行排版的方法。希望对你有所帮助。
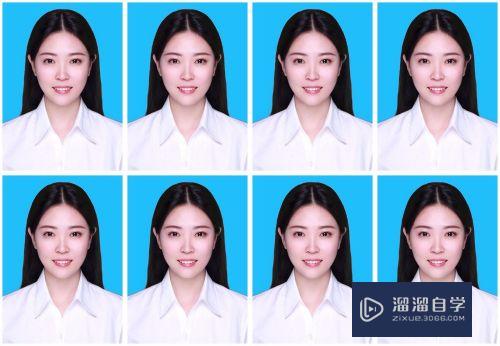
工具/软件
硬件型号:戴尔DELL灵越14Pro
系统版本:Windows7
所需软件:PS CS6
如何通过PS对一寸照片进行排版
第1步
打开需要进行排版的一寸照片。
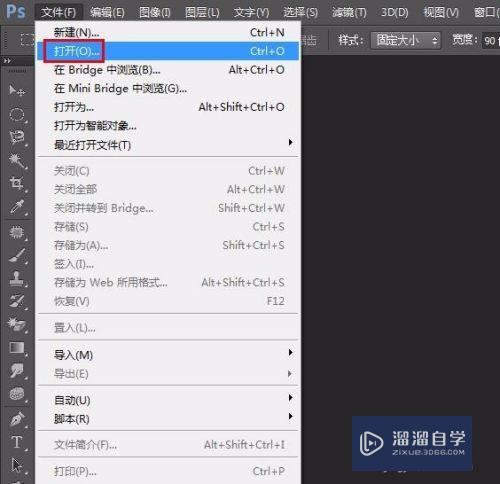
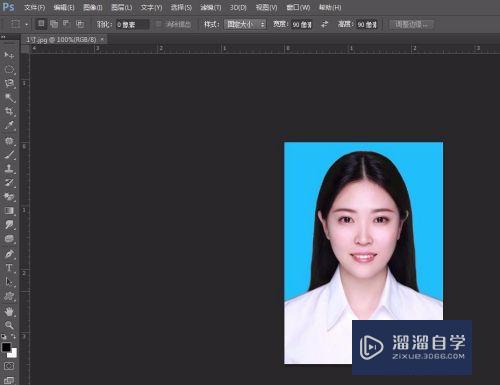
第2步
在菜单栏“图像”中选择“画布大小”。给照片添加一个0.1厘米的白边。
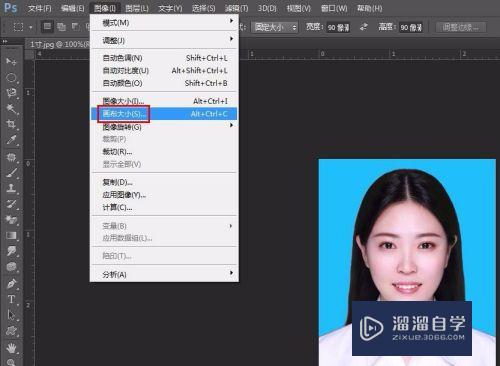
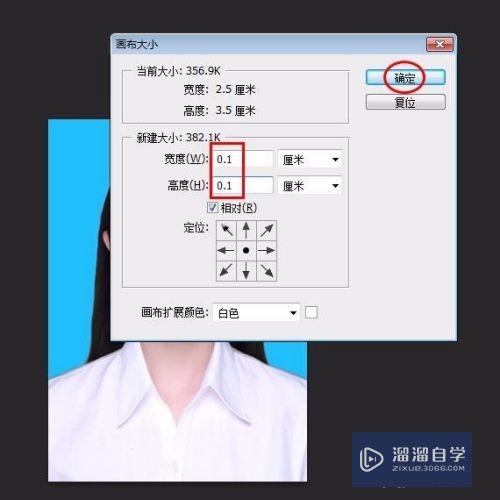
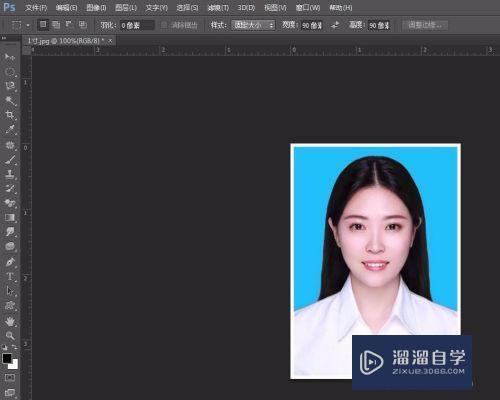
第3步
在菜单栏“图像”中选择“图像大小”。看一下加了白边之后图片的尺寸。
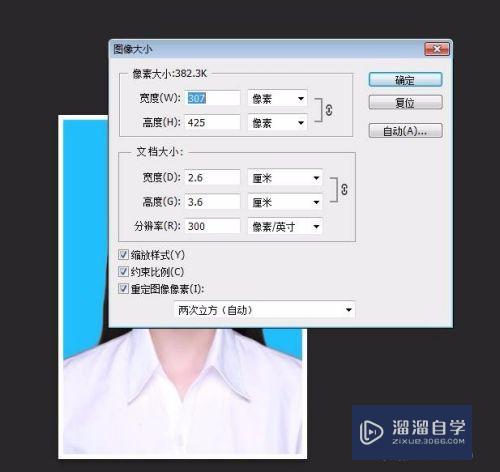
第4步
在菜单栏“编辑”中选择“定义图案”。将一寸照定义为图案。
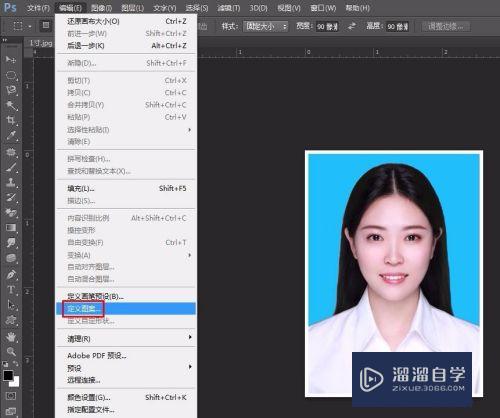
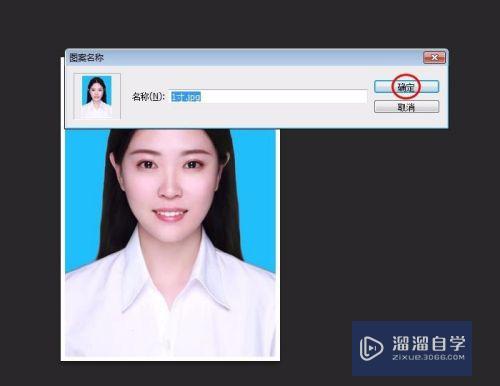
第5步
新建一个画布。尺寸为1228*850(像素)。分辨率为300。

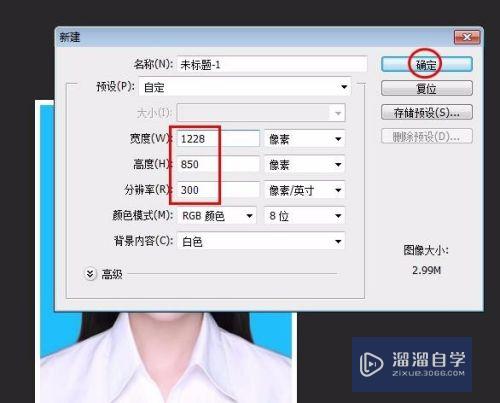
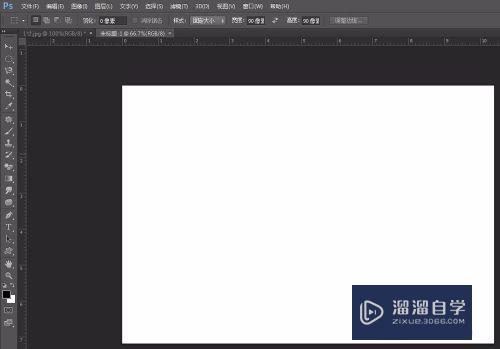
第6步
在菜单栏“编辑”中选择“填充”。
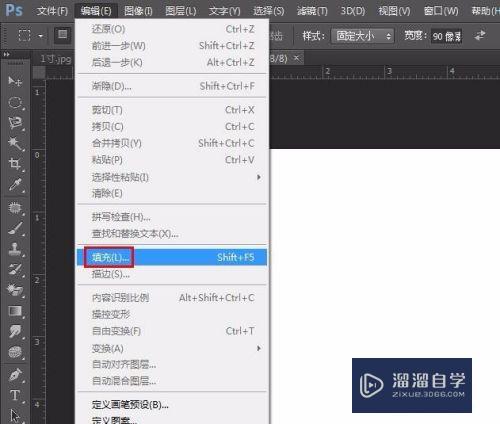
第7步
选择图案填充。单击“确定”按钮。
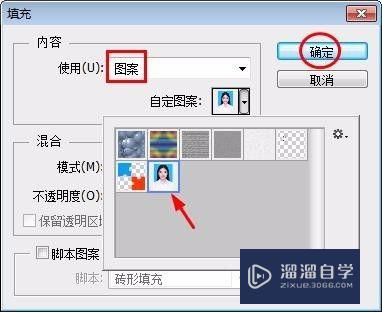
第8步
一寸照排版完成。8张。
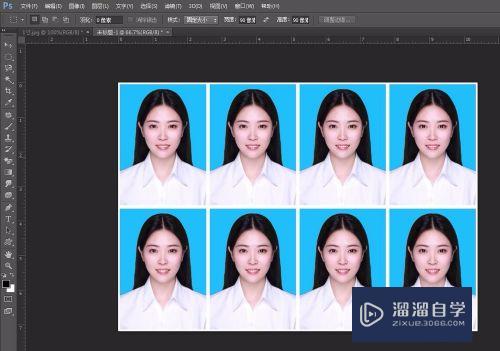
第9步
将照片保存即可。
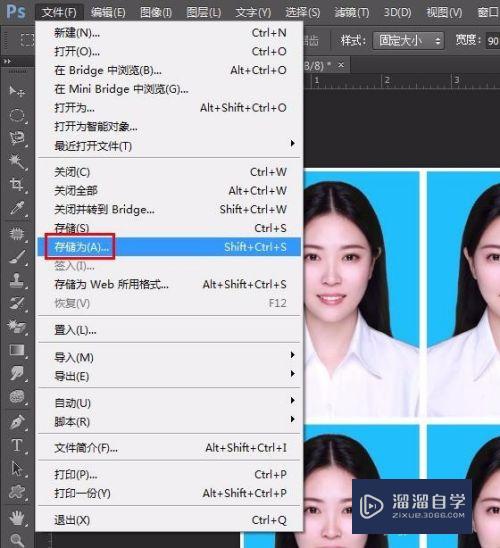
以上关于“怎么通过PS对一寸照片进行排版(怎么用ps把一寸照排版)”的内容小渲今天就介绍到这里。希望这篇文章能够帮助到小伙伴们解决问题。如果觉得教程不详细的话。可以在本站搜索相关的教程学习哦!
更多精选教程文章推荐
以上是由资深渲染大师 小渲 整理编辑的,如果觉得对你有帮助,可以收藏或分享给身边的人
本文标题:怎么通过PS对一寸照片进行排版(怎么用ps把一寸照排版)
本文地址:http://www.hszkedu.com/64899.html ,转载请注明来源:云渲染教程网
友情提示:本站内容均为网友发布,并不代表本站立场,如果本站的信息无意侵犯了您的版权,请联系我们及时处理,分享目的仅供大家学习与参考,不代表云渲染农场的立场!
本文地址:http://www.hszkedu.com/64899.html ,转载请注明来源:云渲染教程网
友情提示:本站内容均为网友发布,并不代表本站立场,如果本站的信息无意侵犯了您的版权,请联系我们及时处理,分享目的仅供大家学习与参考,不代表云渲染农场的立场!