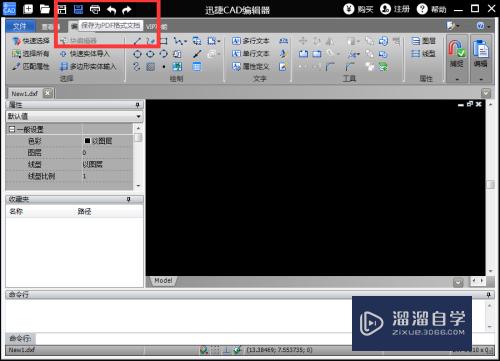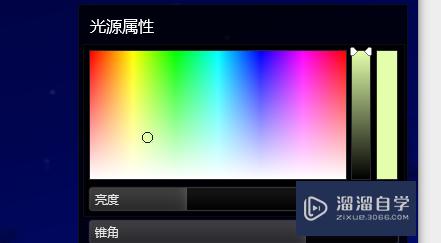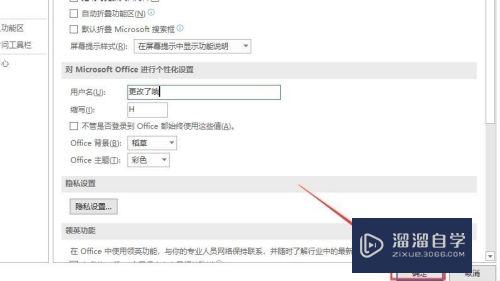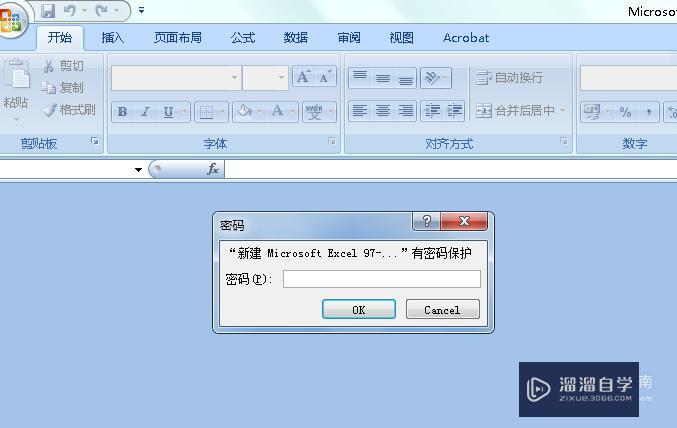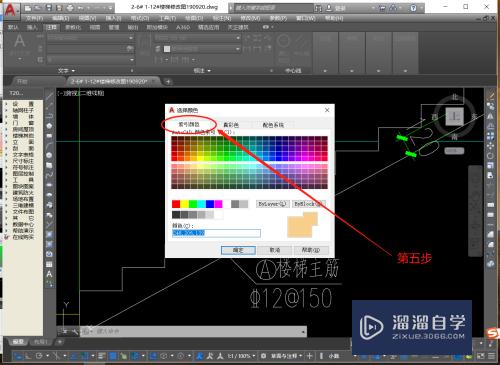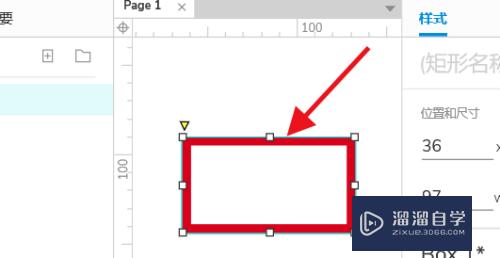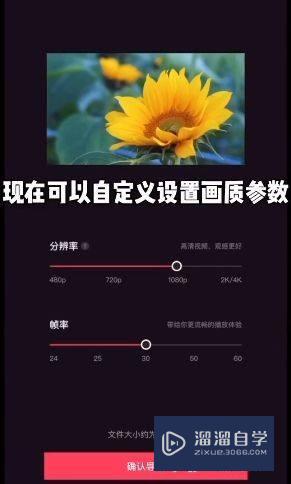PS照片图片如何变线稿(ps照片图片如何变线稿格式)优质
在PS中将图片变成线稿是十分简单的操作。很多小伙伴对于PS实现的这种效果还是很感兴趣的。那么具体要如何操作呢?下面小渲就带大家一起来看看。PS照片图片变线稿的方法。
工具/软件
硬件型号:微软Surface Laptop Go
系统版本:Windows10
所需软件:PS CS6
方法/步骤
第1步
首先打开Ps。左键依次单击“文件”——“打开”。打开一张素材
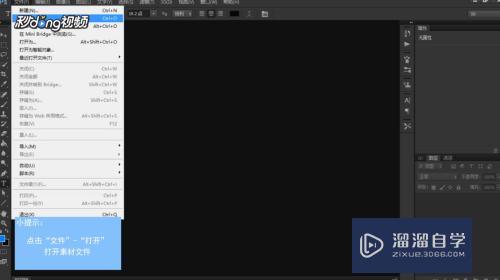
第2步
按“Ctrl+J”键复制图层
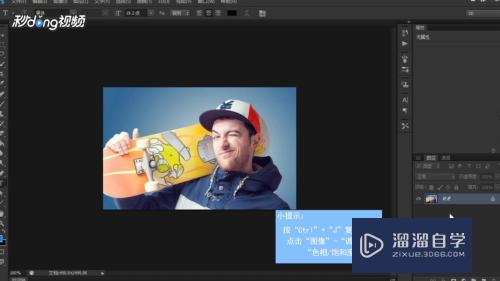
第3步
左键单击菜单栏中的“图像”——“调整”——“色相/饱和度”。对其进行调整
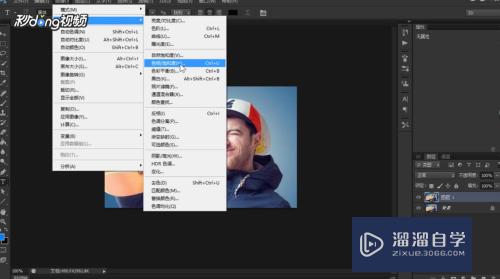
第4步
点击“滤镜”——“锐化”——“USM锐化”

第5步
按“Ctrl+J”键复制图层。点击“图像”——“调整”——“反相”
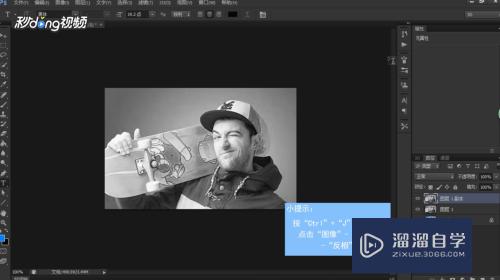
第6步
点击图层下的“正常”。在下拉菜单中选择“线性减淡”
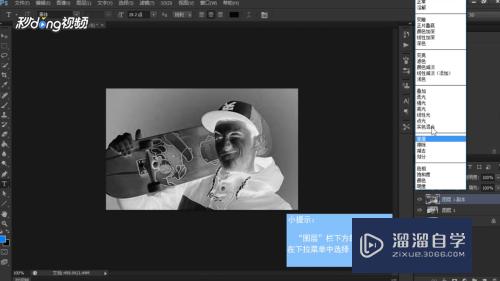
第7步
点击“滤镜”——“其他”——“最小值”。设置半径。按“Ctrl+E”合并
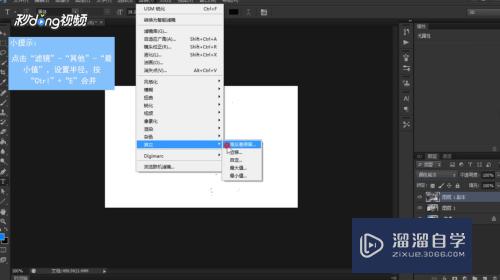
第8步
“Ctrl+M”调出曲线命令。点击自动。按“Ctrl+E”合并
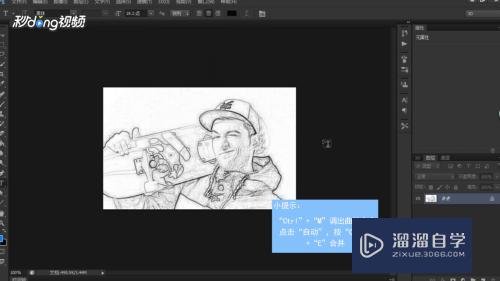
第9步
按“Ctrl+J”键复制图层。点击图层下的“正常”。在下拉菜单中选择“正片叠底”按“Ctrl+E”合并
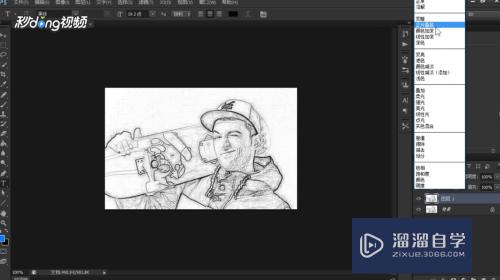
以上关于“PS照片图片如何变线稿(ps照片图片如何变线稿格式)”的内容小渲今天就介绍到这里。希望这篇文章能够帮助到小伙伴们解决问题。如果觉得教程不详细的话。可以在本站搜索相关的教程学习哦!
更多精选教程文章推荐
以上是由资深渲染大师 小渲 整理编辑的,如果觉得对你有帮助,可以收藏或分享给身边的人
本文标题:PS照片图片如何变线稿(ps照片图片如何变线稿格式)
本文地址:http://www.hszkedu.com/64907.html ,转载请注明来源:云渲染教程网
友情提示:本站内容均为网友发布,并不代表本站立场,如果本站的信息无意侵犯了您的版权,请联系我们及时处理,分享目的仅供大家学习与参考,不代表云渲染农场的立场!
本文地址:http://www.hszkedu.com/64907.html ,转载请注明来源:云渲染教程网
友情提示:本站内容均为网友发布,并不代表本站立场,如果本站的信息无意侵犯了您的版权,请联系我们及时处理,分享目的仅供大家学习与参考,不代表云渲染农场的立场!