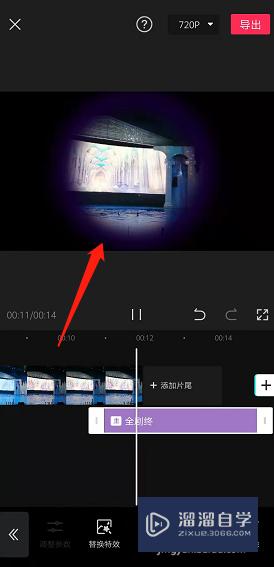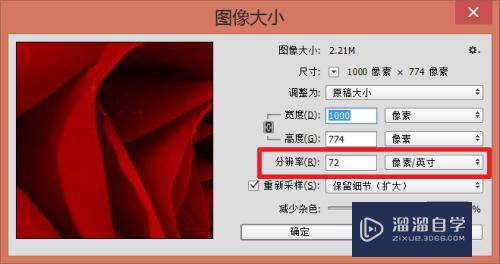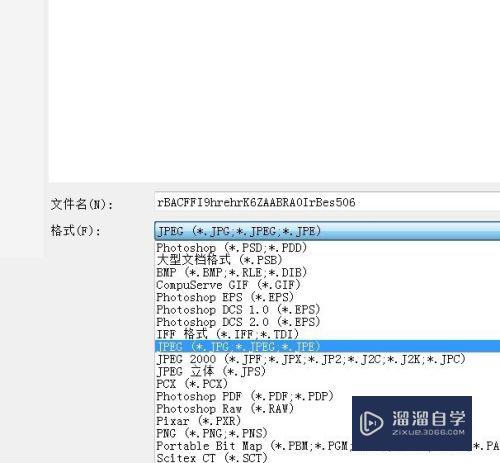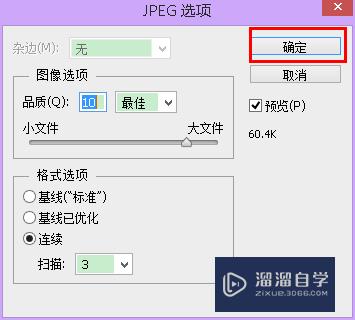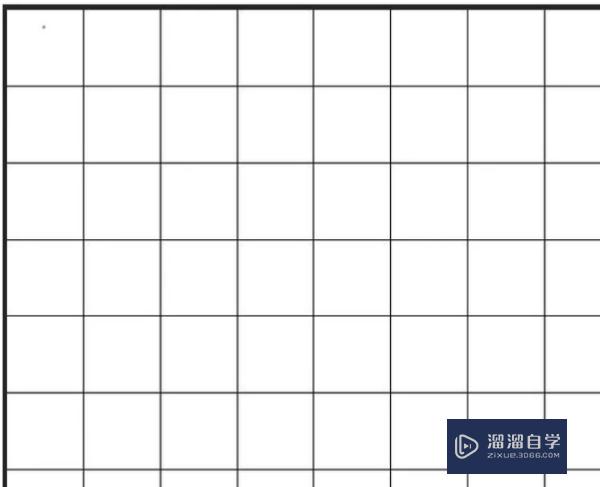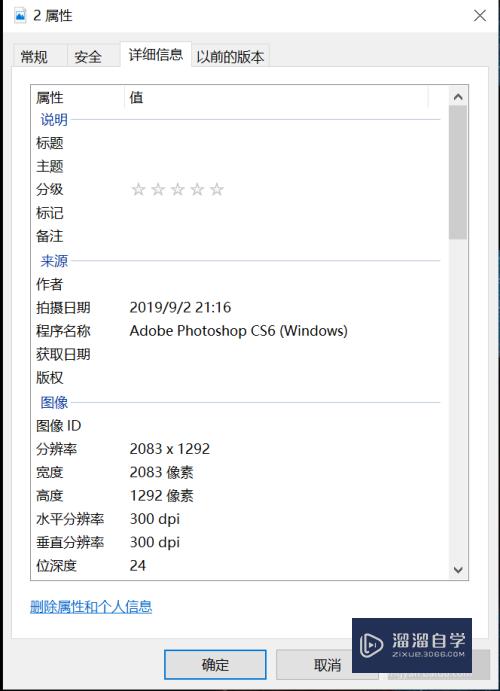PS怎么调古铜色小清新色调优质
在PS中。我们经常会对图片的色调进行各种调整。每个人喜欢的色调也各不相同。所有调出来的色调也非常有唯一性。今天小渲就来为大家分享一种古铜色小清新色调。希望能给大家带来些启发和灵感。
工具/软件
硬件型号:戴尔DELL灵越14Pro
系统版本:Windows7
所需软件:PS CS6
方法/步骤
第1步
如图片的预览

第2步
我们将人物进行简单的液化:

第3步
因皮肤有点暗。这步我们进行暗部提亮。用快捷键(ctrl+shift+alt+2)选取高光。然后(ctrl+shift+i)反选:

第4步
接着建立曲线调整层:
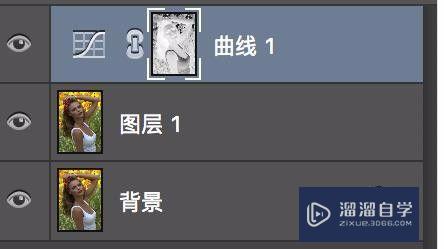
第5步
提亮曲线:
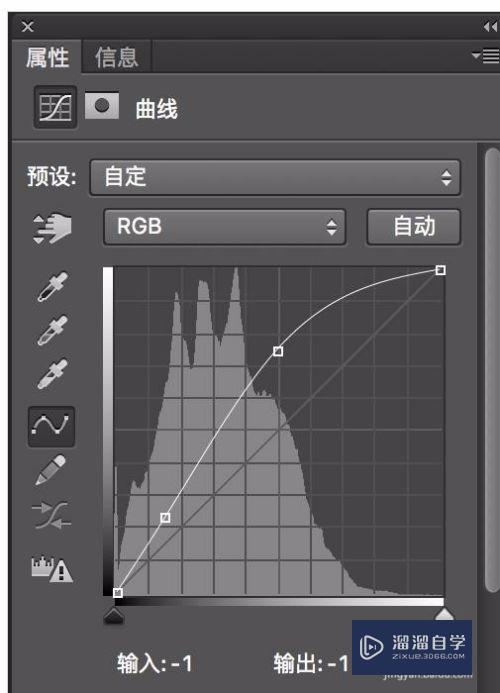
第6步
效果图如下所示

以上关于“PS怎么调古铜色小清新色调”的内容小渲今天就介绍到这里。希望这篇文章能够帮助到小伙伴们解决问题。如果觉得教程不详细的话。可以在本站搜索相关的教程学习哦!
更多精选教程文章推荐
以上是由资深渲染大师 小渲 整理编辑的,如果觉得对你有帮助,可以收藏或分享给身边的人
本文标题:PS怎么调古铜色小清新色调
本文地址:http://www.hszkedu.com/64921.html ,转载请注明来源:云渲染教程网
友情提示:本站内容均为网友发布,并不代表本站立场,如果本站的信息无意侵犯了您的版权,请联系我们及时处理,分享目的仅供大家学习与参考,不代表云渲染农场的立场!
本文地址:http://www.hszkedu.com/64921.html ,转载请注明来源:云渲染教程网
友情提示:本站内容均为网友发布,并不代表本站立场,如果本站的信息无意侵犯了您的版权,请联系我们及时处理,分享目的仅供大家学习与参考,不代表云渲染农场的立场!