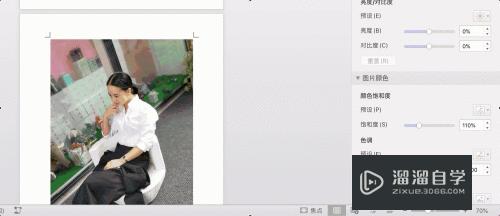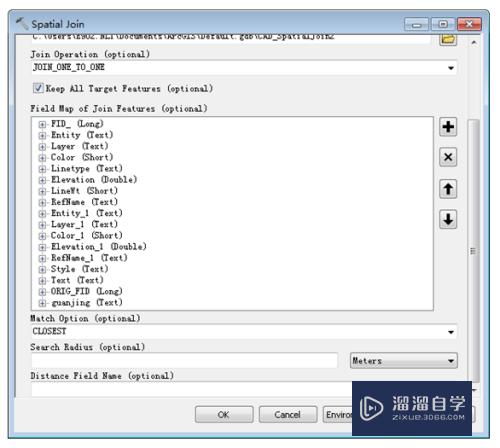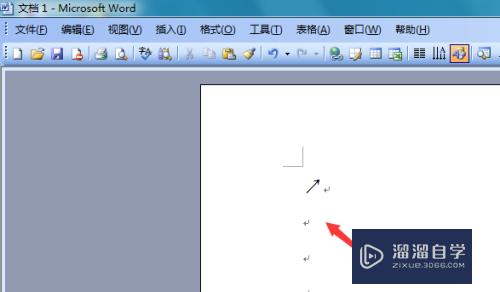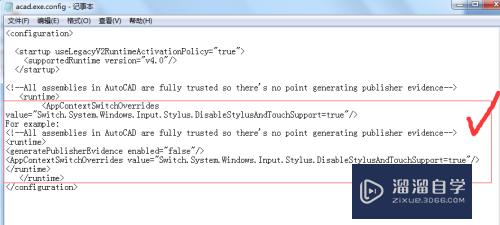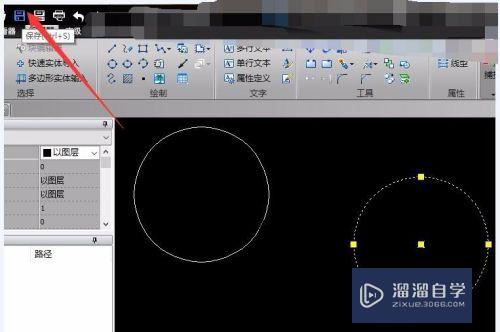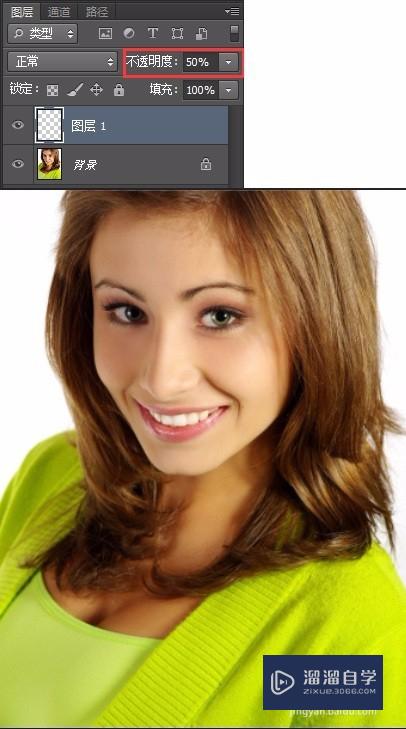PS如何把图片扭曲弧形(ps如何把图片扭曲弧形变成圆形)优质
用PS修图片是很便捷的。可以把图片各种变形。那么PS如何把图片扭曲弧形呢?下面就来分享一下用PS把图片扭曲变成弧形的方法。

工具/软件
硬件型号:联想(Lenovo)天逸510S
系统版本:Windows7
所需软件:PS CS6
ps如何把图片扭曲弧形
第1步
单击ps文件菜单中的“打开”。找到要变成弧形的图片并打开。
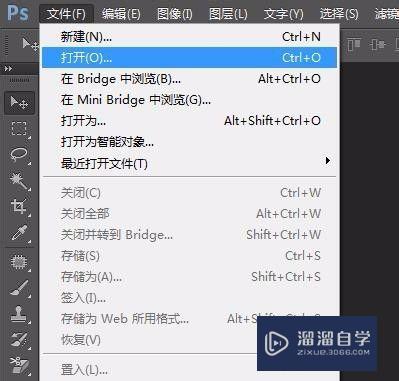
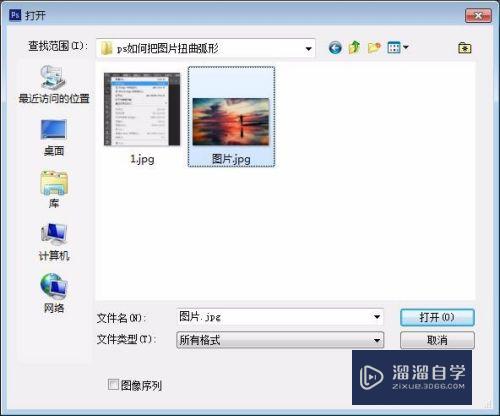

第2步
在背景图层处。单击鼠标右键选择“复制图层”。复制出一个背景图层。
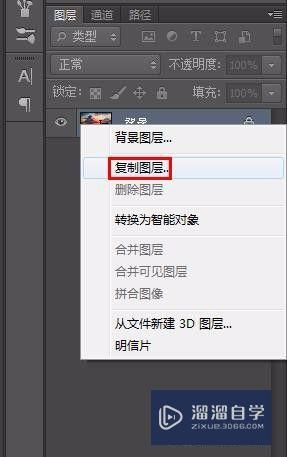
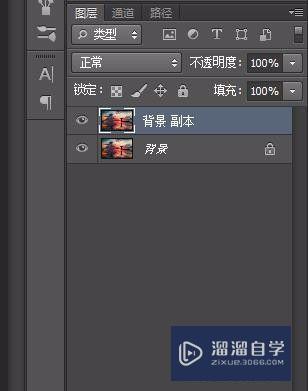
第3步
在编辑菜单中。选择“变换--变形”选项。
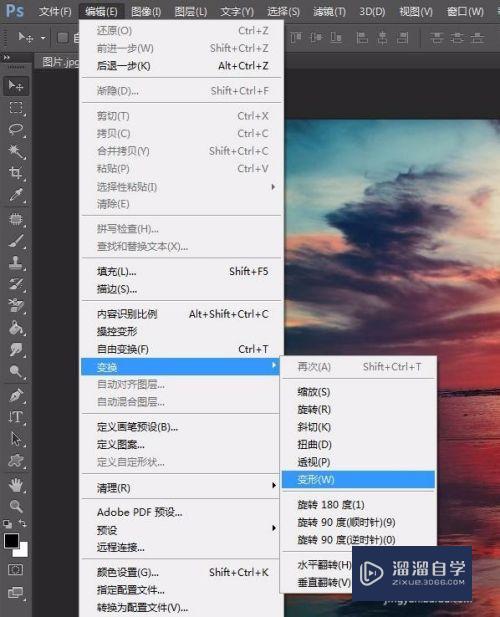
第4步
单击红色箭头指示的位置。在下拉选项中选择“上弧”。

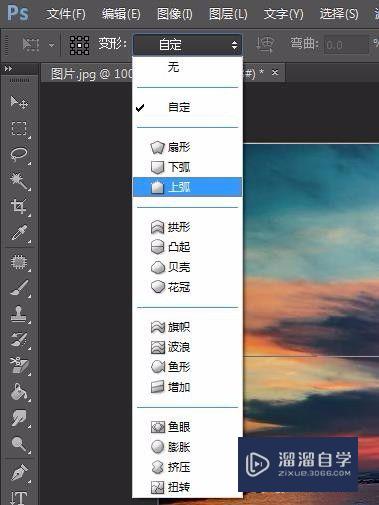
第5步
按住鼠标左键拖动图片至合适的位置。单击红色方框中的完成符号。
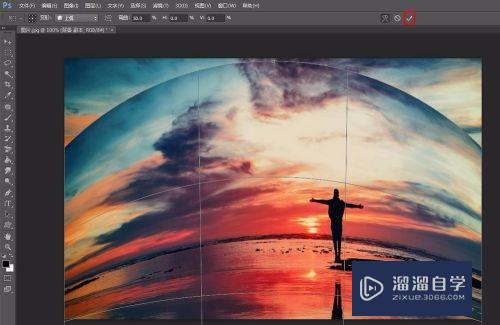
第6步
关掉背景图层就能看到图片扭曲变成弧形。

第7步
将做好的弧形图片保存为png格式。弧形图片就完成了。
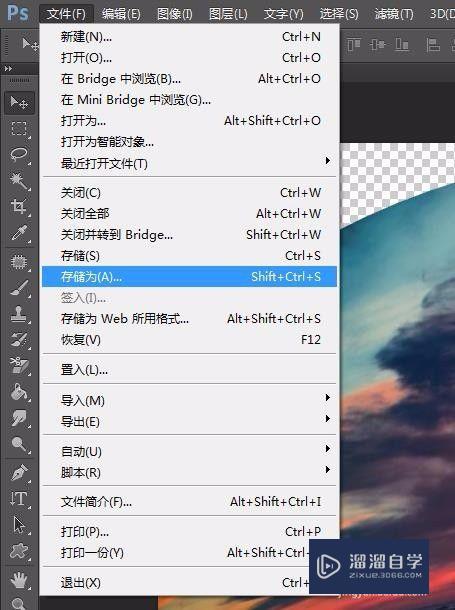
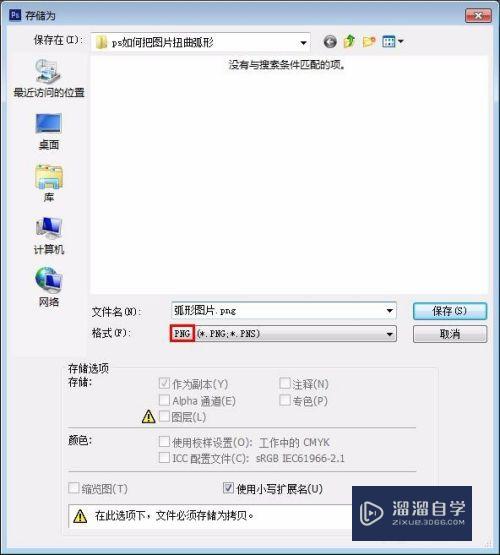
以上关于“PS如何把图片扭曲弧形(ps如何把图片扭曲弧形变成圆形)”的内容小渲今天就介绍到这里。希望这篇文章能够帮助到小伙伴们解决问题。如果觉得教程不详细的话。可以在本站搜索相关的教程学习哦!
更多精选教程文章推荐
以上是由资深渲染大师 小渲 整理编辑的,如果觉得对你有帮助,可以收藏或分享给身边的人
本文标题:PS如何把图片扭曲弧形(ps如何把图片扭曲弧形变成圆形)
本文地址:http://www.hszkedu.com/64930.html ,转载请注明来源:云渲染教程网
友情提示:本站内容均为网友发布,并不代表本站立场,如果本站的信息无意侵犯了您的版权,请联系我们及时处理,分享目的仅供大家学习与参考,不代表云渲染农场的立场!
本文地址:http://www.hszkedu.com/64930.html ,转载请注明来源:云渲染教程网
友情提示:本站内容均为网友发布,并不代表本站立场,如果本站的信息无意侵犯了您的版权,请联系我们及时处理,分享目的仅供大家学习与参考,不代表云渲染农场的立场!