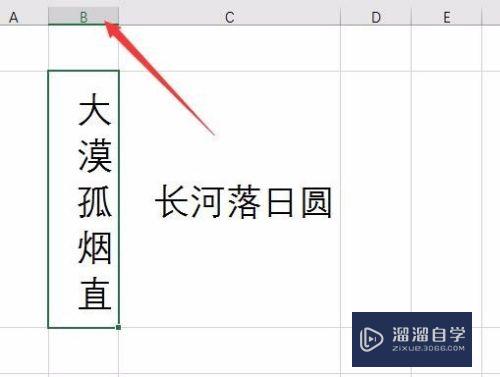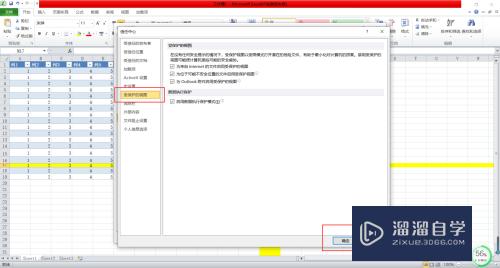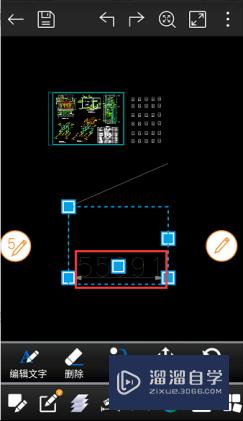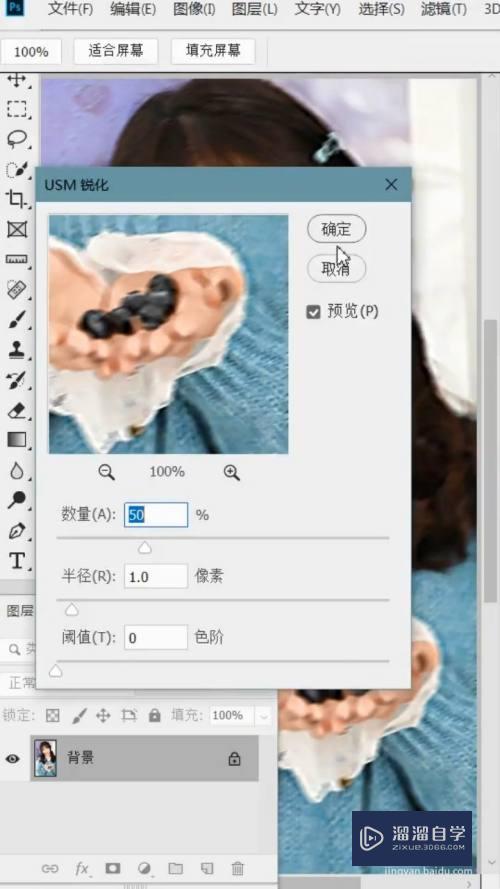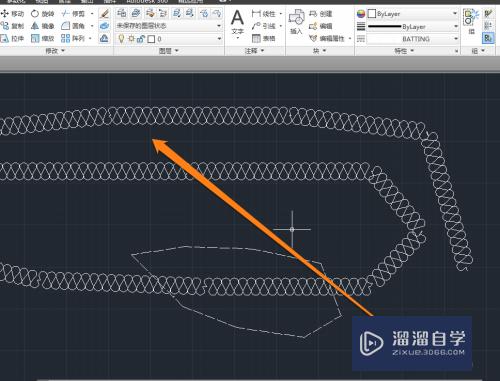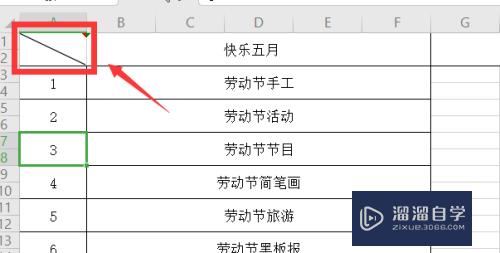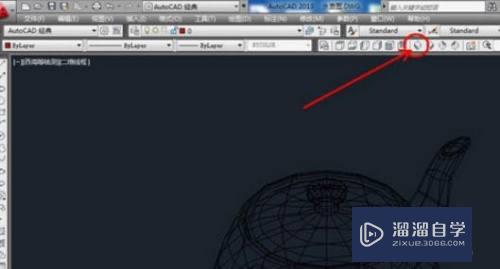如何用PS批量快速修改图片色阶(如何用ps批量快速修改图片色阶颜色)优质
如果大家有100张图片需要三步同样的处理。至少也需要一天时间吧?是不是处理得眼花缭乱。昏昏欲睡。枯燥至极呢? 今天小渲就来给大家讲讲。我是如何用PS批量5分钟完成这些工作的。
工具/软件
硬件型号:小新Air14
系统版本:Windows7
所需软件:PS CS2
方法/步骤
第1步
1。先来看看色阶的作用. 不文字叙述了,直接看图随便从网上搜了张图片

第2步
2。这张片子给人的感觉是整体偏灰了一点,我们用 ps 的 色阶把它调整到一个合适的亮度打开PS
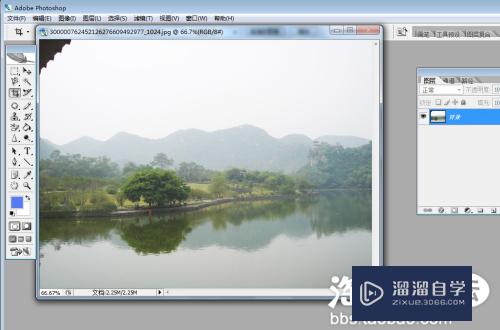
第3步
3。选择 [图像] -- [调整] -- [色阶] 或者直接按 CTRL + L 打开色阶面板
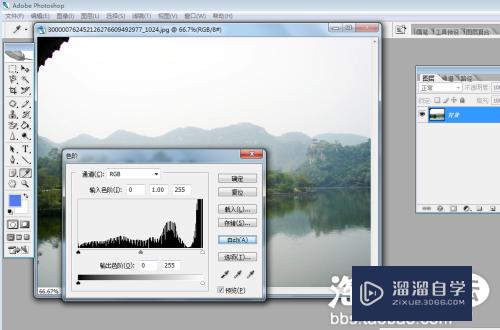
第4步
4。点击 [自动] 然后再保存片子(关于色阶的详细用法我就不介绍了,大家可以自己去查,基本上只要调了这个自动,整个片子色彩就正常了)两张图片对比下


第5步
5。是不是有明显的效果?问题是 如何实现批量修改呢?
PS批量修改图片色阶
第1步
1. 先新建一个文件夹,命名为"处理前",把需要改色阶的图片都放到里面
2. 启动PS,随便打开一张图片
3. 点击[窗口]---[动作] 调出动作面板
4. 动作面板最下面有一排小按钮,点击倒数第二个[创建新动作],取名为"批量改色阶"

第2步
5. 点击 [记录] 开始记录这个动作
6. 按CTRL + L 跳出色阶面板, 选择 [自动] --- [确定] , 并 保存该文件
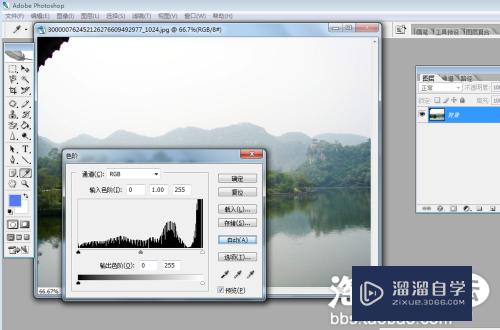
第3步
7. 切换到动作面板,点击下面那排小按钮的第一个
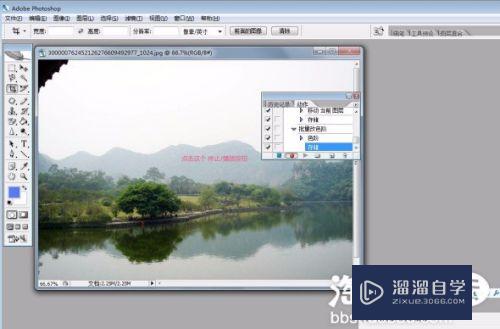
第4步
8. 选择 标题栏上面的 [文件]----[自动]-----[批处理]
组 : 默认动作
动作: 批量改色阶
源 : 选择我们需要更改色阶的图片的那个文件夹
目标: 选择保存修改后的图片的文件夹
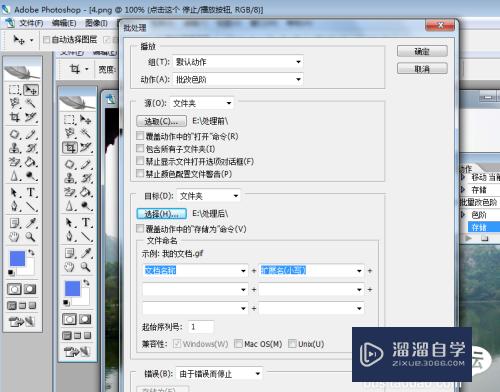
第5步
点击确定 开始修改
几分钟之后 ,是不是这个文件夹里面的所有图片 色阶 都调整好了?
同理, 我们还可以新建一个 更改文件 大小的 动作 批量修改 图片 大小, 新建一个加水印的动作, 批量添加水印, 也可以新建一个动作, 将这三步一起记录 ,一次性完成批量修改色阶,大小,和加水印,整个过程也只需要几分钟哦,是不是很省时呢?
以上关于“如何用PS批量快速修改图片色阶(如何用ps批量快速修改图片色阶颜色)”的内容小渲今天就介绍到这里。希望这篇文章能够帮助到小伙伴们解决问题。如果觉得教程不详细的话。可以在本站搜索相关的教程学习哦!
更多精选教程文章推荐
以上是由资深渲染大师 小渲 整理编辑的,如果觉得对你有帮助,可以收藏或分享给身边的人
本文地址:http://www.hszkedu.com/64943.html ,转载请注明来源:云渲染教程网
友情提示:本站内容均为网友发布,并不代表本站立场,如果本站的信息无意侵犯了您的版权,请联系我们及时处理,分享目的仅供大家学习与参考,不代表云渲染农场的立场!