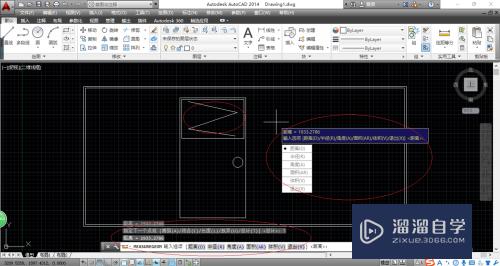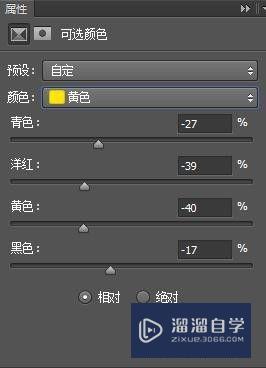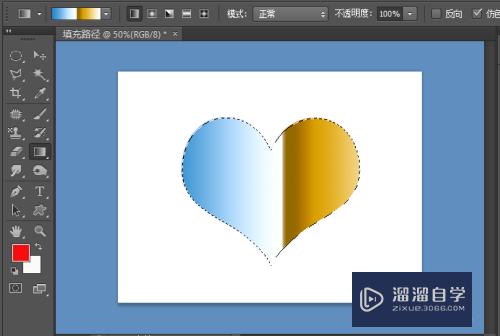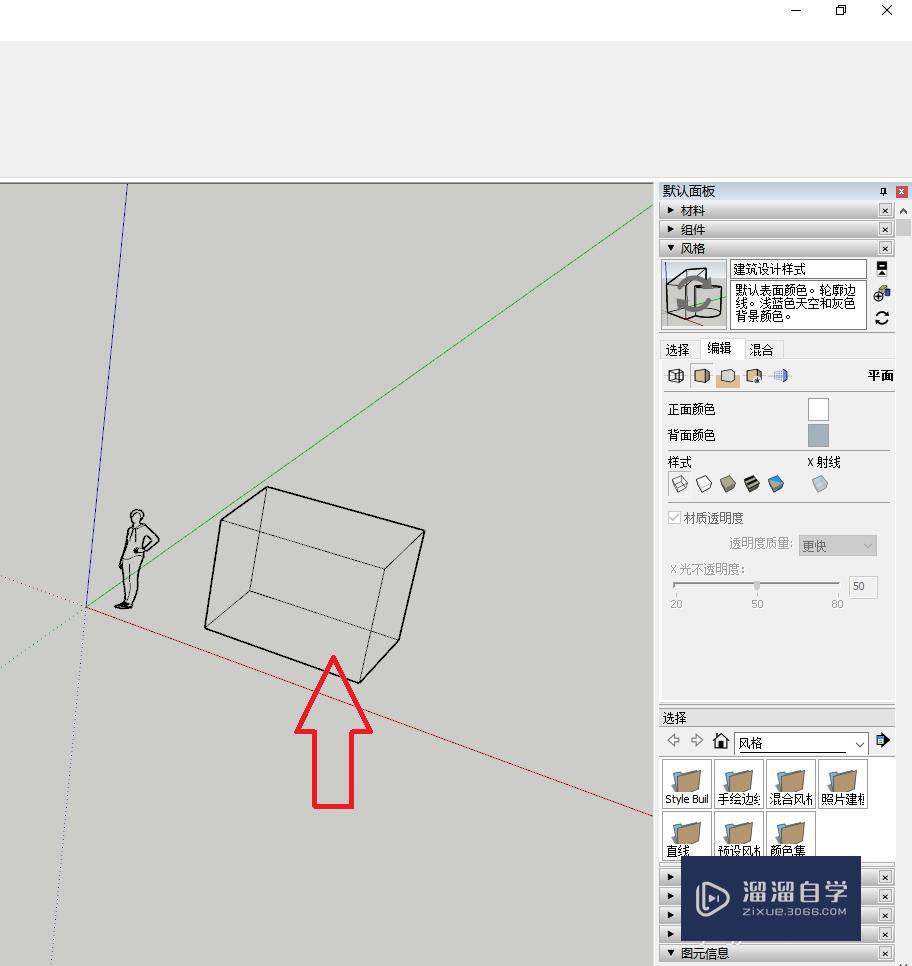PS怎么对产品进行批量修改调色(ps怎么对产品进行批量修改调色颜色)优质
在进行产品颜色细节介绍的时候。要进行制作大量的图片。通过拍照的话会有角度。细节等部位的不同的问题。使产品介绍页面显的不美观。如果一张张图品进行调色制作又会很麻烦。使用PS的动作记录可以帮你快速的进行批量制作。
工具/软件
硬件型号:神舟(HASEE)战神Z7-DA7NP
系统版本:Windows7
所需软件:PS CS6
方法/步骤
第1步
打开素材图。选择窗口里的动作选项。
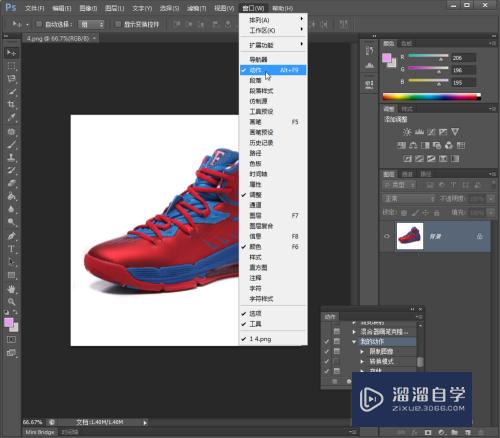
第2步
在动作窗口里新建一个动作。命名为调色。
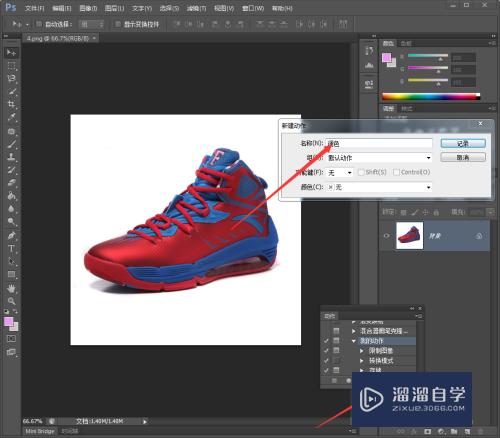
第3步
在图层框里选择色相饱和度。调整素材的颜色。
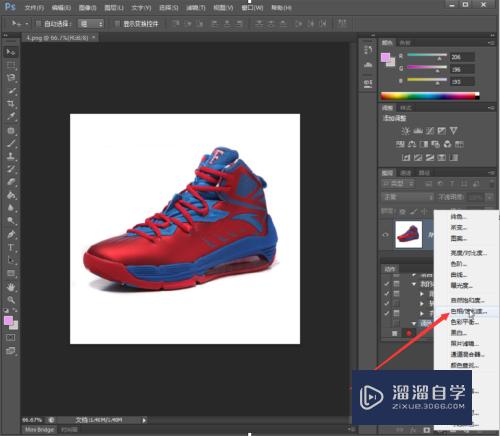
第4步
调整颜色的时候。可以对素材里不同颜色的区域进行分类调整。
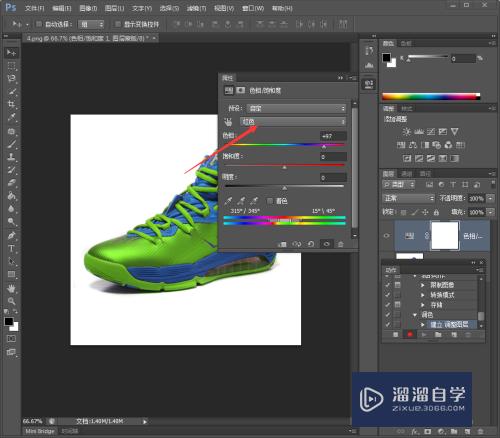
第5步
颜色调整好后。选择两个图层。右键合并图层。然后关闭素材图保存。停止动作记录。
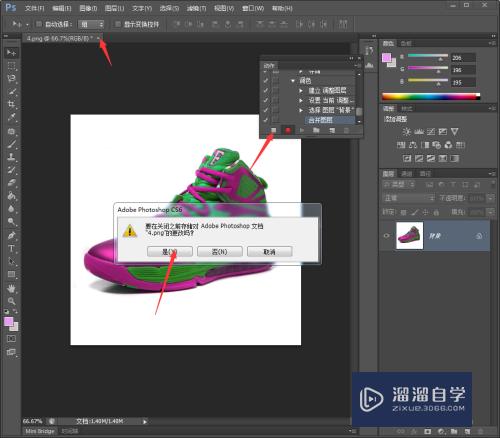
第6步
把刚才调色完成的素材剪切到别的文件夹里。避免二次调色。然后在文件里选择自动-批处理。
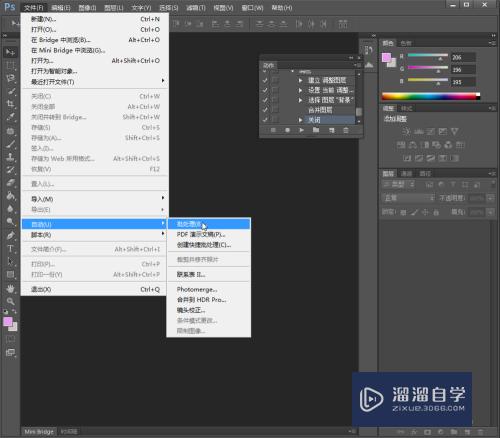
第7步
在批处理设置里。动作选择刚才我们命名的“调色”。设置源文件夹。目标存储位置。点击确定就开始自动执行了。效果如下。
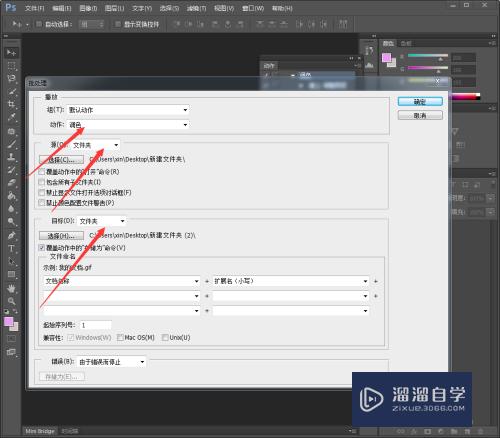
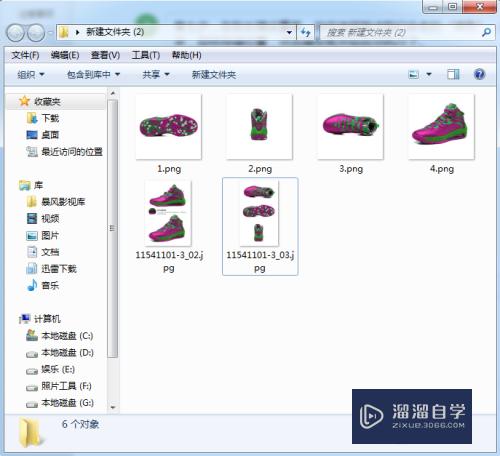
以上关于“PS怎么对产品进行批量修改调色(ps怎么对产品进行批量修改调色颜色)”的内容小渲今天就介绍到这里。希望这篇文章能够帮助到小伙伴们解决问题。如果觉得教程不详细的话。可以在本站搜索相关的教程学习哦!
更多精选教程文章推荐
以上是由资深渲染大师 小渲 整理编辑的,如果觉得对你有帮助,可以收藏或分享给身边的人
本文标题:PS怎么对产品进行批量修改调色(ps怎么对产品进行批量修改调色颜色)
本文地址:http://www.hszkedu.com/64944.html ,转载请注明来源:云渲染教程网
友情提示:本站内容均为网友发布,并不代表本站立场,如果本站的信息无意侵犯了您的版权,请联系我们及时处理,分享目的仅供大家学习与参考,不代表云渲染农场的立场!
本文地址:http://www.hszkedu.com/64944.html ,转载请注明来源:云渲染教程网
友情提示:本站内容均为网友发布,并不代表本站立场,如果本站的信息无意侵犯了您的版权,请联系我们及时处理,分享目的仅供大家学习与参考,不代表云渲染农场的立场!