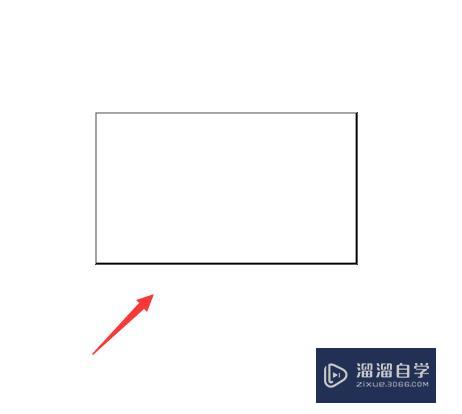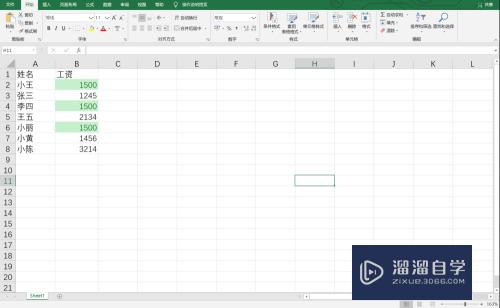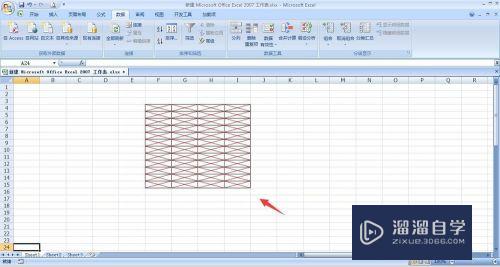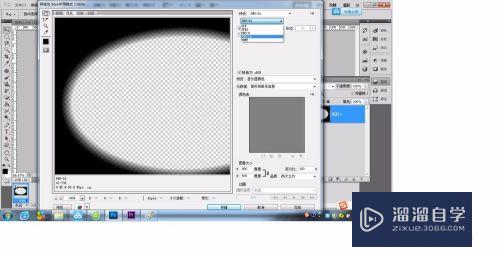如何用PS滤镜制作星空效果(如何用ps滤镜制作星空效果图)优质
很多小伙伴都不知道怎么使用PS的滤镜。但其实滤镜的使用还蛮简单的。主要是看自己要实现怎么样的一种效果。今天小渲就先来为大家分享一个使用滤镜制作星空效果的方法。希望能给大家带来些许启发和帮助。
工具/软件
硬件型号:华硕无畏15
系统版本:Windows7
所需软件:PS CS6
方法/步骤
第1步
打开PS软件。 新建一空白文档。文档大小按自己要求设置(我这里设置的是 600X400)。随意填充背景色(我这里填充的黑色)!

第2步
选择 滤镜 - 杂色 - 添加杂色。参数设置见下图
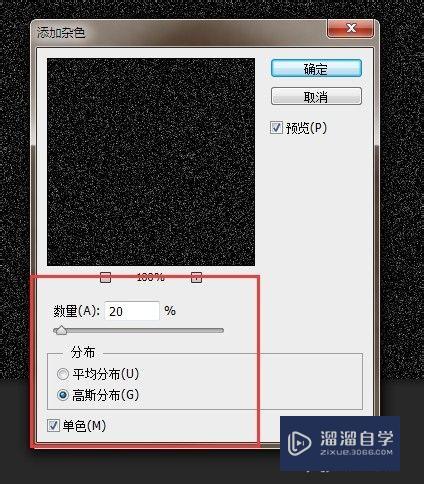

第3步
选择 图像 - 调整 - 亮度对比度。参数设置见下图
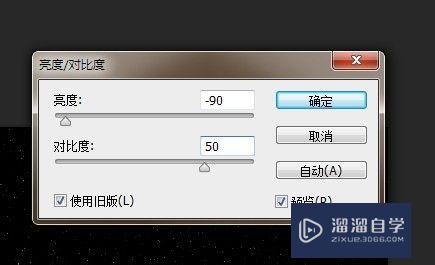

第4步
1:新建以图层。填充黑色或者白色均可
2:选择滤镜 - 渲染 - 分层云彩。 按ctrl+f重复两到三次
3:混合模式调为 滤色。得到如下效果
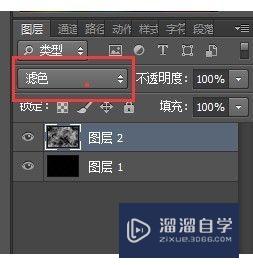

第5步
选择图层 - 图层样式 - 混合选项。参数设置见下图
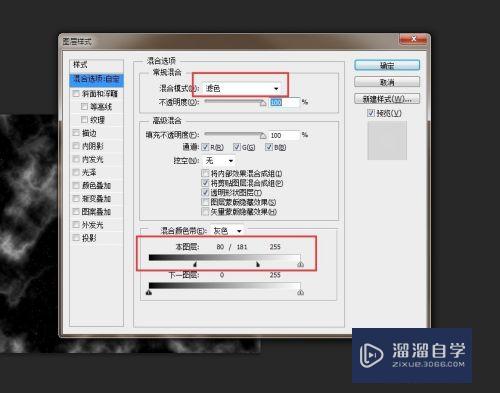

第6步
选择 图像 - 调整 - 色彩平衡。对图层进行着色。参数设置见下图
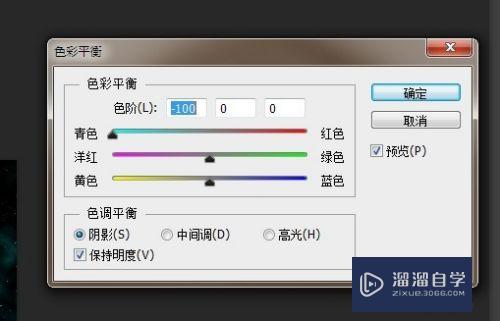
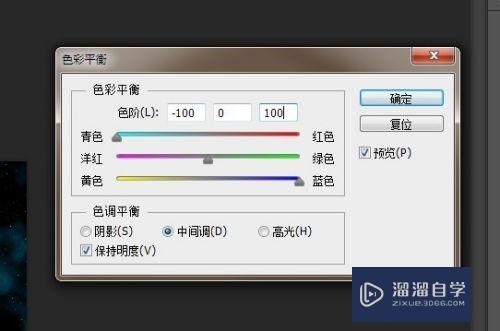
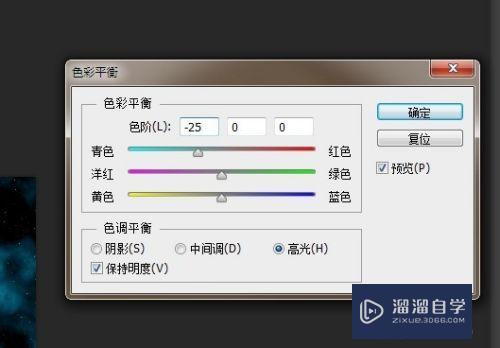

第7步
1:新建图层。重复上面 第四 和第五 步骤。这里混合模式调为色相
2:给图层 添加 “色相- 饱和度”进行着色。调整出您喜欢的颜色
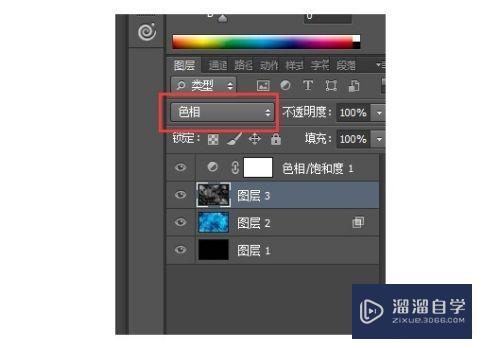

以上关于“如何用PS滤镜制作星空效果(如何用ps滤镜制作星空效果图)”的内容小渲今天就介绍到这里。希望这篇文章能够帮助到小伙伴们解决问题。如果觉得教程不详细的话。可以在本站搜索相关的教程学习哦!
更多精选教程文章推荐
以上是由资深渲染大师 小渲 整理编辑的,如果觉得对你有帮助,可以收藏或分享给身边的人
本文标题:如何用PS滤镜制作星空效果(如何用ps滤镜制作星空效果图)
本文地址:http://www.hszkedu.com/64953.html ,转载请注明来源:云渲染教程网
友情提示:本站内容均为网友发布,并不代表本站立场,如果本站的信息无意侵犯了您的版权,请联系我们及时处理,分享目的仅供大家学习与参考,不代表云渲染农场的立场!
本文地址:http://www.hszkedu.com/64953.html ,转载请注明来源:云渲染教程网
友情提示:本站内容均为网友发布,并不代表本站立场,如果本站的信息无意侵犯了您的版权,请联系我们及时处理,分享目的仅供大家学习与参考,不代表云渲染农场的立场!