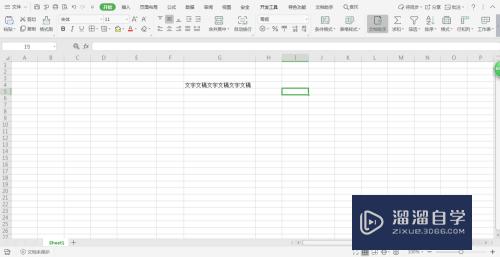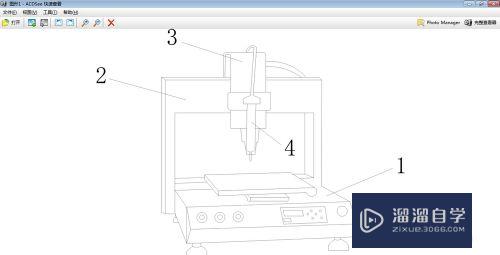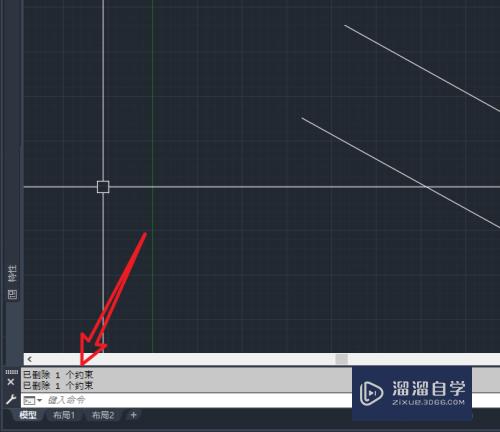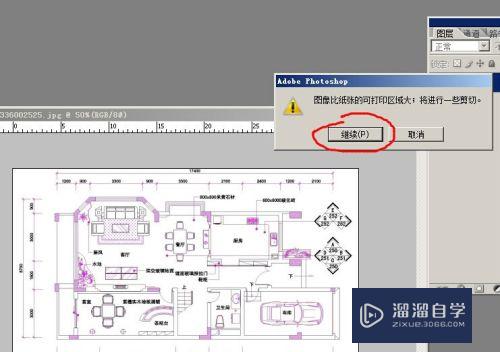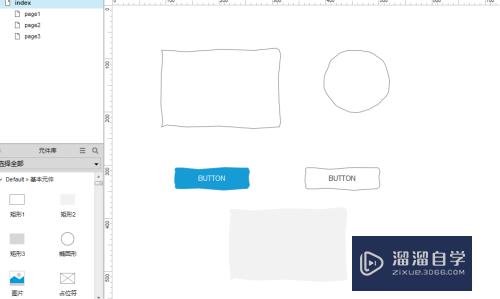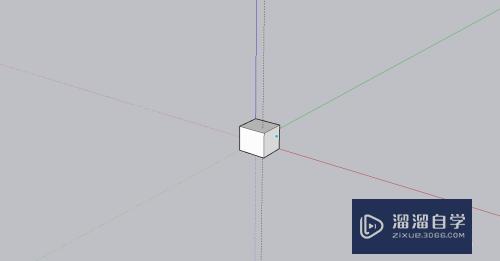怎样用Photoshop制作人物皮肤的古铜色效果优质
质感肤色并不是一步就可以调出来的。需要慢慢的加强肤色的对比。把暗部及高光加强。颜色压暗。处理的时候可以使用图层叠加或通道计算等来增强质感。最后再适当锐化处理即可。原图最终效果

工具/软件
硬件型号:雷神(ThundeRobot)911Zero
系统版本:Windows7
所需软件:Photoshop CS5
步骤/方法
第1步
打开人物素材。

第2步
在“图层”调板中创建“可选颜色”调整图层。

第3步
在“调整”调板中选择需要调整的颜色。

第4步
减少图像中黄色所含有的青色数量。

第5步
增加图像中黄色所含有的黄色数量。

第6步
增加图像中黄色所含有的黑色数量。

第7步
适当增加图像中黄色含有的洋红数量。
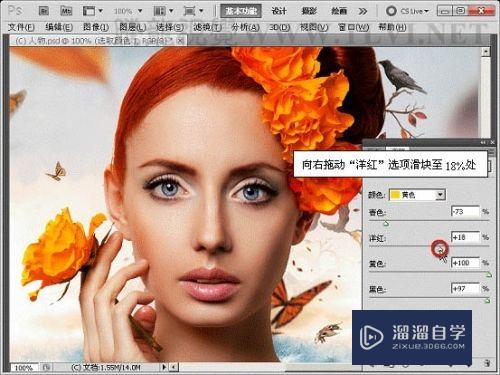
第8步
参照以上方法调整图像中白色所含有的各颜色数量。




第9步
调整图像中中性色所含有的各颜色数量。
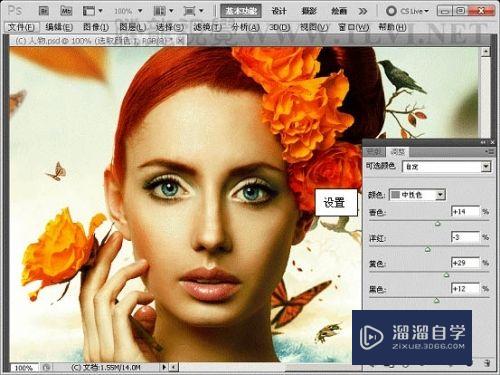
第10步
使用“画笔”工具在“选取颜色 1”图层蒙版中进行涂抹。屏蔽部分图像。
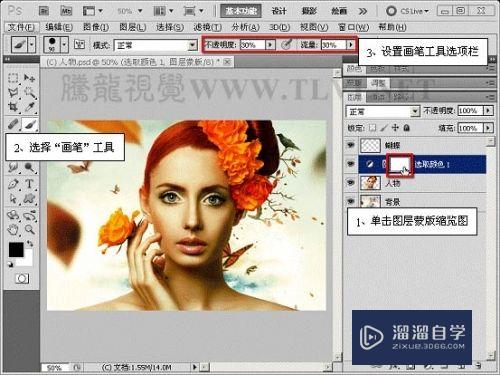


第11步
在“图层”调板中新建“色相/饱和度”调整图层。适当降低图像整体饱和度。


第12步
将“选取颜色 1”图层蒙版复制到该层中。

第13步
再次创建“可选颜色”调整图层。适当减少图像中白色所含有的黑色数量。提高图像中白色高光处的亮度和范围。
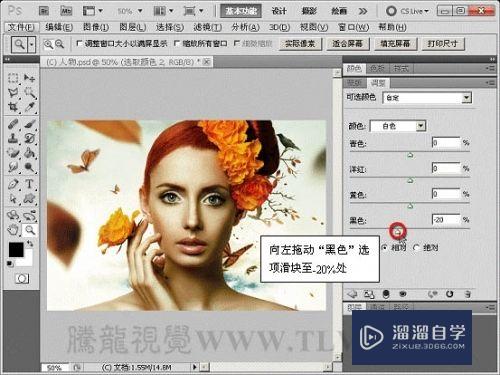
第14步
在“图层”调板中复制“人物”图层。
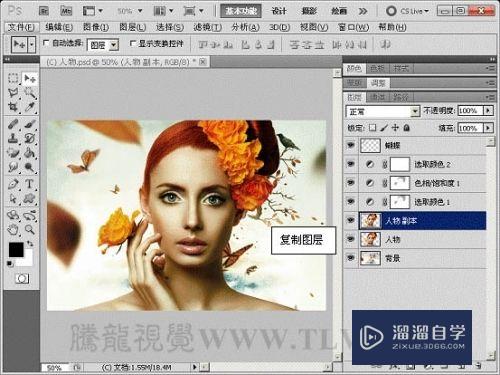
第15步
执行“滤镜”→“其他”→“自定”命令。增加人物脸部皮肤的质感。
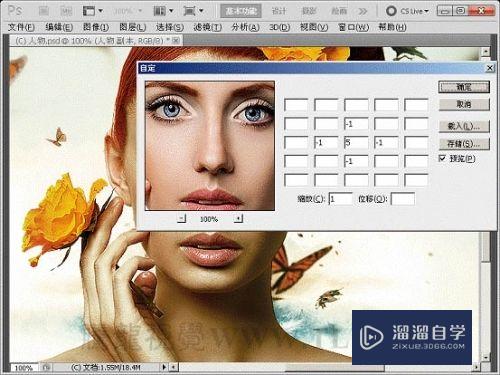

第16步
将该复制图层的图层不透明度设置为50%。完成最终效果。

以上关于“怎样用Photoshop制作人物皮肤的古铜色效果”的内容小渲今天就介绍到这里。希望这篇文章能够帮助到小伙伴们解决问题。如果觉得教程不详细的话。可以在本站搜索相关的教程学习哦!
更多精选教程文章推荐
以上是由资深渲染大师 小渲 整理编辑的,如果觉得对你有帮助,可以收藏或分享给身边的人
本文标题:怎样用Photoshop制作人物皮肤的古铜色效果
本文地址:http://www.hszkedu.com/64957.html ,转载请注明来源:云渲染教程网
友情提示:本站内容均为网友发布,并不代表本站立场,如果本站的信息无意侵犯了您的版权,请联系我们及时处理,分享目的仅供大家学习与参考,不代表云渲染农场的立场!
本文地址:http://www.hszkedu.com/64957.html ,转载请注明来源:云渲染教程网
友情提示:本站内容均为网友发布,并不代表本站立场,如果本站的信息无意侵犯了您的版权,请联系我们及时处理,分享目的仅供大家学习与参考,不代表云渲染农场的立场!