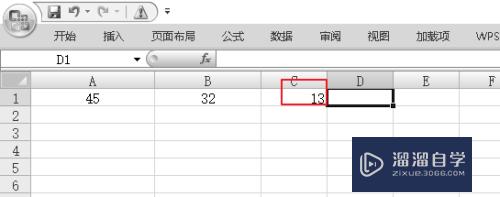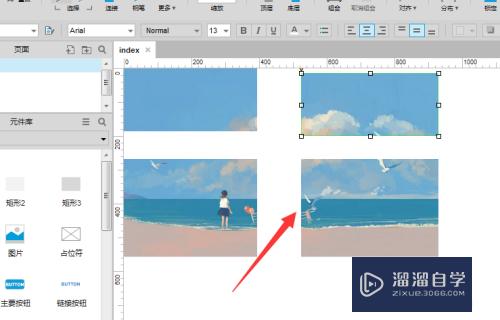PS怎么实现古铜色皮肤优质
在PS中实现古铜肌肤。注重色彩。色泽把握的同时。更加注重质感的体现。其效果广泛用于黄金手饰广告等。应用的技术要点是:应用图像。图层模式。可选颜色。光照效果。下面小渲就来教大家。PS怎么实现古铜色皮肤。
工具/软件
硬件型号:戴尔DELL灵越14Pro
系统版本:Windows7
所需软件:PS CS5
方法/步骤
第1步
执行文件-打开。快捷方式Ctrl+O打开素材文件。Ctrl+J复制背景层得图层1。

第2步
选择图层1。执行【图像】-【应用图像】命令。参数设置如下。其目的是压暗亮光区域。令皮肤体现质感。

第3步
再次选择图层1。执行【图像】-【应用图像】命令。参数设置如下。其目的是进一步压暗亮光区域。使皮肤质感更强。
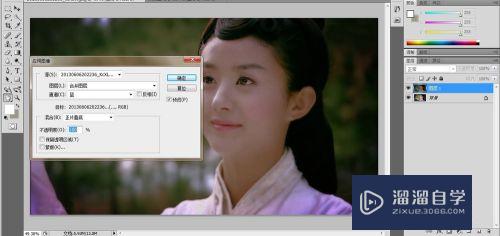
第4步
按Ctrl+J复制图层1。得图层1副本。选择图层1副本。。并将其移至图层最上面。添加黑色蒙版后使用白色画笔涂抹皮肤以外的区域。

第5步
按Ctrl+Shift+Alt+2键提取高光。建立“曲线”调节层对亮部区域稍做提亮处理。
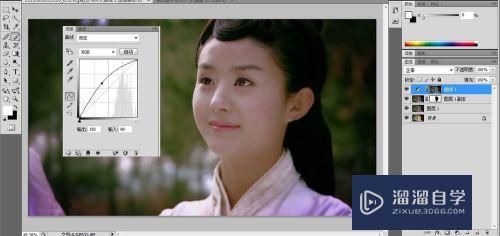
第6步
Ctrl+Shift+I反选选区后。建立“曲线”调节层对暗部区域稍做压暗处理.

第7步
建立“可选颜色”调节层。参数调节如下。其目的是让皮肤变得黝黑。并设置图层的混合模式为正片叠底。不透明度为60%

第8步
创建图层2。使用白色画笔在如图的区域涂抹。再设置其混合模式为柔光。不透明度为18%。其目的是增强质感效果。
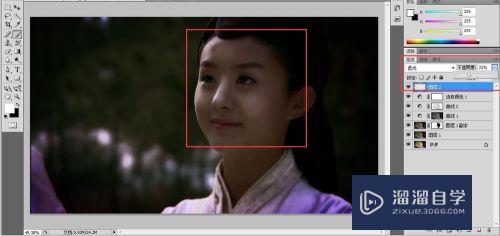
第9步
使用“亮度/对比度”调节层。调节人像的对比度。
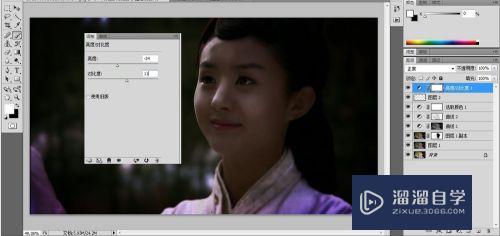
第10步
按Ctrl+Shift+Alt+E盖印所有图层得图层3。执行【滤镜】-【渲染】-【光照效果】命令。参数如下:目的是对人像进行铜色渲染。按Ctrl+F再次执行光照效果。并复制图层1副本的蒙版。最终效果如图:
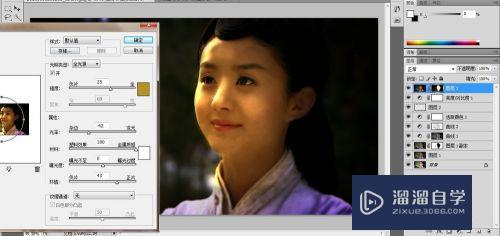
以上关于“PS怎么实现古铜色皮肤”的内容小渲今天就介绍到这里。希望这篇文章能够帮助到小伙伴们解决问题。如果觉得教程不详细的话。可以在本站搜索相关的教程学习哦!
更多精选教程文章推荐
以上是由资深渲染大师 小渲 整理编辑的,如果觉得对你有帮助,可以收藏或分享给身边的人
本文地址:http://www.hszkedu.com/64959.html ,转载请注明来源:云渲染教程网
友情提示:本站内容均为网友发布,并不代表本站立场,如果本站的信息无意侵犯了您的版权,请联系我们及时处理,分享目的仅供大家学习与参考,不代表云渲染农场的立场!